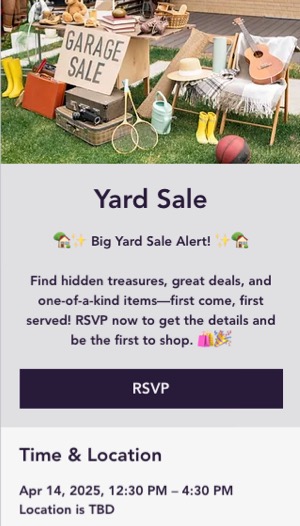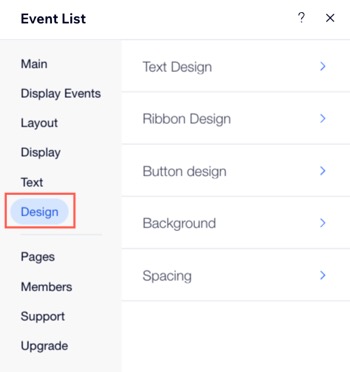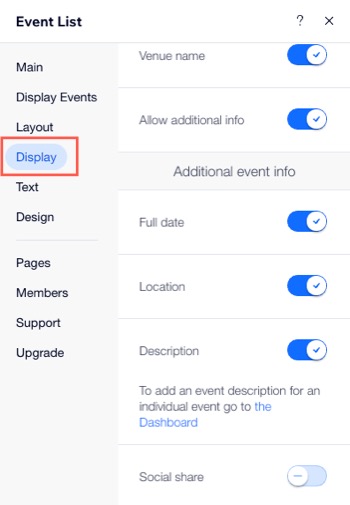Utilisez l'élément Liste d'événements pour afficher vos événements d'une manière attrayante qui encourage les visiteurs du site à s'inscrire. Vous pouvez personnaliser son design, choisir les informations de l'événement à afficher et ajouter des rubans d’information pour mettre en évidence les informations importantes. Il existe également des paramètres distincts pour mobile afin que votre élément Liste d'événements s'affiche parfaitement sur tous les écrans.
Personnaliser une liste d’événements affichant un seul événement
Personnalisez l'élément de liste d'événements pour aider les participants à comprendre rapidement son statut, sa disponibilité et ses détails. Utilisez des rubans et d’autres éléments d’affichage pour améliorer le design ou afficher ou masquer les présences des invités si nécessaire.
Pour personnaliser un design pour un événement unique :
- Accédez à votre éditeur.
- Accédez à la page Événements :
- Cliquez sur Pages et menu
 à gauche de l'éditeur.
à gauche de l'éditeur. - Cliquez sur Pages d'événement.
- Cliquez sur votre page d'événements.
- Cliquez sur l'élément Liste d'événement sur votre page.
- Cliquez sur Paramètres.
- Choisissez ce que vous souhaitez personnaliser :
Les rubans aident les organisateurs d'événements et les participants à comprendre rapidement le statut et la disponibilité d'un événement.
- Cliquez sur l'onglet Affichage.
- Cliquez sur Rubans.
- Cliquez sur le nom du ruban concerné et activez le curseur Ruban :
- Ruban Épuisé : Tous les billets de l'événement sont vendus.
- Ruban fermé : Les inscriptions sont terminées.
- Ruban Rejoindre la liste d'attente : Lorsqu'un événement RSVP a une liste d'attente.
- Ruban d'abonnement : L'événement est exclusif aux membres.
- Ruban de dates multiples : L'événement a lieu à plusieurs dates.
Suggestion: Cliquez sur l'onglet Texte pour modifier le texte sur les rubans disponibles.
Informations générales / Heure et lieu
- Cliquez sur l'onglet Affichage.
- Cliquez sur le ou les curseurs correspondants pour sélectionner les informations de l'événement que vous souhaitez afficher ou masquer :
- Compte à rebours: Le temps restant jusqu'à ce que l'événement commence.
- Nom de l'événement: Le titre de l'événement.
- Description: Un bref texte accrocheur qui apparaît sous le titre de l'événement.
- Image de l'événement: Une Représentation visuelle ou une photo associée à l'événement.
- Invités: Les avatars des personnes qui participent à l'événement.
- Partage social: Permettez aux participants de partager votre événement sur les plateformes de réseaux sociaux.
- Heure de l'événement: La date et l'heure spécifiques où l'événement se produit.
- Lieu de l'événement: Le lieu ou l'endroit où l'événement aura lieu, affiché au-dessus du titre de l'événement.

Lorsque vous concevez les détails d'un événement unique, vous pouvez choisir les couleurs, les styles de police, et plus encore pour créer une page d'événement cohérente et visuellement attrayante.
- Cliquez sur l'onglet Design.
- Cliquez sur les éléments de design correspondants pour personnaliser les éléments suivants :
- Design du texte : Personnalisez le style de la police, la taille, la couleur de la police et d'autres propriétés du texte.
- Design du ruban : Attirez l'attention sur les aspects importants de l'événement, tels que :
- Ruban d'adhésion: S'affiche lorsqu'un événement avec billet a des abonnements connectés.
- Ruban de dates multiples: Affiché lorsqu'un événement a plusieurs dates.
- Design du bouton : Personnalisez l'apparence des boutons, y compris leur forme, leur couleur et leur texte.
- Arrière-plan : Personnalisez la couleur d'arrière-plan ou l'image d'arrière-plan de la page de l'événement.
- Espacement : Ajustez l'espacement entre différents éléments sur la page de l'événement pour assurer une mise en page claire et organisée.
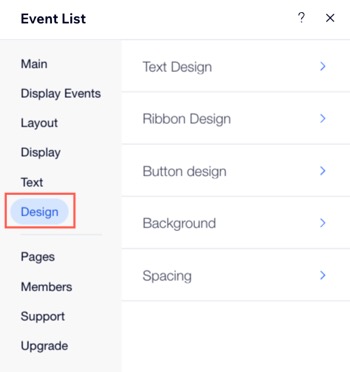
Personnaliser une liste d'événements affichant plusieurs événements
Choisissez une mise en page d'agenda pour obtenir une vue structurée et chronologique des événements à venir, et décidez quels détails sont visibles, tels que les descriptions d'événements ou la participation des invités.
Pour personnaliser le design pour plusieurs événements :
- Accédez à votre éditeur.
- Accédez à la page Événements :
- Cliquez sur Pages et menu
 à gauche de l'éditeur.
à gauche de l'éditeur. - Cliquez sur Pages d'événement.
- Cliquez sur votre page d'événements.
- Cliquez sur l'élément Liste d'événement sur votre page.
- Cliquez sur Paramètres.
- Sélectionner ce que vous souhaitez personnaliser
Les rubans aident les organisateurs d'événements et les participants à comprendre rapidement le statut et la disponibilité d'un événement.
- Cliquez sur l'onglet Affichage.
- Cliquez sur Rubans.
- Cliquez sur le nom du ruban concerné et activez le curseur Ruban :
- Ruban Épuisé : Tous les billets de l'événement sont vendus.
- Ruban fermé : Les inscriptions sont terminées.
- Ruban Rejoindre la liste d'attente : Lorsqu'un événement RSVP a une liste d'attente.
- Ruban d'abonnement : L'événement est exclusif aux membres.
- Ruban de dates multiples : L'événement a lieu à plusieurs dates.
- Cliquez sur l'onglet Affichage.
- Activez le ou les curseurs correspondants pour sélectionner les éléments que vous souhaitez afficher ou masquer :
- Titre de liste d'événements: En-tête ou nom de l'événement tel qu'il apparaît dans un format de liste.
- Image de l'événement: Une Représentation visuelle ou une photo associée à l'événement.
- Date : Le(s) jour(s) spécifique(s) où l'événement est programmé pour se produire.
- Invités : Personnes invitées ou qui participent à l'événement.
- Nom du lieu : Le nom de l'endroit où l'événement aura lieu.
- Autoriser les informations supplémentaires : Une option pour ajouter des informations supplémentaires et pertinentes à un événement.
- Date complète: La date exacte (jour, mois, année).
- Emplacement: Le lieu ou le lieu spécifique.
- Description: Un court résumé ou un contexte supplémentaire.
- Partage social: Options pour partager les informations sur les réseaux sociaux.
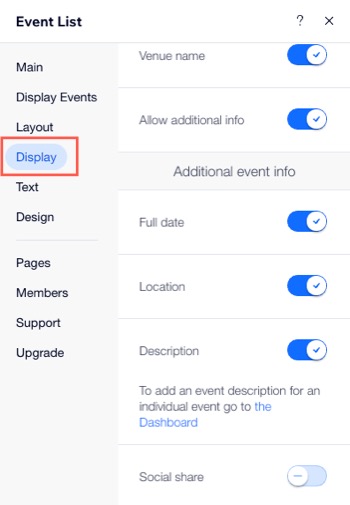
Lorsque vous concevez des éléments pour un événement unique, vous pouvez choisir les couleurs, les styles de police, et plus encore pour créer une page d'événement cohérente et visuellement attrayante.
- Cliquez sur l'onglet Design.
- Cliquez sur les éléments de design correspondants pour personnaliser les éléments suivants :
- Design du texte : Personnalisez le style de la police, la taille, la couleur de la police et d'autres propriétés du texte
- Design du ruban : Attirez l'attention sur les aspects importants de l'événement.
Remarque : Les rubans qui apparaissent dans cet onglet dépendent de ceux que vous avez activés à partir de l'onglet Affichage. - Design du bouton : Personnalisez l'apparence des boutons, y compris leur forme, leur couleur et leur texte.
- Arrière-plan : Personnalisez la couleur d'arrière-plan ou l'image d'arrière-plan de la page de l'événement.
- Survol : Ajustez l'apparence des éléments lorsque les utilisateurs les survolent.
Personnaliser la mise en page mobile pour vos événements
Personnalisez votre liste d'événements pour mobile afin que vos événements soient clairs et faciles à parcourir sur les téléphones et les tablettes.
Pour personnaliser le design pour la vue mobile :
- Accédez à votre éditeur.
- Accédez à la page Événements :
- Cliquez sur Pages et menu
 à gauche de l'éditeur.
à gauche de l'éditeur. - Cliquez sur Pages d'événement.
- Cliquez sur votre page d'événements.
- Cliquez sur l'icône Passer à la version mobile
 en haut de l'Éditeur.
en haut de l'Éditeur.
- Cliquez sur l'élément Liste d'événement sur votre page.
- Cliquez sur Paramètres.
- Sélectionner ce que vous souhaitez personnaliser
Les rubans aident les organisateurs d'événements et les participants à comprendre rapidement le statut et la disponibilité d'un événement.
- Cliquez sur l'onglet Affichage.
- Cliquez sur Rubans.
- Cliquez sur le nom du ruban concerné et activez le curseur Ruban :
- Ruban Épuisé : Tous les billets de l'événement sont vendus.
- Ruban fermé : Les inscriptions sont terminées.
- Ruban Rejoindre la liste d'attente : Lorsqu'un événement RSVP a une liste d'attente.
- Ruban d'abonnement : L'événement est exclusif aux membres.
- Ruban de dates multiples : L'événement a lieu à plusieurs dates.
- Cliquez sur l'onglet Affichage.
- Activez le ou les curseurs correspondants pour sélectionner les éléments que vous souhaitez afficher ou masquer :
- Titre de liste d'événements: En-tête ou nom de l'événement tel qu'il apparaît dans un format de liste.
- Image de l'événement: Une Représentation visuelle ou une photo associée à l'événement.
- Date : Le(s) jour(s) spécifique(s) où l'événement est programmé pour se produire.
Lorsque vous concevez des éléments pour un événement unique, vous pouvez choisir les couleurs, les styles de police, et plus encore pour créer une page d'événement cohérente et visuellement attrayante.
- Cliquez sur l'onglet Design.
- Personnalisez le style de la police, la taille, la couleur de la police et d'autres propriétés du texte (ex. Nom de l'événement, lieu de l'événement).
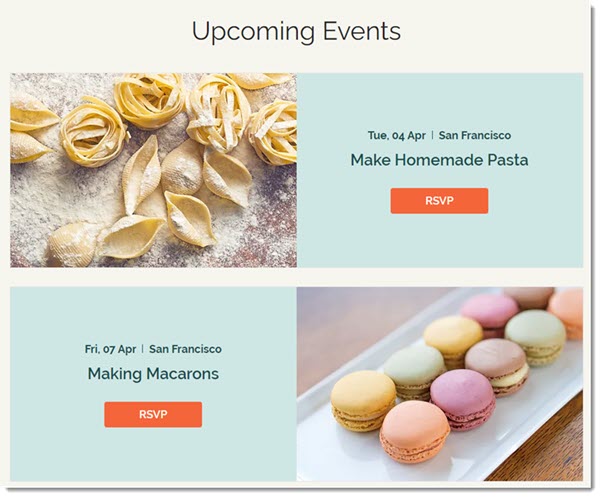
 à gauche de l'éditeur.
à gauche de l'éditeur.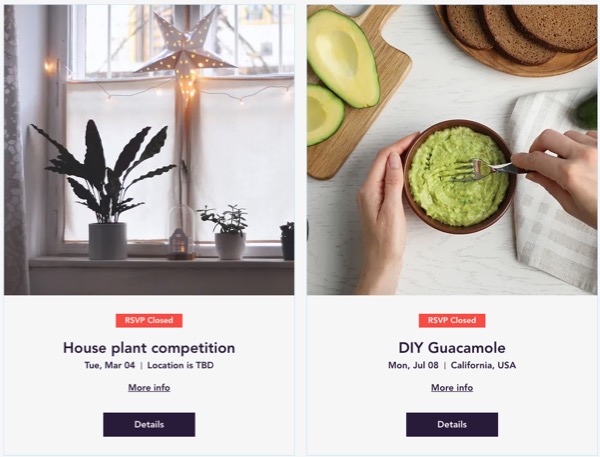
 à gauche de l'éditeur.
à gauche de l'éditeur. à gauche de l'éditeur.
à gauche de l'éditeur. en haut de l'Éditeur.
en haut de l'Éditeur.