Partenaires Wix : Gérer vos contacts
Temps de lecture : 23 min
Pour gérer les détails de tous vos clients, allez dans l'onglet Contacts de votre tableau de bord Partenaire. Cette liste n'est associée à aucun site en particulier et comprend automatiquement les clients dont vous avez reçu des prospects sur le Marketplace.
Vous pouvez ajouter des contacts manuellement, ou les importer via des fichiers CSV ou votre compte Google. Dans l'onglet Contacts, vous pouvez trier, filtrer, personnaliser les colonnes, et plus encore. Chaque contact a une page dédiée où vous pouvez gérer toutes ses coordonnées, envoyer des messages, créer un lien vers des flux de travail, ajouter des sites internet, envoyer des factures ou des devis, et plus encore.
Remarque :
Les outils CRM basés sur site ne sont pas disponibles dans cet onglet Contacts basé sur ce compte (par exemple Automations déclenchées par les formulaires Wix ou Wix Bookings).
Ajouter des contacts à vos onglets Contacts
Ajoutez des contacts un par un ou importez-les à l'aide d'un fichier CSV ou de votre compte Google.
Pour ajouter des contacts :
- Cliquez sur tableau de bord Partenaire en haut de votre compte Wix.
- Cliquez sur l'onglet Contacts à gauche.
- Sélectionnez ce que vous souhaitez faire :
Ajouter un nouveau contact
Pour ajouter manuellement un nouveau contact :
- Cliquez sur + Nouveau contact en haut à droite.
- Saisissez le prénom et le nom du contact.
- Ajoutez l'adresse e-mail du contact :
- Saisissez l'adresse e-mail dans le champ E-mail.
- (Facultatif) Cliquez sur le menu déroulant E-mail et sélectionnez le type de boîte e-mail (E-mail principal, E-mail personnel, E-mail professionnel ou Autre).
- (Facultatif) Cliquez sur le menu déroulant Statut de l'abonnement et sélectionnez un statut :
- Jamais abonné : Le contact n'est pas abonné à vos campagnes e-mail.
- Abonné : Le contact est abonné à vos campagnes e-mail.
- Désabonné : Le contact s'est désabonné de vos campagnes e-mail.
- (Facultatif) Cliquez sur l'icône En voir plus
 sur la droite et sélectionnez Ajouter pour ajouter une autre adresse e-mail.
sur la droite et sélectionnez Ajouter pour ajouter une autre adresse e-mail.
- Ajoutez le (s) numéro (s) de téléphone du contact :
- Saisissez le numéro de téléphone dans le champ Téléphone.
- (Facultatif) Cliquez sur le menu déroulant Téléphone et sélectionnez le type de numéro de téléphone.
- (Facultatif) Cliquez sur l'icône En voir plus
 sur la droite et cliquez sur Ajouter pour ajouter un autre numéro de téléphone.
sur la droite et cliquez sur Ajouter pour ajouter un autre numéro de téléphone.
- Ajoutez l'adresse du contact :
- Remplissez l'adresse du contact dans les champs correspondants.
- (Facultatif) Cliquez sur le menu déroulant Adresse et sélectionnez le type d'adresse.
- (Facultatif) Cliquez sur l'icône En voir plus
 sur la droite et cliquez sur Ajouter pour ajouter une autre adresse.
sur la droite et cliquez sur Ajouter pour ajouter une autre adresse.
- Cliquez sur + Ajouter libellé pour ajouter des libellés au contact.
- Cliquez sur Ajouter un champ pour ajouter un autre champ à votre contact. Sélectionnez ensuite un type de champ et configurez-le.
- Cliquez sur Enregistrer.
Importer des contacts
Pour importer des contacts :
- Cliquez sur Plus d'actions en haut à droite et sélectionnez Importer des contacts.

- Importez un fichier CSV ou connectez votre compte Gmail :
- Importez un fichier CSV :
- Cliquez sur Commencer sous Fichier CSV.
- Consultez les informations sous Préparez votre fichier pour l'importation.
Suggestion : Cliquez sur Télécharger un fichier CSV pour télécharger un fichier CSV que vous pouvez utiliser comme modèle. En savoir plus sur la création d'un fichier CSV. - Cliquez sur Suivant.
- Faites glisser votre fichier dans l'espace sous Importer votre fichier ou cliquez sur Parcourir, sélectionnez un fichier dans votre ordinateur et cliquez sur Ouvrir.
- (Facultatif) Cliquez sur Marquer comme abonnés si tous les contacts du fichier CSV ont accepté d'être ajoutés à votre liste de diffusion. En savoir plus
- Cliquez sur Suivant.
- (Si nécessaire) Paramétrez les champs de contact Wix pour qu'ils correspondent aux champs importés, puis cliquez sur Suivant.

Suggestion : Sélectionnez Ne pas importer pour ignorer l'importation d'un champ ou sélectionnez Créer un champ personnalisé pour créer un nouveau champ personnalisé. - (Facultatif) Cliquez sur + Ajouter libellé pour ajouter des libellés à tous les contacts que vous importez.
- Cliquez sur Importer.
- Connectez votre compte Gmail :
- Cliquez sur Connecter sous Compte Gmail.
- Sélectionnez le compte Google à partir duquel vous souhaitez importer des contacts ou connectez-vous à un autre compte Google.
- Cliquez sur Autoriser pour autoriser Wix à télécharger vos contacts.
- Sélectionnez les contacts que vous souhaitez importer :
- Tous mes contacts Gmail : Importez tous les contacts de votre compte Google.
- Uniquement les contacts Gmail sélectionnés : Importez les contacts en sélectionnant le libellé Contacts Google correspondant dans le menu déroulant.
Suggestion : Créez un libellé dans Contacts Google et ajoutez les contacts que vous souhaitez importer au libellé. Ensuite, retournez à l'étape « Connecter votre compte Gmail » et reconnectez votre compte.
- (Facultatif) Cliquez sur Marquer comme abonnés si tous les contacts que vous importez ont accepté d'être ajoutés à votre liste de diffusion. En savoir plus
- Cliquez sur Suivant.
- (Facultatif) Cliquez sur + Ajouter libellé pour ajouter des libellés à tous les contacts que vous importez.
- Cliquez sur Importer.
- Importez un fichier CSV :
Gérer vos onglets Contacts
À partir de l'onglet Contacts, vous pouvez trier, filtrer, personnaliser les colonnes, gérer des champs et des libellés personnalisés, exporter des contacts et soumettre des demandes RGPD.
Pour gérer votre onglet Contacts :
- Cliquez sur tableau de bord Partenaire en haut de votre compte Wix.
- Cliquez sur l'onglet Contacts à gauche.
- Sélectionnez ce que vous souhaitez faire :
Filtrer vos contacts
- Cliquez sur le menu déroulant Filtrer par et sélectionnez un filtre :

- Tous les contacts : Affichez tous les contacts de votre compte Partenaire.
- Libellés : Sélectionnez un libellé pour afficher les contacts qui ont ce libellé.
- Statut d'abonnement : Affichez les contacts en fonction de leur statut d'abonnement :
- Abonnés : Contacts qui se sont abonnés à vos campagnes e-mail ou qui ont accepté d'être ajoutés à votre liste de diffusion.
- Désabonnés : Contacts qui ont choisi de se désabonner de vos campagnes e-mail.
- Rejetés : Contacts auxquels vous n'avez pas pu envoyer de campagnes e-mail car l'e-mail a été rejeté et n'a pas pu être distribué.
- Inactifs : Contacts qui n'ont pas ouvert les 5 dernières campagnes e-mail que vous leur avez envoyées.
- Filtre personnalisé : Ajoutez un filtre personnalisé à votre liste :
- Cliquez sur le(s) menu(s) déroulant(s) pour configurer votre filtre.
- Cliquez sur Appliquer.
- (Facultatif) Cliquez sur + Ajouter un filtre pour ajouter un autre filtre personnalisé.
- (Facultatif) Enregistrez le filtre :
- Cliquez sur Enregistrer à côté de + Ajouter un filtre.

- Saisissez un nom pour le filtre puis cliquez sur Enregistrer.
- (Facultatif) Cliquez sur Modifier pour mettre à jour le filtre ou cliquez sur l'icône En voir plus
 pour le Renommer ou le Supprimer.
pour le Renommer ou le Supprimer.
- Cliquez sur Enregistrer à côté de + Ajouter un filtre.
Personnaliser les colonnes
- Cliquez sur Personnaliser les colonnes en haut de la liste.
- Sélectionnez les colonnes que vous souhaitez voir apparaître dans la liste.

Exporter des contacts
- Cochez la case à côté des contacts que vous souhaitez exporter.
Suggestion : Cochez la case en haut à gauche de la liste pour sélectionner tous vos contacts. - Cliquez sur Plus d'actions en haut à droite et sélectionnez Exporter les contacts.

- Sélectionnez les contacts que vous souhaitez exporter :
- Contacts sélectionnés : Exportez tous les contacts que vous avez sélectionnés.
- Par libellé : Sélectionnez le libellé à partir duquel vous souhaitez exporter les contacts.
- Sélectionnez votre format pour exporter vos contacts (Normal, Google, ou fichier CSV Outlook).
- Cliquez sur Exporter.
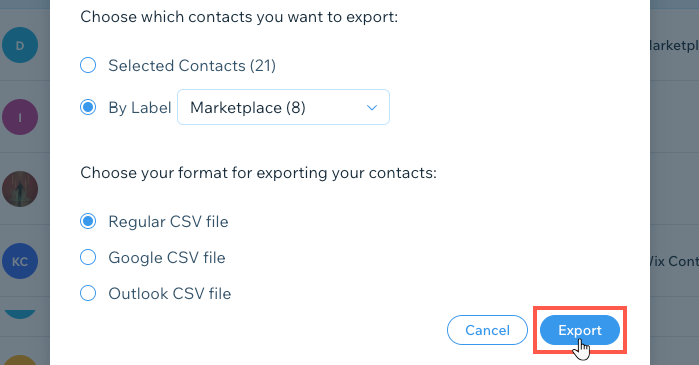
Gérer les champs personnalisés
- Cliquez sur Plus d'actions en haut à droite et sélectionnez Gérer les champs personnalisés.

- Sélectionnez ce que vous souhaitez faire :
- Ajouter un nouveau champ personnalisé :
- Cliquez sur + Ajouter un nouveau champ.
- Cliquez sur le menu déroulant Type de champ et sélectionnez le type :
- Texte : (par ex. Couleur préférée)
- Nombre : (par ex. Nombre d'enfants)
- Date : (par ex. Date de naissance)
- URL : (par ex. Lien vers le profil Facebook)
- Saisissez le nom du champ dans la zone Nom du champ.
- Cliquez sur Ajouter.
- Cliquez sur Terminer.
- Renommer un champ personnalisé :
- Survolez le champ que vous souhaitez renommer et cliquez sur l'icône Renommer
 .
. - Modifiez le nom du champ et cochez la case.
- Cliquez sur Terminer.
- Survolez le champ que vous souhaitez renommer et cliquez sur l'icône Renommer
- Supprimer un champ personnalisé :
- Survolez le champ que vous souhaitez supprimer et cliquez sur l'icône Supprimer
 .
. - Cliquez sur Supprimer pour confirmer.
- Cliquez sur Terminer.
- Survolez le champ que vous souhaitez supprimer et cliquez sur l'icône Supprimer
- Ajouter un nouveau champ personnalisé :
Gérer les libellés
- Cliquez sur Plus d'actions en haut à droite et sélectionnez Gérer les libellés.

- Sélectionnez ce que vous souhaitez faire :
- Ajouter un nouveau libellé :
- Cliquez sur + Ajouter un libellé.
- Saisissez un nom pour le libellé et cochez la case.
- Cliquez sur Terminer.
- Renommer un libellé :
- Survolez le libellé que vous souhaitez renommer et cliquez sur l'icône Renommer
 .
. - Modifiez le nom du libellé et cochez la case.
- Cliquez sur Terminer.
- Survolez le libellé que vous souhaitez renommer et cliquez sur l'icône Renommer
- Supprimer un libellé :
- Survolez le libellé que vous souhaitez supprimer et cliquez sur l'icône Supprimer
 .
. - Cliquez sur Supprimer pour confirmer.
- Cliquez sur Terminer.
- Survolez le libellé que vous souhaitez supprimer et cliquez sur l'icône Supprimer
- Ajouter un nouveau libellé :
Envoyer une demande relative à la confidentialité et au RGPD
Obtenez une copie des données de votre client ou supprimez-les en envoyant une demande.
Pour envoyer une demande relative à la confidentialité et au RGPD :
- Cliquez sur Plus d'actions en haut et sélectionnez Confidentialité et RGPD :

- Cliquez sur + Nouvelle demande en haut à droite.
- Sélectionnez un type de demande dans le menu déroulant Quelle est la demande de votre client ? :
- Obtenir une copie de ses données : Demandez le fichier de données de votre client, comprenant ses coordonnées, ses activités, ses commandes, ses factures et plus encore.
Remarque : Après avoir envoyé une demande, vous recevrez une notification confirmant le début du processus. Vous recevrez le fichier de données de votre client dans les 48 heures suivant l'envoi de la demande. - Supprimer ses données : Supprimez les informations de contact de votre client, son activité, ses factures, son historique de commandes, ses réservations et toute autre information relative à votre site.
Important : Les données de votre client seront perdues lorsque vous envoyez une demande de suppression de ses données. Assurez-vous d'enregistrer toutes les informations requises par la loi, telles que les factures, les réservations et les commandes, avant de continuer.
- Obtenir une copie de ses données : Demandez le fichier de données de votre client, comprenant ses coordonnées, ses activités, ses commandes, ses factures et plus encore.
- Cliquez sur Continuer.
- Ajoutez les informations de contact de votre client dans les champs correspondants et cliquez sur Soumettre la demande.
Après avoir envoyé une demande, vous recevrez une notification confirmant le début du processus. Si vous avez envoyé une demande pour :
- Obtenir une copie des données de votre client : Vous recevrez le fichier de données du client dans les 48 heures. Après avoir reçu son fichier de données, assurez-vous de procéder comme suit :
- Confirmez l'identité et les coordonnées du client.
- Téléchargez le fichier de données de votre client en utilisant le lien dans l'e-mail.
- Envoyez le fichier à votre client par e-mail.
- Supprimer les données de votre client : Les données de votre client seront supprimées dans les 48 heures. Notez que votre client n'est pas informé de ce processus. Il est de votre responsabilité d'informer votre client lorsque ses données ont été supprimées.
En savoir plus :
Suggestions :
- Cliquez sur le champ Rechercher des contacts en haut à droite pour rechercher un contact par nom, adresse e-mail ou numéro de téléphone.
- Cliquez sur l'en-tête correspondant en haut de votre liste pour trier par nom (prénom ou nom), dernière activité ou date de création.
Gérer les contacts
Gérez les détails de vos contacts depuis leurs pages de contact. Vous pouvez ici prendre soin de votre client à l'aide d'outils CRM tels que la boîte de réception, les flux de travail, les factures et les devis. Vous pouvez également consulter leurs projets Marketplace, ajouter des tâches, ajouter des libellés, joindre des fichiers, et plus encore.
Pour gérer un contact :
- Cliquez sur tableau de bord Partenaire en haut de votre compte Wix.
- Cliquez sur l'onglet Contacts à gauche.
- Survolez le contact concerné et cliquez sur Afficher à droite.

Suggestion :
Vous pouvez également cliquer sur le nom du contact pour obtenir un aperçu rapide de sa carte de contact sur la droite.
- Sélectionnez ce que vous souhaitez faire :
Modifier le contact
- Cliquez sur Modifier le contact à côté du nom du contact.
- Modifiez les coordonnées de votre client :
- Nom : Modifiez le prénom et le nom de votre contact.
- Entreprise : Modifiez le nom de l'entreprise de votre contact.
Suggestion : Cliquez sur l'icône En voir plus à droite et sélectionnez Supprimer le champ pour supprimer le champ Entreprise.
à droite et sélectionnez Supprimer le champ pour supprimer le champ Entreprise. - E-mail : Modifiez l'adresse e-mail de votre contact :
- Saisissez son adresse e-mail dans le champ E-mail.
- (Facultatif) Cliquez sur le menu déroulant E-mail et sélectionnez le type de boîte e-mail (E-mail principal, E-mail personnel, E-mail professionnel ou Autre).
- (Facultatif) Cliquez sur le menu déroulant Statut de l'abonnement et sélectionnez un statut :
- Abonnement non défini : Le contact n'est pas abonné à vos campagnes e-mail.
- Abonné : Le contact est abonné à vos campagnes e-mail.
- Désabonné : Le contact s'est désabonné de vos campagnes e-mail.
- (Facultatif) Cliquez sur l'icône En voir plus
 sur la droite et sélectionnez Ajouter pour ajouter une autre adresse e-mail.
sur la droite et sélectionnez Ajouter pour ajouter une autre adresse e-mail.
- Téléphone : Modifiez le(s) numéro(s) de téléphone du contact :
- Saisissez le numéro de téléphone dans le champ Téléphone.
- (Facultatif) Cliquez sur le menu déroulant Téléphone et sélectionnez le type de numéro de téléphone.
- (Facultatif) Cliquez sur l'icône En voir plus
 sur la droite et cliquez sur Ajouter pour ajouter un autre numéro de téléphone.
sur la droite et cliquez sur Ajouter pour ajouter un autre numéro de téléphone.
- Adresse : Modifiez l'adresse physique du contact :
- Modifiez son adresse dans les champs Adresse.
- (Facultatif) Cliquez sur le menu déroulant Adresse et sélectionnez le type d'adresse.
- (Facultatif) Cliquez sur l'icône En voir plus
 sur la droite et cliquez sur Ajouter pour ajouter une autre adresse.
sur la droite et cliquez sur Ajouter pour ajouter une autre adresse.
- Libellés : Cliquez sur Ajouter des libellés pour ajouter des libellés au contact ou cliquez sur la croix (X) à côté du libellé concerné pour le supprimer.
- Champs personnalisés : Modifiez des champs personnalisés ou cliquez sur Ajouter un nouveau champ pour ajouter un champ personnalisé à votre contact.
Remarque : Cliquez sur l'icône En voir plus à droite d'un champ et sélectionnez Renommer le champ pour modifier le nom du champ.
- Cliquez sur Enregistrer.
Pour mettre à jour l'image de profil du contact :
- Cliquez sur l'onglet Contact à gauche.
- Survolez le contact concerné et cliquez sur Afficher à droite.
- Cliquez sur l'icône Utilisateur ou sur Initiales.

- Sélectionnez un fichier dans votre ordinateur et cliquez sur Ouvrir.
Envoyer un message
- Cliquez sur Envoyer un message en haut à droite.
- Saisissez votre message dans le champ Saisissez votre message....
- (Facultatif) Cliquez sur l'icône correspondante pour ajouter des Réponses enregistrées
 , des Demandes de paiement
, des Demandes de paiement  , des Émoticônes
, des Émoticônes  , ou des Fichiers
, ou des Fichiers  . En savoir plus sur comment répondre aux messages dans la boîte de réception Wix.
. En savoir plus sur comment répondre aux messages dans la boîte de réception Wix. - Cliquez sur l'icône Envoyer
 en bas à droite.
en bas à droite.

Ajouter une tâche
- Cliquez sur + Nouvelle tâche à côté de Tâches et rappels.

- (Facultatif) Cliquez sur l'icône Calendrier et sélectionnez une échéance pour la tâche.
- Cliquez sur le champ Saisissez votre tâche ici et appuyez sur Entrée, saisissez la description de la tâche et appuyez sur la touche Entrée de votre clavier.
Remarques :
- Cliquez sur l'icône Cercle à côté d'une tâche pour la marquer comme terminée.

- Cliquez sur le menu déroulant Type de tâche à côté de Tâches et rappels et sélectionnez Terminées pour afficher vos tâches terminées.

- Survolez une tâche et cliquez sur l'icône Modifier
 pour modifier une tâche. Cliquez ensuite sur Terminer.
pour modifier une tâche. Cliquez ensuite sur Terminer.

Ajouter un libellé
- Cliquez sur Ajouter à côté de Libellés à droite de la page.

- Sélectionnez le libellé que vous souhaitez ajouter à votre contact.
Suggestions :
- Cliquez sur + Créer un libellé pour ajouter un nouveau libellé à votre contact. Saisissez ensuite un nom pour le libellé et cochez la case.
- Cliquez sur Gérer les libellés pour renommer ou supprimer les libellés.
Ajouter une pièce jointe
- Cliquez sur Ajouter à côté de Pièces jointes à droite.

- Sélectionnez un fichier dans votre ordinateur et cliquez sur Ouvrir.
Suggestion :
Après avoir joint un fichier, survolez-le et sélectionnez une option :
- Cliquez sur l'icône Afficher
 pour afficher le fichier.
pour afficher le fichier. - Cliquez sur l'icône Télécharger
 pour télécharger le fichier.
pour télécharger le fichier. - Cliquez sur l'icône Supprimer
 pour supprimer le fichier puis cliquez sur Supprimer pour confirmer.
pour supprimer le fichier puis cliquez sur Supprimer pour confirmer.
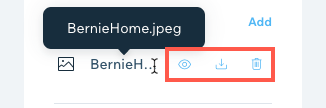
Associer une fiche d'un flux de travail
- Cliquez sur Accéder aux flux de travail dans la section Flux de travail à droite.

- Cliquez sur + Ajouter une fiche à l'étape correspondante (colonne).
- (Facultatif) Saisissez un Titre de la fiche.
- Saisissez le nom ou l'adresse e-mail dans le champ Associer à un contact et sélectionnez-le dans la liste.
Suggestion : Cliquez sur + Ajouter un contact pour ajouter un nouveau contact et l'associer à cette étape. - Cliquez sur Enregistrer.
En savoir plus sur l'utilisation des flux de travail.
Ajouter des sites internet des clients
- Cliquez sur Ajouter à côté de Sites internet des clients sur la droite.

- Sélectionnez le site que vous souhaitez ajouter au contact.
Suggestion : Saisissez le nom du site dans le champ Rechercher pour trouver un site. - Cliquez sur Ajouter.
- Répétez ces étapes pour ajouter d'autres sites à votre client.
Suggestion :
Après avoir ajouté un site, cliquez sur l'icône En voir plus  à côté du site et sélectionnez une option :
à côté du site et sélectionnez une option :
 à côté du site et sélectionnez une option :
à côté du site et sélectionnez une option :- Sélectionner un site : Accédez au tableau de bord du site.
- Modifier le site : Accédez à l'Éditeur du site ou au constructeur ADI.
- Supprimer du client : Supprimez le site pour qu'il ne soit plus associé à votre client.
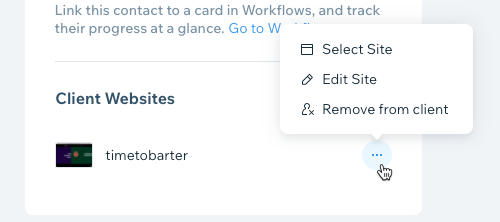
Créer une facture
- Cliquez sur Plus d'actions et sélectionnez Créer une facture.

- Sélectionnez le type de paiement :
- Paiement unique : Recevez un paiement unique de votre client.
- Cliquez sur le champ Date d'émission et sélectionnez la date d'émission de la facture.
- Cliquez sur le champ Date d'échéance et sélectionnez la date à laquelle vous souhaitez être payé.
Remarque : Pour modifier la date d'échéance par défaut, cliquez sur Paramètres des factures en haut de la page.
- Paiement automatique récurrent : Facturez automatiquement votre client sur une base hebdomadaire, mensuelle ou annuelle.
- Cliquez sur le champ Date d'échéance et sélectionnez la date à laquelle vous souhaitez être payé.
Remarque : Pour modifier la date d'échéance par défaut, cliquez sur Paramètres des factures en haut de la page. - Cliquez sur le menu déroulant Cycle de facturation et sélectionnez la fréquence des frais automatiques.
- Cliquez sur le menu déroulant Se termine après et sélectionnez le moment où les facturations doivent se terminer.
Remarque : Si vous sélectionnez Personnalisé, saisissez le nombre d'occurrences de facturation.
- Cliquez sur le champ Date d'échéance et sélectionnez la date à laquelle vous souhaitez être payé.
- Paiement unique : Recevez un paiement unique de votre client.
- (Facultatif) Cliquez sur Paramètres des factures dans la section Détails personnalisés du document pour ajouter plus de détails en haut de vos factures, comme les numéros de suivi ou de référence.
- Remplissez la section Liste d'articles :
- Cliquez sur le champ Titre de la facture et saisissez un titre.
- Cliquez sur le menu déroulant Article ou service et sélectionnez un article/service ou cliquez sur + Ajouter nouveau et créez un nouvel article/service.

- Saisissez la description, le prix, la quantité et les taxes dans les champs correspondants.
- (Facultatif) Cliquez sur + Ajouter une ligne d'élément pour ajouter un autre article ou service.
- (Facultatif) Saisissez un pourcentage de réduction dans le champ Réduction.
- Saisissez les notes et les conditions juridiques dans les champs correspondants.
Remarque : Ces champs apparaissent au bas de la facture. - Sélectionnez une option :
- Cliquez sur Enregistrer pour enregistrer la facture et revenir à l'onglet Factures.
- Cliquez sur Aperçu pour prévisualiser la facture. Sélectionnez ensuite une option :
- Retour à l'édition : Retournez à l'édition de la facture.
- Envoyer par e-mail : Envoyez la facture par e-mail. Vous pouvez modifier l'objet et le message, puis cliquer sur Envoyer.
En savoir plus sur la gestion de vos factures.
Créer un devis
- Cliquez sur Plus d'actions et sélectionnez Créer un devis.

- Remplissez la section Détails du devis :
- Cliquez sur le champ Titre et saisissez un titre pour le devis.
- (Facultatif) Cliquez sur le champ Adresse du client et saisissez l'adresse du client.
- Cliquez sur le champ Date d'expiration et définissez la date d'expiration du devis.
- Cliquez sur le menu déroulant Modalités de paiement et sélectionnez une option :
- Dû à réception : Le client doit payer une fois qu'il a reçu l'article ou le service.
- 15 jours nets : Le client doit payer dans les 15 jours suivant la réception de l'article ou du service.
- 30 jours nets : Le client doit payer dans les 30 jours suivant la réception de l'article ou du service.
- 60 jours nets : Le client doit payer dans les 60 jours suivant la réception de l'article ou du service.
- Personnaliser : Saisissez votre propre délai pour recevoir le paiement (nombre de jours nets que vous choisissez).
- Remplissez la section Informations devis :
- Cliquez sur le menu déroulant Article ou service et sélectionnez un article/service ou cliquez sur + Ajouter nouveau et créez un nouvel article/service.

- Saisissez la description, le prix, la quantité et les taxes dans les champs correspondants.
- (Facultatif) Cliquez sur + Nouvel élément pour ajouter un autre article ou service.
- (Facultatif) Saisissez un pourcentage de réduction dans le champ Réduction.
- Cliquez sur le menu déroulant Article ou service et sélectionnez un article/service ou cliquez sur + Ajouter nouveau et créez un nouvel article/service.
- Saisissez les notes et les conditions juridiques dans les champs correspondants.
- Sélectionnez une option :
- Cliquez sur Enregistrer comme brouillon pour enregistrer le devis et revenir à l'onglet Devis.
- Cliquez sur Suivant pour prévisualiser le devis. Sélectionnez ensuite une option :
- Retour à l'édition : Retournez à l'édition du devis.
- Imprimer : Sélectionnez une option pour imprimer le devis.
- Envoyer : Envoyez le devis par e-mail. Vous pouvez modifier l'objet et le message, puis cliquer sur Envoyer.
En savoir plus sur la gestion de vos devis.
Ajouter des notes
- Cliquez sur l'onglet Notes sous l'adresse e-mail du contact.

- Cliquez sur + Nouvelle note ou cliquez sur + Ajouter une note si vous avez déjà ajouté une note.
- Saisissez la note.
- (Facultatif) Cliquez sur Sélectionner le type et sélectionnez le type de note (Résumé de la réunion ou Résumé de l'appel).

- Cliquez sur Terminer.
Suggestions :
- Pour modifier une note : Survolez la note concernée et cliquez sur l'icône Modifier
 à droite.
à droite. - Pour supprimer une note : Survolez la note concernée et cliquez sur l'icône Supprimer
 à droite.
à droite.
Afficher les projets Marketplace
- Cliquez sur l'onglet Marketplace sous l'adresse e-mail du contact.
- Survolez le projet concerné et cliquez sur Détails.

En savoir plus sur l'obtention de demandes de prospects et de projets sur Wix Marketplace.
Supprimer un contact
- Cliquez sur Plus d'actions et sélectionnez Supprimer le contact.

- Cliquez sur Supprimer pour confirmer.
Cela vous a-t-il aidé ?
|