Wix Restaurants : Configurer des zones de livraison pour les commandes
3 min
Important :
- Cet article concerne l'appli originale Restaurants Orders.
- Nous avons publié une nouvelle appli de commande en ligne. Découvrez comment ajouter et configurer la nouvelle appli Wix Commandes de restaurants (Nouveau).
Choisissez les zones dans lesquelles vous livrez et définissez des coûts et des délais de livraison différents pour chaque zone. Par exemple, si un lieu est plus éloigné de votre restaurant, vous pouvez facturer un supplément pour y être livré et augmenter le délai de livraison. Vous pouvez également activer et désactiver temporairement les zones de livraison en fonction de vos disponibilités.
Avant de commencer :
Assurez-vous d'avoir défini un emplacement professionnel avant de commencer à définir les zones de livraison.
Pour configurer les zones de livraison :
- Accédez aux Paramètres de la commande dans le tableau de bord de votre site.
- Cliquez sur l'onglet Livraison . Remarque : Si vous n'avez pas défini de lieu d'activité, il vous sera demandé d'en ajouter un avant de pouvoir continuer.
- Cliquez sur + New Area pour créer une zone de livraison :
- Saisissez le nom de la zone (les clients ne voient pas ce nom).
- Saisissez le montant minimum de commande pour cette zone. Les clients doivent acheter des articles totalisant au moins ce montant pour bénéficier d'une option de livraison dans cette zone.
- Saisissez les frais de livraison pour cette zone. Il s'agit de la somme que vous facturez aux clients pour la livraison dans ce domaine.
- Paramétrez le délai de livraison maximum. Il s'agit du temps qu'il faut à votre livreur pour atteindre la nouvelle zone de livraison depuis l'emplacement du restaurant. Par exemple, sélectionner 45 minutes signifie que les clients doivent attendre 45 minutes maximum après avoir sélectionné l'heure de livraison souhaitée pour recevoir leur nourriture.
- Cliquez sur l'icône Modifier
 sous Disponibilité pour modifier vos heures de livraison. Cliquez ensuite sur Appliquer .
sous Disponibilité pour modifier vos heures de livraison. Cliquez ensuite sur Appliquer .
Remarque : Vous pouvez également rendre cette livraison indisponible temporairement en désactivant le curseur Disponibilité. - Cliquez sur le menu déroulant Marquer la zone sur la carte pour sélectionner la manière dont vous souhaitez définir votre zone de livraison:

- Rayon : Faites glisser le curseur pour modifier le rayon de la zone de livraison. Vous pouvez également le faire en saisissant un numéro dans le champ de texte.
- Code postal : Saisissez le code postal de la zone de livraison.
Remarque : L'option du code postal n'est disponible que pour les sites aux États-Unis, au Canada, en Australie et au Royaume-Uni. - Dessinez le vôtre : Cliquez et faites glisser les coins de la forme pour personnaliser la zone de livraison.
- Cliquez sur Sauvegarder.
- (Facultatif) Cliquez sur la case avec l'icône + pour ajouter d'autres zones de livraison.
- Sélectionnez ou désélectionnez le curseur de la fonction de localisation des adresses .
- Activé : Si l'adresse d'un client ne peut pas être localisée sur la carte, il lui est demandé de saisir une autre adresse. En savoir plus
- Désactivé : Les clients peuvent entrer une adresse approximative même si elle n'est pas située sur la carte. En savoir plus
- Sélectionnez ou désélectionnez le curseur de la fonction de localisation des adresses .
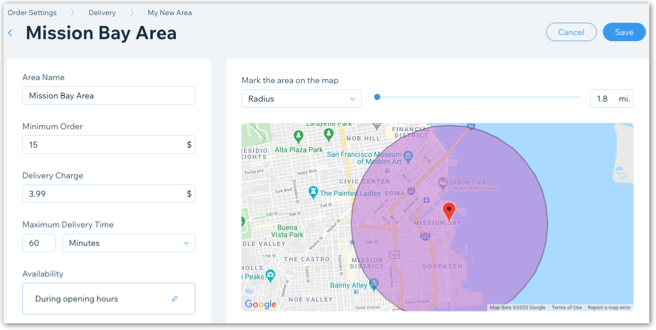
Suggestion :
Pour permettre aux clients de commander à votre restaurant des heures ou des jours à l'avance avant de pouvoir être livré (par exemple, un gâteau de mariage), activez le curseur Commandes programmées dans l'onglet Programmation des commandes .
Avez-vous une entreprise de restauration ?
En savoir plus sur les paramètres des délais de livraison pour les traiteurs.

