Wix Restaurants : Paramétrer la disponibilité des menus, des sections et des plats
2 min
Important :
Cet article concerne l'appli originale Wix Menus de restaurants. Essayez notre nouvelle appli de menu améliorée. Découvrez comment ajouter et configurer l'appli Wix Menus de restaurants (nouveau).
Vous pouvez paramétrer la disponibilité des menus, des sections et des plats pour la commande en ligne. Si un menu, une section ou un plat peut être commandé en ligne uniquement à certaines heures ou certains jours, vous pouvez modifier sa disponibilité afin qu'il n'apparaisse que lorsque les clients peuvent le commander.
Les menus et les sections qui ne sont pas disponibles n'apparaissent pas du tout dans le menu de commande en ligne de votre site en ligne. Vous pouvez également marquer les plats comme en rupture de stock et ils apparaîtront comme «Épuisé» lorsque les clients commandent chez vous en ligne.
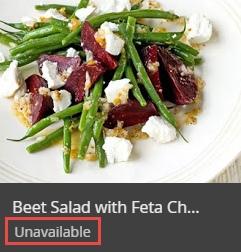
Suggestion :
Vous pouvez également masquer les menus, les sections ou les plats.
Pour définir la disponibilité d'un menu, d'une section ou d'un plat :
- Aller aux menus dans le tableau de bord de votre site.
- Définissez la disponibilité de votre menu, section ou plat :
- Menus :
- Sélectionnez le menu correspondant.
- Cliquez sur Modifier à côté de Commande en ligne .
- Rubrique :
- Accédez à la section correspondante du menu et cliquez pour l'ouvrir.
- Cliquez sur Modifier à côté de Commande en ligne .
- Plat :
- Accédez au plat concerné, survolez-le et cliquez sur Modifier .
- Cliquez sur Modifier à côté de Commande en ligne .
- Cochez la case En stock :
- Sélectionné : Le plat apparaît sur votre site en ligne.
- Désélectionné : Les mots « Épuisé » apparaissent sur votre site en ligne à côté du plat.
- Menus :
- Cochez ou décochez les cases de disponibilité :
- Livraison : Les clients peuvent se faire livrer les commandes du restaurant.
- Retrait et retrait sans contact : Les clients peuvent venir chercher leurs commandes.
- Site : Les clients peuvent commander depuis votre site accessible via un ordinateur.
- Mobile (web et appli) : Les clients peuvent commander depuis votre site sur un appareil mobile ou depuis l'appli native de votre restaurant.
Remarque : Vous pouvez connecter votre appli à Wix Restaurants avec un webhook. - Commande par téléphone : Les clients peuvent appeler le restaurant pour commander.
- Cliquez sur Modifier dans la section Disponibilité pour définir les heures auxquelles les clients peuvent commander.
- Choisissez parmi les options suivantes :
- Horaires d'ouverture :
- Cliquez sur Horaires d'ouverture en haut de la page.
- Cliquez sur Appliquer .
- Horaires personnalisés :
- Cliquez sur Horaires personnalisés en haut de la page.
- Sélectionnez les jours où le plat est disponible (par exemple lundi, mardi et mercredi).
- Saisissez les heures pour les jours que vous avez sélectionnés.
- Si tous les jours n'ont pas été sélectionnés, sélectionnez un deuxième ensemble de jours (par exemple jeudi et vendredi).
- Saisissez les horaires de ces jours.
- Répétez l'opération si nécessaire pour définir la disponibilité pour des jours supplémentaires.
- Cliquez sur Appliquer .
- Horaires d'ouverture :
- (Pour les plats uniquement) Cochez la case sous Demandes spéciales pour permettre aux clients de demander des demandes spéciales ou des modifications à un plat.
- Cliquez sur Enregistrer .
Vous voulez en savoir plus ?
Consultez le cours dans Wix Learn sur la création de menus en ligne.

