Wix Événements : Personnaliser le formulaire d'inscription pour les événements avec réponse
5 min
Dans cet article
- Personnaliser le formulaire d'inscription d'un événement RSVP
- Permettre aux invités d'en ajouter d'autres lors de l'inscription
- FAQ
Lorsque les invités rejoignent votre événement, ils remplissent un formulaire d'inscription pour fournir les informations essentielles. Pour les événements sans billet, tels que les mariages ou les réunions privées, ils remplissent leurs informations lorsqu'ils répondent aux questions.
Vous pouvez personnaliser le formulaire pour recueillir les préférences, gérer les demandes spéciales ou permettre aux invités d'inviter des participants supplémentaires.
Personnaliser le formulaire d'inscription d'un événement RSVP
Personnalisez votre formulaire d’inscription pour recueillir les informations dont vous avez besoin auprès des clients. Modifiez les champs existants pour personnaliser votre style, ou introduisez-en de nouveaux pour collecter des informations supplémentaires. Vous décidez également si les invités doivent ou non répondre aux questions s'ils ne prévoyez pas d'être présents.
Remarque :
Le nom, le prénom et l'e-mail sont des champs obligatoires du formulaire d'inscription. Il n'est pas possible de les retirer.
Pour personnaliser l'inscription à l'événement :
- Accédez à Événements dans le tableau de bord de votre site.
- Survolez l'événement concerné et cliquez sur Gérer.
- Cliquez sur l'onglet Paramètres .
- Cliquez sur Modifier à côté de Formulaire d'inscription.
- Cliquez sur le curseur Les invités peuvent répondre « Non » :
- Activé : Les invités doivent indiquer sur le formulaire s'ils souhaitent ou non participer. Vous pouvez personnaliser le texte selon vos besoins (ex. remplacez « Oui » et « Non » par « J'y suis » et « Je ne participe pas »).
- Désactivé : Les invités n'ont besoin de répondre que s'ils sont présents.
- Survolez l'un des champs de texte et cliquez sur l'icône Modifier
 .
.
Titre du formulaire
De quelles informations avez-vous besoin ?
Texte du bouton
7. Cliquez sur Enregistrer en haut à droite.
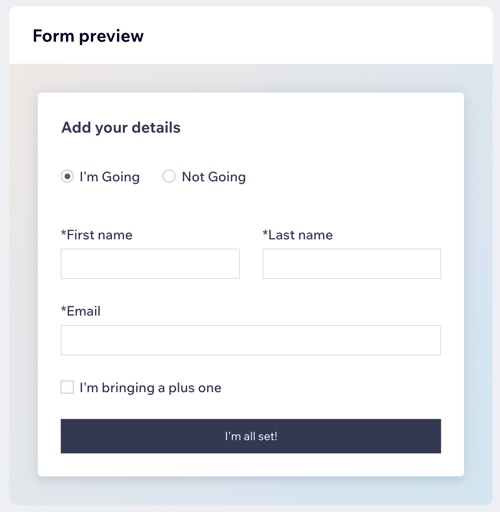
Permettre aux invités d'en ajouter d'autres lors de l'inscription
Permettez à vos invités d'amener une personne supplémentaire à votre événement, par exemple un ami. Vous pouvez permettre à un invité d'ajouter jusqu'à 10 invités supplémentaires lorsqu'il remplit le formulaire d'inscription.
Pour permettre aux invités d'amener un ami :
- Accédez à Événements dans le tableau de bord de votre site.
- Cliquez sur Gérer à côté de l'événement concerné.
- Cliquez sur l'onglet Paramètres .
- Cliquez sur Modifier à côté de Formulaire d'inscription.
- Cliquez sur + Ajouter des champs sous Quelles informations avez-vous besoin ?.
- Sélectionnez Invités supplémentaires.
- Sélectionnez le nombre d'invités autorisés à assister à l'événement :
- Un invité : Les invités peuvent venir avec une personne supplémentaire.
- Plusieurs invités : Sélectionnez le nombre d'invités supplémentaires (jusqu'à 10).
- Modifiez le champ Texte d'invité supplémentaire.
- (Facultatif) Cochez la case Les noms des invités sont obligatoires pour demander aux invités de saisir les noms d'invités supplémentaires.
- Cliquez sur l'icône Cocher
 pour confirmer.
pour confirmer. - Cliquez sur Enregistrer en haut à droite.
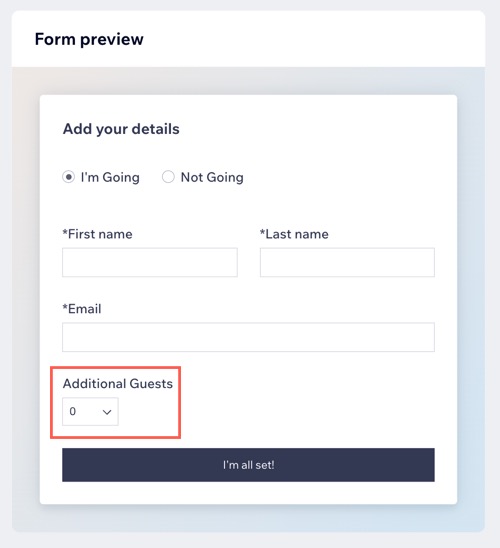
FAQ
Cliquez sur une question ci-dessous pour en savoir plus sur la personnalisation du formulaire d'inscription.
Puis-je supprimer une réponse ?
Comment puis-je lire les réponses aux questions du formulaire d'inscription ?
Puis-je personnaliser les messages « Remerciement » et « Inscription terminée » ?
Comment puis-je personnaliser le design du formulaire d'inscription ?




