Wix Blog : Modifier le formatage du texte de vos posts de blog
8 min
Dans cet article
- Personnaliser le formatage du texte de votre post
- Insérer des guillemets ou des extraits de code dans votre post
- Ajouter des listes numérotées ou à puces à votre post
- Ajuster l'alignement, l'espacement et le retrait du texte
- Ajouter des liens à vos posts
- Ajouter des notes à votre post
Après avoir créé un post, vous pouvez modifier le formatage du texte de votre post à tout moment dans l'éditeur de post. Utilisez l'Éditeur de post de texte enrichi pour effectuer des modifications telles que la personnalisation du formatage du texte, l'ajustement de l'alignement et de l'espacement du texte, l'ajout de puces et de numérotation, et l'ajout de liens. Pour modifier le texte, mettez-le en surbrillance et sélectionnez l'option correspondante (par exemple gras).
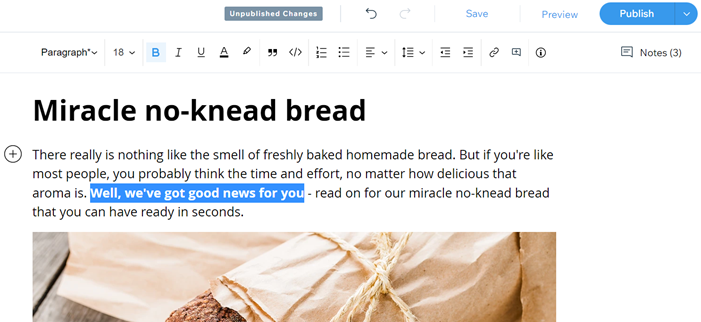
Suggestion :
Vous pouvez modifier le style de texte, les polices et les couleurs de tous vos posts en même temps dans votre Éditeur. En savoir plus sur la personnalisation de votre page de post
Personnaliser le formatage du texte de votre post
Vous pouvez personnaliser le style, le format, la couleur de police et la couleur du surlignage de votre texte.
Pour formater le texte :
- Accédez au blog dans le tableau de bord de votre site.
- Sélectionnez le post que vous souhaitez modifier, ou créez un nouveau post.
- Mettez en surbrillance le texte que vous souhaitez formater.
- Personnalisez votre texte à l'aide des paramètres de formatage :
- Cliquez sur le menu déroulant Style de texte pour choisir et appliquer un style de texte.
Suggestion : Vous pouvez également choisir de mettre à jour le style actuel pour qu'il corresponde au texte sélectionné, ou de réinitialiser le style par défaut.

- Cliquez sur l'icône Gras
 , italique
, italique  , ou Souligné
, ou Souligné  pour appliquer le style au texte.
pour appliquer le style au texte. - Cliquez sur l'icône Couleur du texte
 pour choisir une couleur.
pour choisir une couleur.
Suggestion : Cliquez sur l'icône plus pour choisir une couleur par nombre hexadécimal, ou cliquez sur Réinitialiser par défaut pour réinitialiser la couleur du texte.
pour choisir une couleur par nombre hexadécimal, ou cliquez sur Réinitialiser par défaut pour réinitialiser la couleur du texte. - Cliquez sur l'icône Couleur de surlignage
 pour surligner le texte avec une couleur.
pour surligner le texte avec une couleur.
Suggestion : Cliquez sur l'icône plus pour choisir une couleur par nombre hexadécimal, ou cliquez sur Réinitialiser par défaut pour réinitialiser la couleur du texte.
pour choisir une couleur par nombre hexadécimal, ou cliquez sur Réinitialiser par défaut pour réinitialiser la couleur du texte.
- Cliquez sur le menu déroulant Style de texte pour choisir et appliquer un style de texte.
Insérer des guillemets ou des extraits de code dans votre post
Vous pouvez transformer des sections de votre texte en guillemets ou en extraits de code pour les démarquer du reste de votre post. Les guillemets ont une ligne continue à gauche du texte, tandis que les extraits de code sont dans une zone grise.
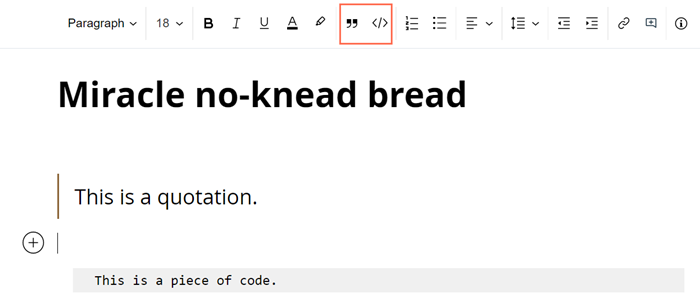
Suggestion :
Vous pouvez utiliser les mêmes options de formatage pour le style, la police et la couleur du texte avec les guillemets ou les extraits de code que celles que vous utilisez pour le texte normal de votre post.
Pour insérer des guillemets ou des extraits de code
- Accédez au blog dans le tableau de bord de votre site.
- Sélectionnez le post que vous souhaitez modifier, ou créez un nouveau post.
- Mettez en surbrillance le texte que vous souhaitez mettre en guillemet ou modifier en extrait de code.
- Cliquez sur l'icône Guillemet
 ou l'icône Extrait de code
ou l'icône Extrait de code  pour modifier le texte.
pour modifier le texte.

- Cliquez sur Publier.
Ajouter des listes numérotées ou à puces à votre post
Vous pouvez transformer des sections de votre texte en listes numérotées ou à puces. Les listes numérotées sont un excellent moyen d'ajouter des étapes que vos lecteurs doivent suivre, tandis que les listes à puces peuvent être utiles pour les listes d'options ou d'éléments non ordonnés.
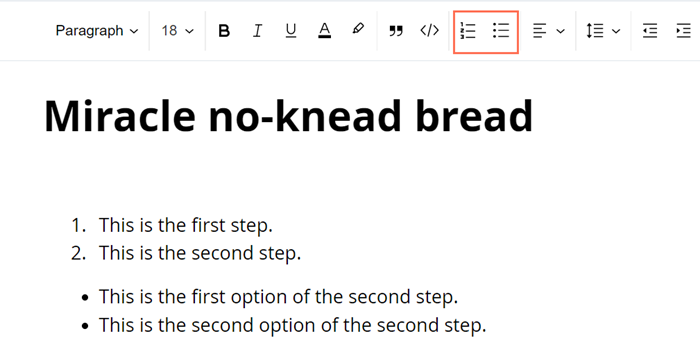
Remarque :
Il est possible d'utiliser des listes numérotées et des listes à puces ensemble, mais il n'est pas possible de continuer la numérotation après les puces.
Pour ajouter des listes numérotées ou à puces :
- Accédez au blog dans le tableau de bord de votre site.
- Sélectionnez le post que vous souhaitez modifier, ou créez un nouveau post.
- Mettez en surbrillance le texte que vous souhaitez transformer en liste.
- Cliquez sur l'icône Liste numérotée
 ou l'icône Liste à puces
ou l'icône Liste à puces  pour modifier le texte.
pour modifier le texte.

- Cliquez sur Publier.
Ajuster l'alignement, l'espacement et le retrait du texte
Vous pouvez personnaliser l'alignement des sections du texte de votre post, ajuster l'espacement entre les lignes et ajuster le retrait de votre texte.
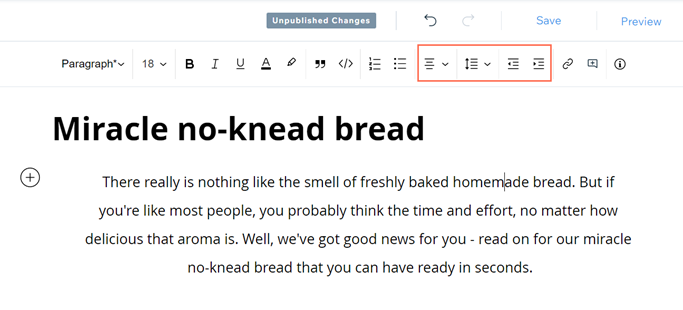
Pour ajuster l'alignement, l'espacement et le retrait :
- Accédez au blog dans le tableau de bord de votre site.
- Sélectionnez le post que vous souhaitez modifier, ou créez un nouveau post.
- Mettez en surbrillance le bloc de texte que vous souhaitez ajuster.
- Cliquez sur l'icône Alignement
 pour sélectionner un alignement à gauche, centré, à droite ou justifié dans le menu déroulant.
pour sélectionner un alignement à gauche, centré, à droite ou justifié dans le menu déroulant.
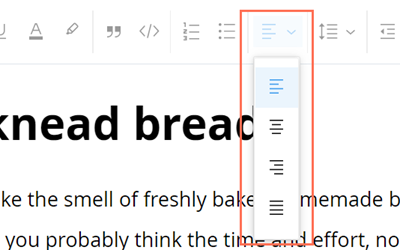
- Cliquez sur l'icône Espacement des lignes
 pour ajuster la distance entre les lignes de votre texte. Vous pouvez sélectionner entre 1 et 3 lignes de distance, ou cliquer sur Espacement personnalisé pour créer votre propre espacement.
pour ajuster la distance entre les lignes de votre texte. Vous pouvez sélectionner entre 1 et 3 lignes de distance, ou cliquer sur Espacement personnalisé pour créer votre propre espacement. - Cliquez sur l'icône Augmenter le retrait
 ou Réduire le retrait
ou Réduire le retrait  pour ajuster le retrait de votre texte.
pour ajuster le retrait de votre texte. - Cliquez sur Publier.
Ajouter des liens à vos posts
Vous pouvez créer un lien texte dans votre post sur lequel les lecteurs peuvent cliquer pour les diriger vers d'autres pages de votre site ou vers des pages externes.
Pour ajouter un lien :
- Accédez au blog dans le tableau de bord de votre site.
- Sélectionnez le post que vous souhaitez modifier, ou créez un nouveau post.
- Surlignez le texte auquel vous souhaitez ajouter un lien.
- Cliquez sur l'icône Lien
 .
. - Ajoutez l'URL vers laquelle vous souhaitez créer un lien.
- (Facultatif) Cochez la case Ouvrir le lien dans un nouvel onglet si vous souhaitez que le lien s'ouvre dans un nouvel onglet du navigateur.
- (Facultatif) Cochez les cases pour ajouter des attributs link rel « nofollow » ou « sponsorisé ». En savoir plus sur les attributs link rel
- Cliquez sur Sauvegarder.
- Cliquer sur Publier.
Ajouter des notes à votre post
Vous pouvez ajouter des notes à vos posts pour mettre en évidence les problèmes ou vous rappeler de modifier quelque chose plus tard.
Les notes sont également un excellent moyen de laisser des rappels aux auteurs de votre blog pour leur faire part des modifications dont ils pourraient avoir besoin. Vous pouvez informer l'auteur qui doit effectuer la modification en l'identifiant dans la note. En savoir plus sur l'ajout de notes
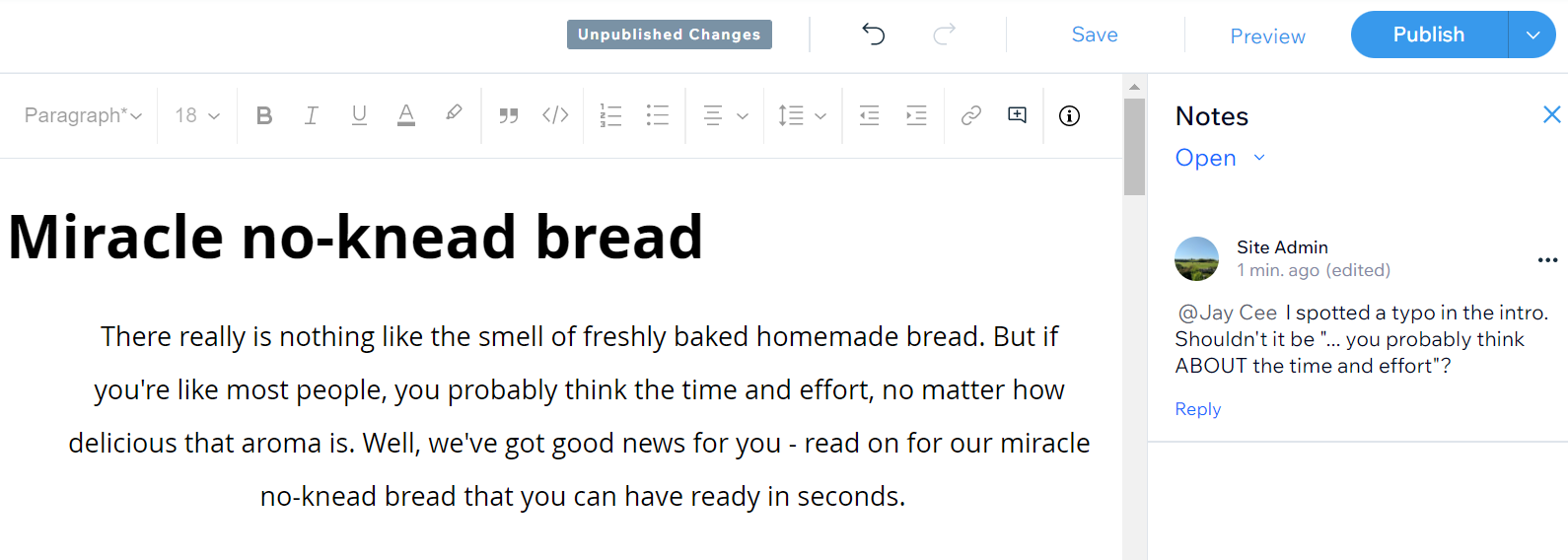
Vous voulez en savoir plus ?
Consultez le cours complet de Wix Learn sur la création de votre blog. Passez à la troisième vidéo pour en savoir plus sur la rédaction et le formatage de vos posts.

