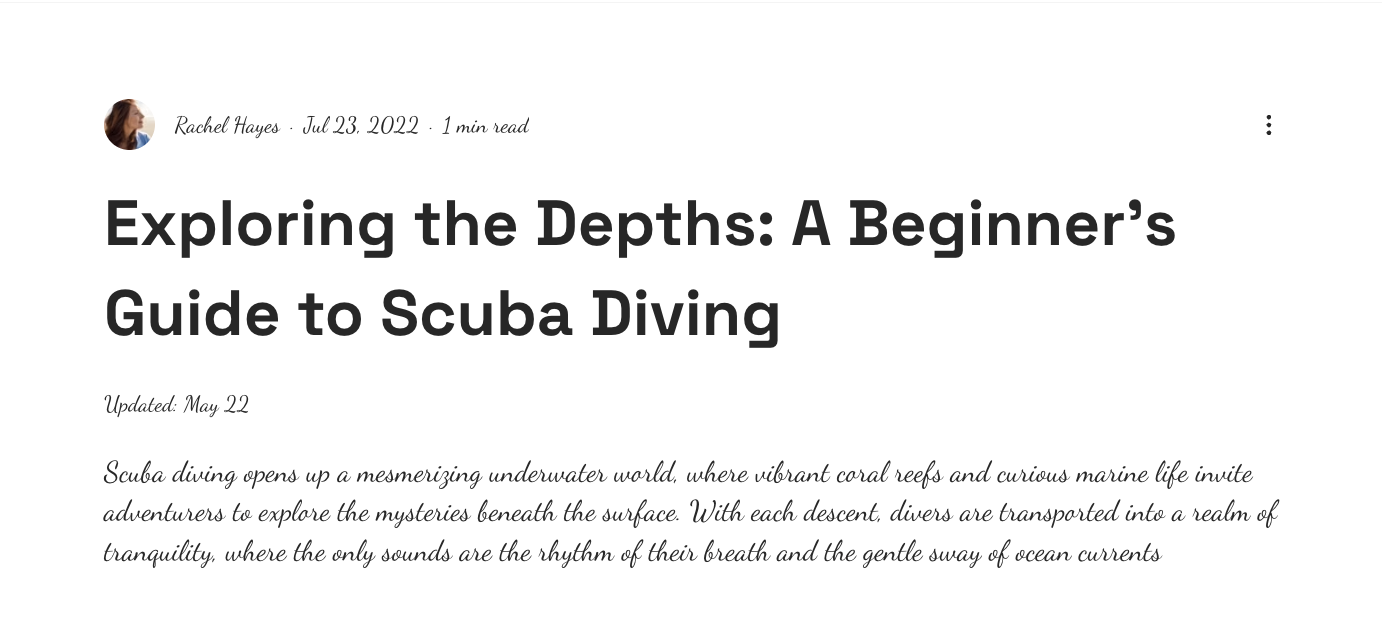Personnaliser votre page de post de blog vous permet d'adapter l'apparence de vos posts de blog pour qu'ils correspondent à votre marque et de susciter l'intérêt de vos lecteurs. Les modifications que vous apportez aux paramètres de votre page de post sont appliquées à tous vos posts de blog.
Cela signifie que la police que vous sélectionnez est la même pour tous vos posts de blog. Il en va de même pour les informations que vous choisissez d'afficher sur un post. Cela permet de créer un aspect cohérent et professionnel pour votre blog, le rendant plus attrayant et plus facile à naviguer.
Étape 1 | Accéder à la page du post de blog
Commencez par accéder à la page du post de blog dans votre éditeur.
- Accédez à votre éditeur.
- Aller à votre page de post :
- Cliquez sur Pages et menu
 à gauche de l'éditeur.
à gauche de l'éditeur. - Cliquez sur Pages de blog.
- Cliquez sur Post.
- Cliquez sur l'élément Page de post de votre page.
Étape 2 | Choisir les éléments à afficher sur votre page de post
Ensuite, choisissez exactement les informations et les éléments à afficher sur votre page de post. Par exemple, vous pouvez afficher ou masquer des informations sur le post, telles que le nom de l'auteur et l'heure de lecture. Vous pouvez également choisir les éléments que vous souhaitez inclure, tels que le menu du blog et les options de partage.
Pour sélectionner les éléments à afficher :
- Cliquez sur la page de post dans votre éditeur.
- Cliquez sur Paramètres.
- Cliquez sur l'onglet Affichage.
- Cochez ou décochez les cases pour choisir ce qui s'affiche sur votre post.
- Faites défiler vers le bas et choisissez ce que vous souhaitez personnaliser :
Affichez le menu de votre blog en haut de la page de votre post pour permettre aux lecteurs de naviguer facilement sur votre blog. Si vous avez divisé vos posts en catégories, les noms des catégories apparaissent ici.
- Cliquez sur Menu du blog.
- Cliquez sur le curseur Afficher le menu du blog pour afficher ou masquer le menu en haut du post.
- (Si cette option est activée) Cochez ou décochez les cases pour choisir les informations que vous souhaitez afficher dans le menu.
Augmentez le trafic sur votre blog en permettant aux lecteurs de partager vos posts sur les réseaux sociaux.
- Cliquez sur Partager et imprimer.
- Personnalisez vos options de partage et d'impression en activant / désactivant les curseurs :
- Activer les icônes de partage et d'impression : Ajoute des icônes de partage social et d'impression au post, ex. post Facebook, LinkedIn et Print.
- Ajouter un bouton « Enregistrer » aux images : Ajoute un bouton Pinterest « Enregistrer » à votre image pour permettre aux lecteurs de votre blog de partager l'image sur leurs tableaux Pinterest.
- Partager le texte sur X/Twitter : Ajoute un bouton de partage sur X/Twitter à votre post pour permettre aux lecteurs de votre blog de partager le texte sur X/Twitter.
Engagez davantage vos lecteurs en affichant des posts en rapport avec celui qu'ils sont en train de lire. Les posts similaires apparaissent au bas de la page du post.
- Cliquez sur Posts similaires.
- Personnalisez les options de vos posts similaires en activant/désactivant les curseurs :
- Afficher les posts similaires : Un élément de post similaire s'affiche sur votre page de post.
- Afficher le libellé du post : Un libellé s'affiche sur vos posts pour identifier ces posts comme des posts similaires ou des posts récents.
- Afficher le lien « Voir tout » : Le lien « Voir tout » apparaît sur l'élément de vos posts similaires, qui identifie d'autres posts similaires.
Étape 3 | Personnaliser le design de la page de post
Comme la page de post est une page dynamique, cela signifie que le design que vous avez paramétré ici est utilisé chaque fois qu'un lecteur ouvre un de vos posts de blog. Personnalisez les polices et les couleurs pour vous assurer qu'elles correspondent à votre site.
Pour personnaliser le design de la page de post :
- Cliquez sur la page de post dans votre éditeur.
- Cliquez sur Paramètres.
- Cliquez sur l'onglet Design.
- Sélectionnez ce que vous souhaitez personnaliser :
Personnalisez le design du menu qui apparaît en haut de la page du post.
- Cliquez sur Navigation.
- Personnalisez le style et la couleur de la police lorsque les visiteurs de votre site cliquent et survolent le texte de votre post de blog et ajustez l'opacité et la couleur de l'arrière-plan du post.
Style et couleur du texte
Personnalisez le design du texte du post. Veillez à sélectionner une couleur et une police faciles à lire. Vous pouvez remplacer ces paramètres lorsque vous rédigerez votre post.
- Cliquez sur Style et couleur du texte.
- Personnalisez le style et la couleur de la police de votre paragraphe et de votre texte de titre et modifiez la couleur de vos liens et hashtags.
Personnalisez le design de l'étoile qui indique la note que votre post a reçue.
- Cliquez sur Notes.
- Personnalisez l'opacité et la couleur de l'étoile et modifiez la police et la couleur du texte de la note.
Personnalisez le design des libellés des balises qui apparaissent sur vos posts de blog.
- Cliquez sur Tags.
- Sélectionner ce que vous souhaitez personnaliser
- Libellé du mot-clé : Activez ou désactivez le curseur Afficher le libellé pour afficher ou masquer un libellé du mot-clé.
- Mise en page du mot-clé : Choisissez une mise en page pour votre mot-clé et ajustez son alignement.
- Espacement entre les onglets : Faites glisser le curseur correspondant pour ajuster l'espacement entre les onglets.
- Remplissage du texte : Ajustez la volume de remplissage en haut, en bas et sur les côtés de votre texte.
- Design du mot-clé : Personnalisez la vue Normal et la vue Survol de vos mots-clés en ajustant les polices, l'arrière-plan et les bordures.
Personnalisez le design de l'arrière-plan du post et des boutons utilisés sur la page de post.
- Cliquez sur Arrière-plan et boutons .
- Sélectionner ce que vous souhaitez personnaliser
- Arrière-plan du post : Faites glisser le curseur correspondant pour ajuster les bordures et les couleurs de l'arrière-plan du post.
- Style du bouton : Cliquez sur la case de couleur pour choisir une couleur pour le texte de votre bouton et la couleur d'arrière-plan.
FAQ
Cliquez sur une question ci-dessous pour en savoir plus sur la personnalisation de votre page de post de blog.
Puis-je masquer le nom de l'auteur et la date de publication dans les posts de blog ?
Oui. Si vous ne souhaitez pas afficher le nom de l'auteur ou la date de publication dans vos posts, vous pouvez les désélectionner dans les paramètres d'affichage de la page de votre post de blog.
- Accédez à votre éditeur.
- Allez à la page de votre blog :
- Cliquez sur Pages et menu
 à gauche de l'éditeur.
à gauche de l'éditeur. - Cliquez sur Pages de blog.
- Cliquez sur votre page de blog.
- Cliquez sur Paramètres.
- Cliquez sur Affichage.
- Désélectionnez Nom de l'auteur et Date de publication sous Que souhaitez vous afficher sur votre post.
Comment puis-je modifier la taille ou le style de la police dans le texte de mon post de blog ?
Le texte du post de blog gère les paramètres de police du thème de texte global de votre site afin d'assurer la cohérence sur votre site. Pour personnaliser la taille ou le style de la police, accédez à Design du site dans votre éditeur Wix ou Styles du site dans votre éditeur Studio et mettez à jour le thème de texte pour les paragraphes et les titres.
Remarque : Lorsque vous modifiez le thème du texte, il est automatiquement appliqué à tous vos posts de blog. Il met également à jour le texte sur l'ensemble de votre site
- Accédez à votre éditeur.
- Éditeur Wix :
- Cliquez sur Design du site
 à gauche de l'éditeur.
à gauche de l'éditeur. - Cliquez sur Thème de texte.
- Personnalisez les options suivantes :
- Police du titre : Cliquez sur le menu déroulant Police du titre et sélectionnez une police.
- Personnaliser les styles de titre : Cliquez sur le menu déroulant Personnaliser les styles de titre et sélectionnez un style pour votre titre.
- Police du paragraphe : Cliquez sur le menu déroulant Police du paragraphe et sélectionnez une police.
- Personnaliser les styles de paragraphe : Cliquez sur le menu déroulant Personnaliser les styles de paragraphe et sélectionnez un style pour votre paragraphe.
- Cliquez sur Changer le thème du texte pour enregistrer les modifications.
- Éditeur Studio :
- Cliquez sur Styles de site
 à gauche de l'Éditeur.
à gauche de l'Éditeur. - Faites défiler jusqu'à Styles de texte et sélectionnez un style pour votre texte.
Remarque : Chaque style de texte correspond à un type de texte spécifique sur votre site. Par exemple, le texte de votre blog est le texte du paragraphe 2. Pour personnaliser vos polices, cliquez et modifiez chaque style (ex. Titre 1, Paragraphe 2) individuellement. Toute mise à jour que vous effectuerez sera effective sur votre site. - Personnalisez les options suivantes :
- Police : Cliquez sur le menu déroulant Police, sélectionnez une police et sélectionnez une police normale ou une police en gras.
- Taille de la police : Cliquez sur la case Taille de la police et entrez la taille de votre police.
- Mettre à l'échelle le texte : Activez ou désactivez le curseur Mettre le texte à l'échelle pour agrandir ou réduire le texte afin qu'il s'adapte mieux à l'écran.
- (Si cette option est activée) Configurez les tailles maximale et minimale des polices.
- Styles: Sélectionnez un style pour votre texte : Gras ou Italique.
- Espacement : Saisissez l'espacement horizontal et vertical du titre ou du texte de votre paragraphe.
- Couleur : Sélectionnez une couleur dans la case de couleur.
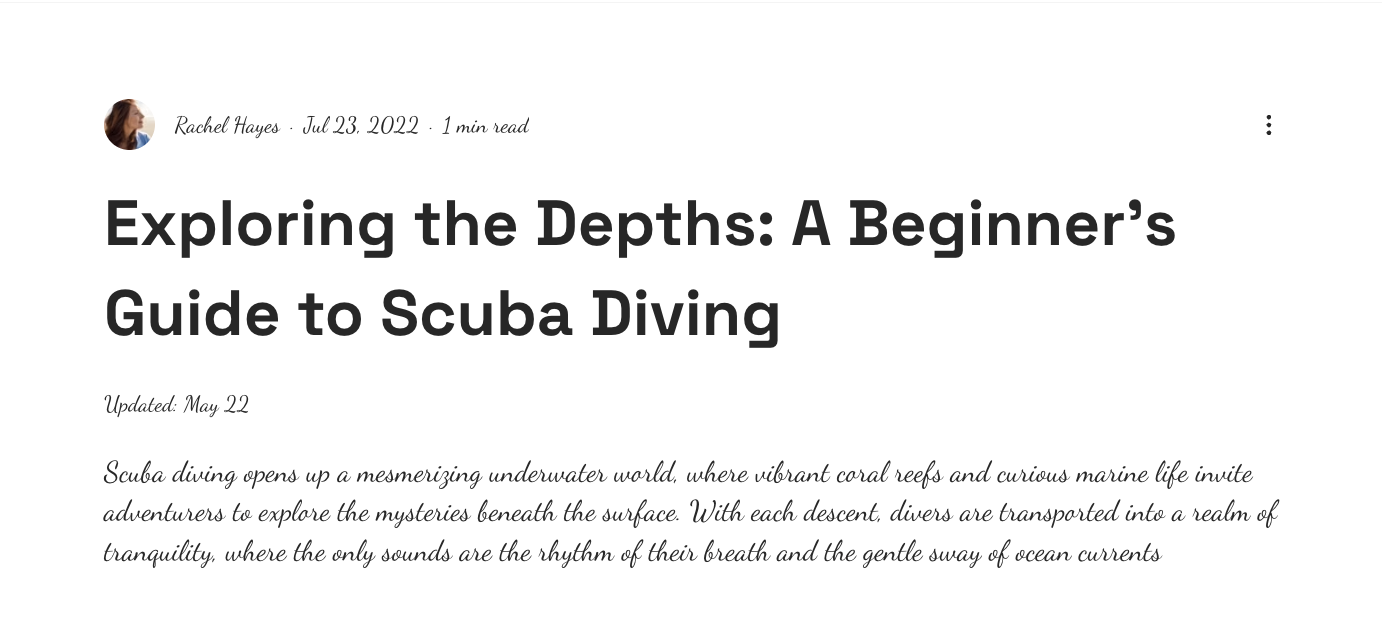

 à gauche de l'éditeur.
à gauche de l'éditeur.



 à gauche de l'éditeur.
à gauche de l'éditeur.