Wix Boutique : Imprimer des étiquettes d'expédition avec Wix Shipping
9 min
Dans cet article
- Configurer Wix Shipping
- Acheter et imprimer une étiquette d'expédition unique
- Acheter et imprimer plusieurs étiquettes à la fois
- Créer une taille de paquet personnalisée
- Personnaliser vos paramètres
- FAQ
Optimisez votre processus de traitement en achetant des étiquettes d'expédition directement dans le tableau de bord de votre site. Wix s'est associé à Shippo pour vous proposer des tarifs réduits via les transporteurs locaux. L'expédition vers les destinations internationales est disponible depuis la plupart des pays.
Wix Shipping est actuellement disponible pour les commerçants des régions suivantes :
- Canada
- France
- Allemagne
- Espagne
- Royaume-Uni
- États-Unis
Quels transporteurs sont disponibles pour mon pays ?
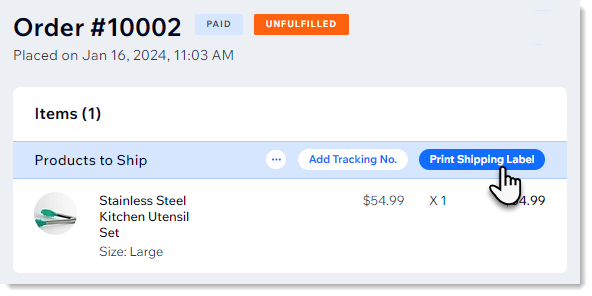
Configurer Wix Shipping
Pour commencer, sélectionnez une commande et cliquez sur Imprimer une étiquette d'expédition. La première fois que vous le ferez, vous configurerez Wix Livraison. La prochaine fois que vous cliquerez ici, vous irez directement dans l'achat et l'impression de l'étiquette d'expédition.
Avant de commencer :
Assurez-vous d'avoir saisi l'adresse de votre entreprise sur la page Infos entreprise.
Pour configurer Wix Shipping :
- Accéder aux commandes dans le tableau de bord de votre site.
- Sélectionnez une commande non traitée qui doit être distribuée dans le pays.
- Cliquez sur Imprimer une étiquette d'expédition.
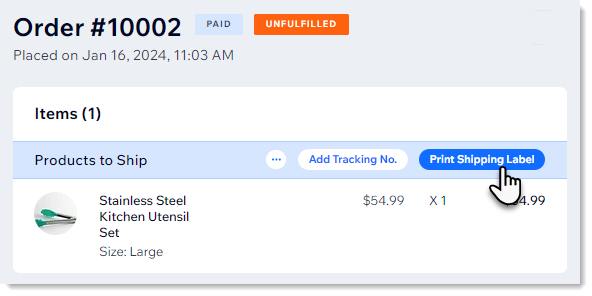
- Intégrer à Shippo :
- Si vous avez déjà ajouté et configuré Shippo sur ce site : Cliquez sur Acheter une étiquette d'expédition.
Remarque : Pour Wix Shipping, vous pouvez connecter un compte Shippo à un site. - Si votre site est nouveau sur Shippo :
- Cliquez sur Commencer .
- Cliquez sur Ajouter au site .
- Vérifiez les autorisations et cliquez sur Accepter et ajouter .
- Créez un nouveau compte Shippo ou connectez-vous à votre compte existant.
- Si vous avez déjà ajouté et configuré Shippo sur ce site : Cliquez sur Acheter une étiquette d'expédition.
- Assurez-vous que votre adresse d'expéditeur est exacte :
- Cliquez sur Adresses.
- Cliquez sur Expéditeur.
- Si nécessaire, mettez à jour vos informations.
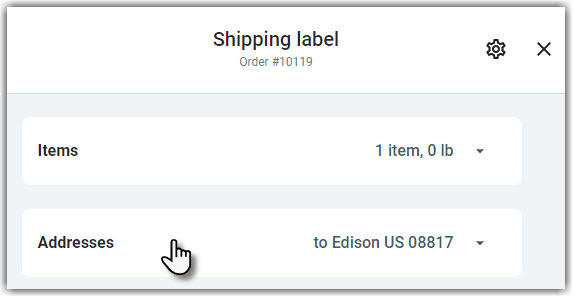
Acheter et imprimer une étiquette d'expédition unique
Lorsque vous imprimerez une étiquette pour une commande, vous verrez que les articles et les adresses ont déjà été saisis, avec les paramètres par défaut. Apportez les modifications nécessaires avant d'acheter et d'imprimer l'étiquette.
Suggestion :
La première fois que vous achetez une étiquette, il vous sera demandé d'ajouter un moyen de paiement.
Pour imprimer une étiquette d'expédition :
- Accéder aux commandes dans le tableau de bord de votre site.
- Sélectionnez une commande non traitée qui doit être distribuée dans le pays.
- Cliquez sur Imprimer une étiquette d'expédition.
- (Facultatif) Mettez à jour les détails (ex. changer le type de colis, sélectionner un autre transporteur ou choisir le tarif du transporteur).
- Cliquez sur Acheter l'étiquette et terminez l'achat.
- Imprimez l'étiquette d'expédition.
Acheter et imprimer plusieurs étiquettes à la fois
Optimisez votre flux de travail en imprimable des étiquettes d'expédition en masse. Vous pouvez sélectionner des commandes non traitées pour traiter le traitement ou des commandes traitées pour réimprimer des étiquettes d'expédition ou des bordereaux d'emballage.
Pour imprimer plusieurs étiquettes :
- Accéder aux commandes dans le tableau de bord de votre site.
- Sélectionnez les commandes correspondantes.
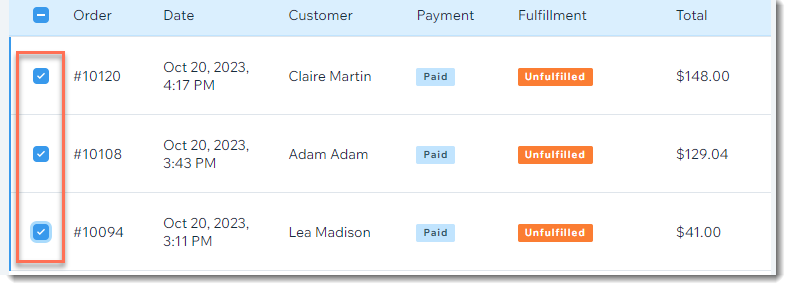
- Cliquez sur Imprimer une étiquette d'expédition.
Suggestion : Si vous avez sélectionné à la fois des commandes non traitées et traitées, elles sont affichées dans 2 onglets distincts.
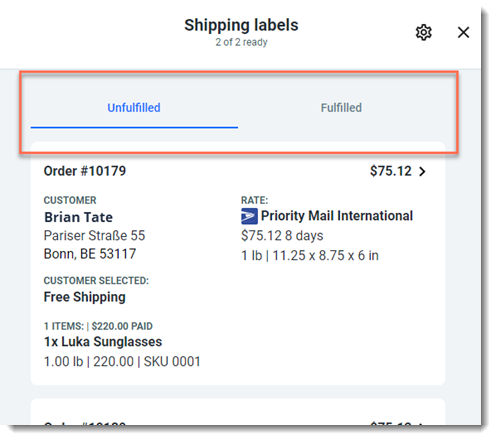
- (Facultatif) Cliquez sur le prix pour mettre à jour les détails de l'une des commandes (par exemple modifiez le type de colis, sélectionnez un transporteur différent ou des tarifs du transporteur).
- Cliquez sur Suivant.
- Vérifiez ce que vous êtes prêt à acheter et cliquez sur Acheter des libellés.
- Finalisez l'achat.
- Imprimez les étiquettes d'expédition.
Suggestion : Si vous avez configuré cette option, vous pouvez imprimer à la fois des étiquettes d'expédition et des bordereaux d'emballage. Découvrez comment personnaliser vos paramètres.
Créer une taille de paquet personnalisée
Lorsque vous achetez une étiquette, vous avez la possibilité de sélectionner les colis standards proposés par votre transporteur, les colis que vous avez utilisés récemment ou des tailles de colis personnalisées que vous avez créées et enregistrées.
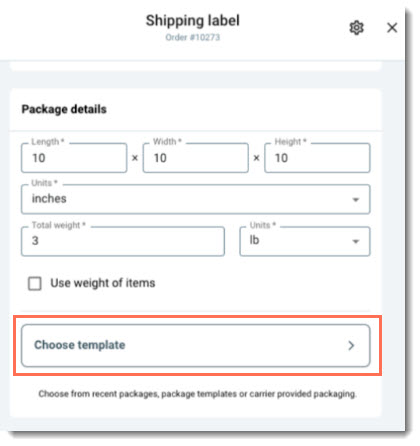
Pour créer et enregistrer des modèles de colis personnalisés :
- Accéder aux commandes dans le tableau de bord de votre site.
- Sélectionnez une commande.
- Cliquez sur Imprimer une étiquette d'expédition.
- Cliquez sur Choisir un modèle.
- Cliquez sur + Nouveau modèle.
- Saisissez les détails du colis et cliquez sur Enregistrer.
Personnaliser vos paramètres
Personnalisez vos informations et vos paramètres par défaut pour gagner du temps lorsque vous achetez des étiquettes. Vous pouvez modifier les informations de votre entreprise et sélectionner la taille par défaut des étiquettes, le transporteur, l'assurance, et plus encore.
Pour personnaliser vos paramètres :
- Accéder aux commandes dans le tableau de bord de votre site.
- Sélectionnez une commande.
- Cliquez sur Imprimer une étiquette d'expédition.
- Cliquez sur l'icône Paramètres
 .
. - Choisissez ce que vous souhaitez personnaliser :
- Saisissez les informations de votre entreprise :
- Sélectionnez Société.
- Saisissez vos informations et cliquez sur Enregistrer.
- Sélectionnez l'étiquette par défaut :
- Sélectionnez Étiquettes et bordereaux d'emballage.
- Sélectionnez les tailles d'étiquettes, les transporteurs, etc. par défaut. et cliquez sur Enregistrer.
Remarque : Lors de l'impression d'une étiquette spécifique, vous pouvez remplacer ces valeurs par défaut.
- Sélectionnez une assurance par défaut :
- Sélectionnez Assurance.
- Sélectionnez un paramètre par défaut et cliquez sur Enregistrer.
- Saisissez les informations de votre entreprise :
FAQ
Cliquez sur une question ci-dessous pour en savoir plus sur Wix Shipping.
Puis-je imprimer une étiquette plusieurs fois ?
Comment puis-je personnaliser et imprimer les bordereaux d'expédition ?
Puis-je annuler une étiquette d'expédition ?
Comment puis-je faire une réclamation d'assurance ?
Qu'est-ce que le champ du type de numéro d'identification fiscale ?
Quels transporteurs et services sont disponibles pour les marchands qui expédient à partir du Canada ?
Quels transporteurs et services sont disponibles pour les commerçants qui expédient depuis la France ?
Quels transporteurs et services sont disponibles pour les commerçants qui expédient depuis l' Allemagne ?
Quels transporteurs et services sont disponibles pour les commerçants qui expédient depuis l'Espagne ?
Quels transporteurs et services sont disponibles pour les commerçants qui expédient depuis le Royaume-Uni ?
Quels transporteurs et services sont disponibles pour les commerçants qui expédient depuis les États-Unis ?




 en haut d'une commande et en sélectionnant Imprimer le bordereau d'expédition.
en haut d'une commande et en sélectionnant Imprimer le bordereau d'expédition.
 à côté du numéro de suivi.
à côté du numéro de suivi.