Fit by Wix : Personnaliser votre site sur l'appli
6 min
Dans cet article
- Personnaliser l'en-tête
- Modifier les onglets de navigation
- Ajouter des éléments à vos onglets
- Gérer vos éléments
Vos clients peuvent accéder, réserver et interagir avec votre entreprise de fitness sur l'appli Fit by Wix.
Personnalisez l'apparence de chaque partie de votre site sur l'appli pour donner la priorité aux informations les plus importantes, et personnalisez-le en fonction de votre marque de fitness. Commencez par personnaliser votre en-tête et ajouter des onglets à votre site, puis organisez les éléments dans ces onglets.
Tous les aspects de l'appli Fit by Wix sont personnalisés et gérés directement depuis votre appli Wix.
Suivez ces étapes avant de commencer
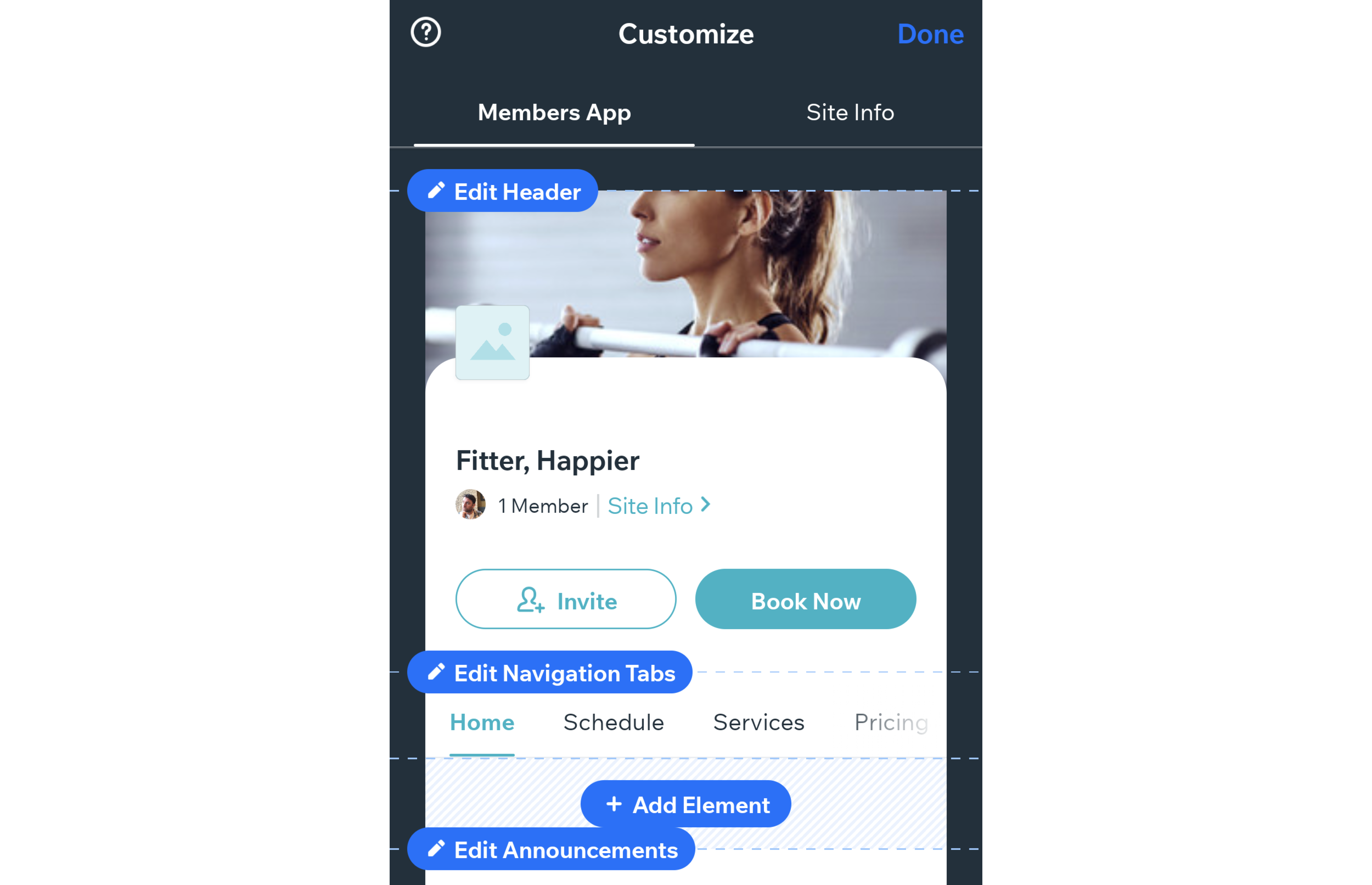
Personnaliser l'en-tête
Votre en-tête est la première chose que les membres voient lorsqu'ils visitent votre site. Personnalisez-le pour votre entreprise de fitness en ajoutant votre logo, une photo de couverture et une couleur de thème pour faire ressortir vos boutons et vos accessoires.
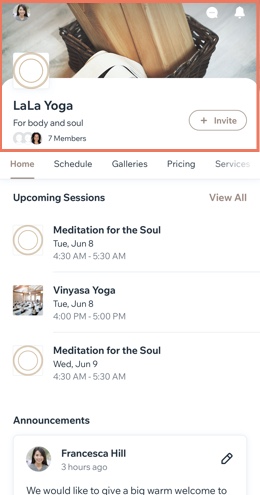
Pour personnaliser votre en-tête :
- Appuyez sur Modifier l'en-tête en haut à gauche.

- Choisissez ce que vous souhaitez personnaliser.
- Nom : Saisissez le nom de votre entreprise.
- Slogan : Affichez ou masquez un slogan personnalisé (un slogan ou une courte annonce). Cela peut également apparaître sur les informations de votre site (voir la section ci-dessous).
- Logo : Ajoutez votre logo afin que les clients puissent facilement reconnaître votre entreprise. Vous pouvez également désactiver le curseur si vous ne souhaitez pas que votre logo s'affiche dans l'en-tête.
- Photo de couverture : Téléchargez une photo de couverture pour faire ressortir votre site avec votre marque. Vous pouvez ajouter plusieurs photos pour créer un diaporama que vos membres peuvent faire défiler.
- Couleur du thème : Sélectionnez la couleur de votre bouton, la couleur de l'accent et la couleur de l'en-tête (si vous ne téléchargez pas de photo de couverture). Vous pouvez également créer votre propre couleur personnalisée.
- Choisissez les informations à afficher et à masquer dans votre en-tête :
- Afficher le nombre de membres : Affichez ou masquez le nombre de membres de votre site et leurs images de profil.
- Afficher le bouton d'invitation : Affichez ou masquez le bouton qui permet aux membres d'inviter plus de personnes sur votre site.
- Afficher le bouton personnalisé : Ajoutez un bouton personnalisé et décidez où il doit mener vos membres. Par exemple, un bouton Réserver maintenant pourrait renvoyer les membres vers votre onglet de réservation ou de rendez-vous.
- Appuyez sur Enregistrer.
Modifier les onglets de navigation
Votre site est composé d'onglets pour aider les membres à naviguer entre les différentes zones. Les onglets sont affichés en haut de votre site dans un menu. Vous pouvez personnaliser ce menu en ajoutant de nouveaux onglets, en les réorganisant et en consolidant les informations dans l'onglet Accueil.
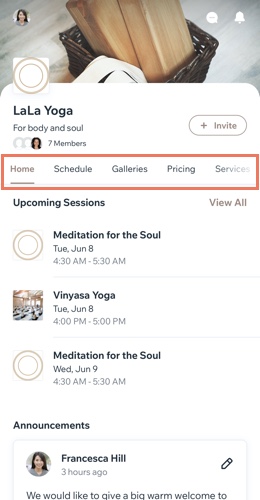
Pour modifier les onglets de navigation :
- Appuyez sur Modifier les onglets de navigation .

- Personnalisez le menu à l'aide des options suivantes :
- Ajouter un nouvel onglet : Appuyez sur + Ajouter un nouvel onglet et saisissez un titre et choisissez le contenu à afficher.
- Réorganiser les onglets : Appuyez longuement et faites glisser pour réorganiser les onglets.
- Renommer un onglet : Appuyez sur l'icône Plus d'actions
 à côté de l'onglet concerné et appuyez sur Renommer l'onglet .
à côté de l'onglet concerné et appuyez sur Renommer l'onglet . - Supprimer un onglet : Appuyez sur l'icône Plus d'actions
 à côté de l'onglet concerné et appuyez sur Supprimer l'onglet .Lorsque vous supprimez un onglet, vous avez également la possibilité de déplacer le contenu de cet onglet vers l'onglet Accueil.
à côté de l'onglet concerné et appuyez sur Supprimer l'onglet .Lorsque vous supprimez un onglet, vous avez également la possibilité de déplacer le contenu de cet onglet vers l'onglet Accueil.
Vous souhaitez supprimer complètement les onglets de navigation ?
Si vous souhaitez garder votre site sur une seule page avec différents éléments, vous pouvez supprimer le menu de navigation en supprimant chaque onglet séparément.
Ajouter des éléments à vos onglets
Ajoutez des éléments à votre site sur Fit by Wix pour mettre en valeur qui vous êtes, ce que vous faites et ce que vous proposez à vos membres. Certains éléments du site sont ajoutés automatiquement, mais vous pouvez en ajouter d'autres.
Vous pouvez ajouter des éléments, notamment des galeries, des vidéos et des boutons pour afficher votre propre contenu personnalisé. Vous pouvez également ajouter des éléments spécifiquement liés aux applis que vous avez sur votre site, comme un flux de groupes ou une barre de recherche de blog. Vous avez le choix entre de nombreuses options !
Remarque :
Les sections sont appelées « Éléments » dans l'appli Wix. Par exemple, Ajouter un élément, Personnaliser un élément, etc.
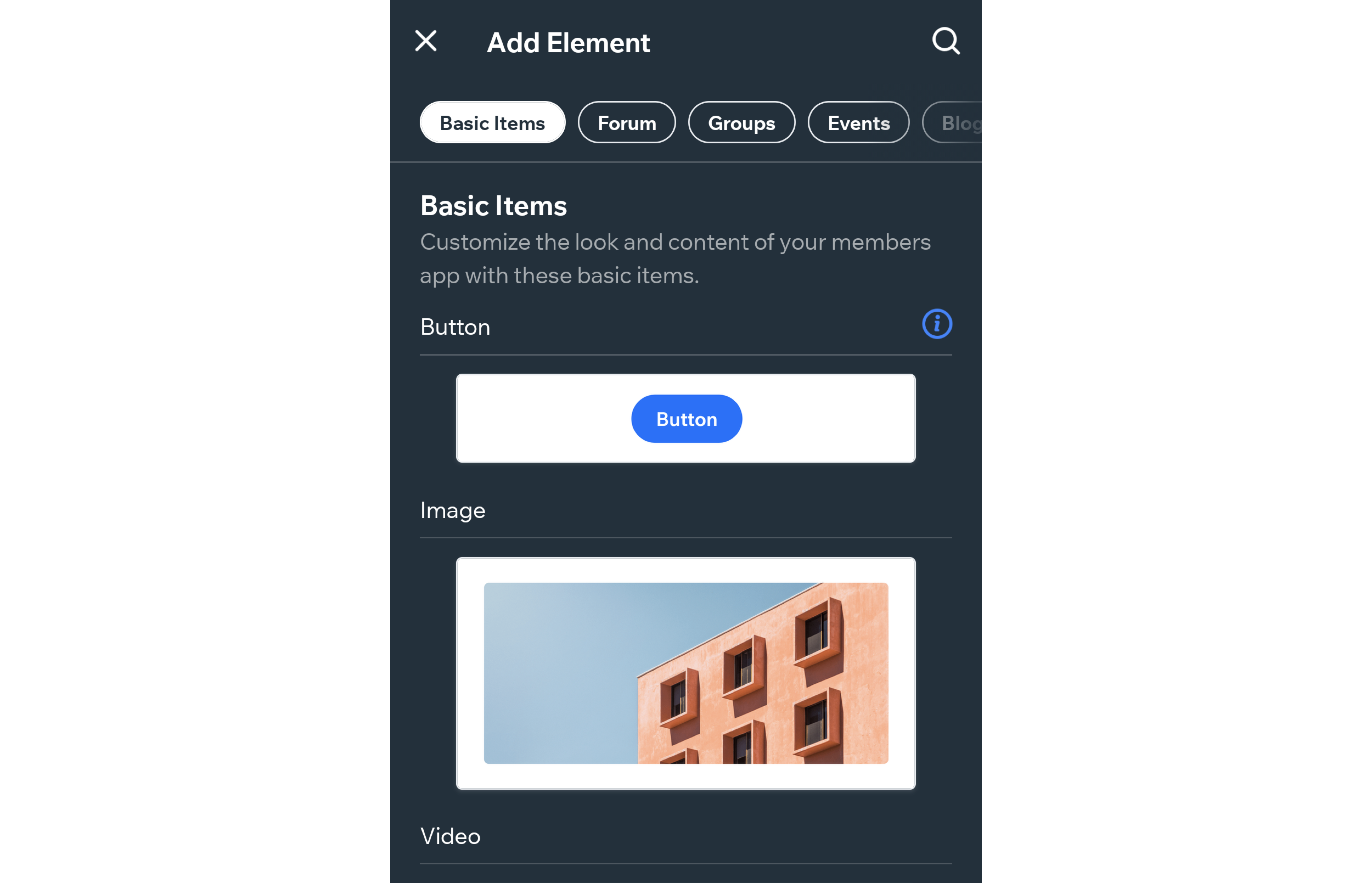
Pour ajouter un élément à votre site sur Fit by Wix :
- Accédez à l'onglet où vous souhaitez ajouter un nouvel élément.
- Appuyez sur Ajouter élément .

- Choisissez un élément.
- En fonction de l'élément que vous avez ajouté, ajustez son contenu et ses paramètres d'affichage.
- Appuyez sur Ajouter .
Suggestion :
Vous pouvez également ajouter des éléments autonomes comme un bouton, une image ou une vidéo YouTube en appuyant sur l'onglet Infos basiques .
Gérer vos éléments
Une fois que vous avez ajouté des éléments à votre site, déplacez-les vers le haut ou vers le bas du même onglet ou passez-les entièrement à un autre onglet. Vous pouvez également dupliquer des éléments, ajouter et supprimer des éléments indésirables et modifier les paramètres de contenu de chaque élément.
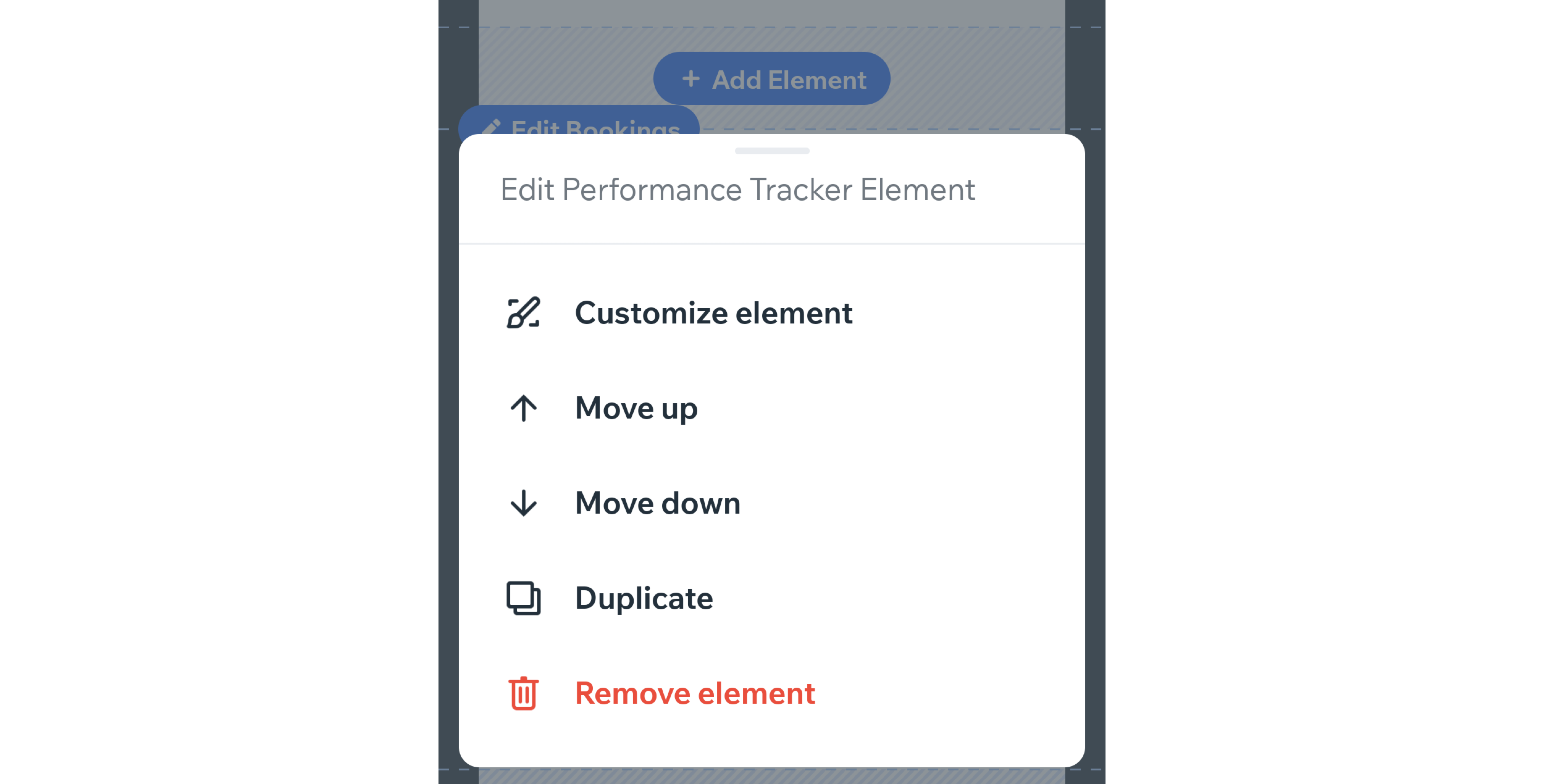
Pour gérer les éléments de votre site sur Fit by Wix :
- Faites défiler jusqu'à l'élément que vous souhaitez gérer.
- Appuyez sur Modifier sur l'élément et effectuez l'une des actions suivantes :
- Personnaliser l'élément : Ajustez les paramètres de design de l'élément.
- Réorganiser : Appuyez sur Vers le haut ou Vers le bas pour réorganiser les éléments de l'onglet.
- Dupliquer : Appuyez sur Dupliquer pour ajouter un autre élément.
- Supprimer : Appuyez sur Supprimer l'élément pour le supprimer de votre site.
- Appuyez sur Terminer .
Prochaine étape ?
Vous êtes maintenant prêt à inviter vos clients et clients potentiels à rejoindre votre site sur l'appli Fit by Wix. En savoir plus sur l'invitation de clients à rejoindre votre site sur l'appli Fit by Wix

