Boîte de réception Wix : Envoyer des messages et joindre des éléments
9 min
Dans cet article
- Envoyer un message
- Envoyer une réponse enregistrée
- Demander un paiement
- Envoyer un coupon
- Envoyer un lien vers un article de la boutique
- Envoyer un lien vers un service
- Envoyer une pièce jointe
- FAQ
La boîte de réception Wix vous permet d'envoyer des messages et de joindre des éléments directement à vos clients. Cela vous aide à développer les relations clients en rendant la communication plus efficace et personnalisée. Vous pouvez envoyer des pièces jointes, des demandes de paiement, des coupons et des liens vers vos articles ou services, le tout sur la même plateforme. De plus, vous pouvez accélérer votre temps de réponse en utilisant des réponses enregistrées.
Imaginez un client qui pose une question sur un article. Vous pouvez répondre rapidement avec des informations détaillées, joindre une fiche d'article et même envoyer une demande de paiement, le tout dans une interaction transparente. Cela vous fait non seulement gagner du temps, mais améliore également l'expérience client, ce qui augmente les chances qu'il effectue un achat.
Envoyer un message
Sans quitter la boîte de réception Wix, envoyez des messages à vos contacts par e-mail, par Chat ou via d'autres canaux tels que Facebook et SMS. En savoir plus sur les chaînes de la boîte de réception Wix.
Remarque :
Les canaux à votre disposition dépendent des informations de contact que vous détenez pour cette personne.

Pour envoyer un message :
- Accédez à la boîte de réception dans le tableau de bord de votre site.
- Cliquez sur une conversation existante, ou cliquez sur Nouveau message en haut à droite pour en commencer une nouvelle.
- Choisissez l'option correspondante :
- Sélectionner un contact : Sélectionnez un contact dans la liste disponible.
- Ajouter un nouveau contact : Ajoutez manuellement une nouvelle personne à votre liste de contacts.
- Cliquez sur + Ajouter un contact et saisissez les détails.
- Cliquez sur Enregistrer.
- Cliquez sur la zone de texte en bas pour commencer à rédiger votre message.
- Cliquez sur le menu déroulant Message via pour sélectionner le canal par lequel envoyer votre message.
Remarque : Si vous avez joint des éléments à votre message et que vous décidez de changer de canal (par exemple, de l'e-mail au chat), vous perdrez les éléments joints et devrez les joindre à nouveau. - Cliquez sur Envoyer.
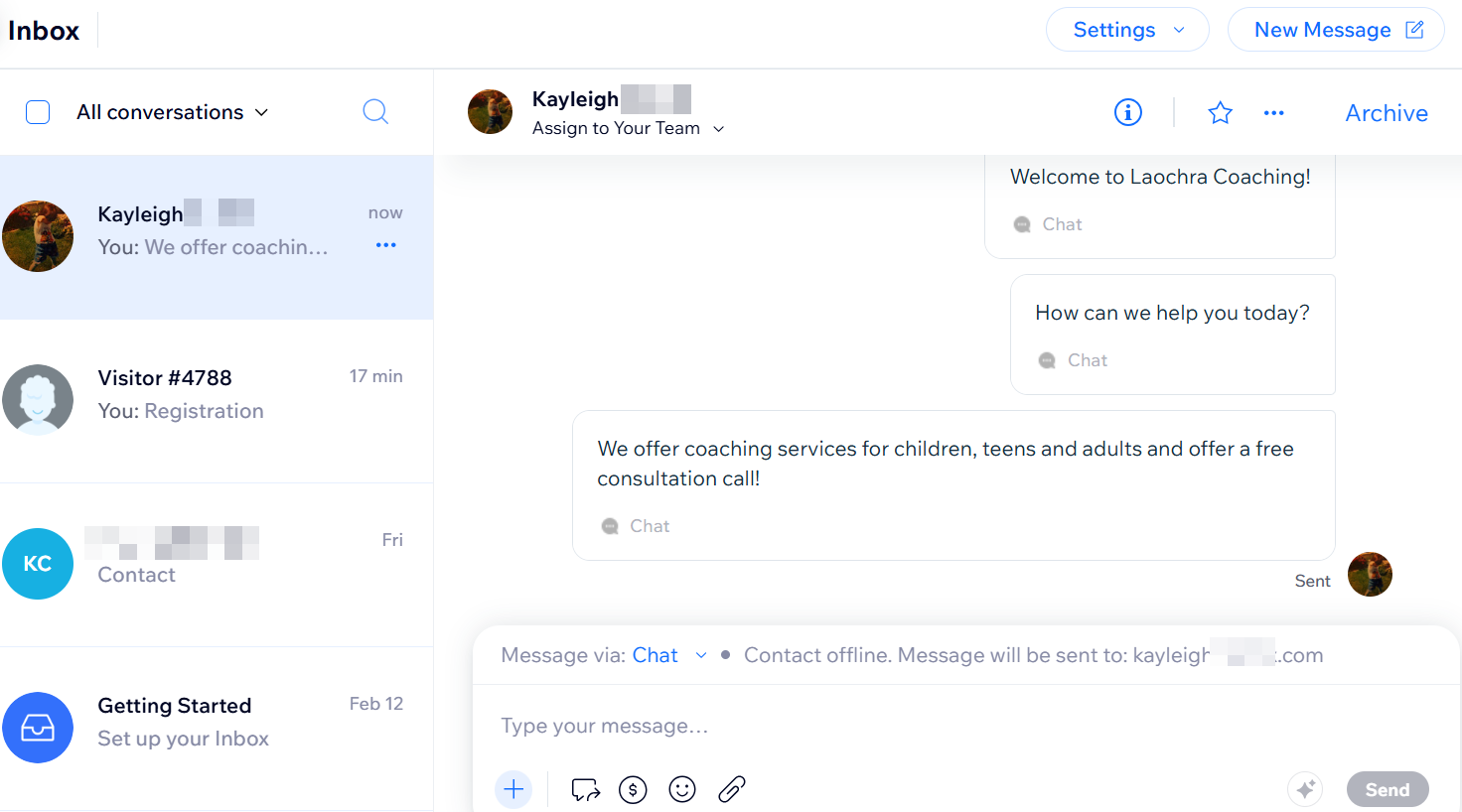
Envoyer une réponse enregistrée
Créez des réponses enregistrées pour un accès facile aux messages fréquemment envoyés (par exemple, un message de bienvenue) et aux informations générales (par exemple, votre politique de remboursement).
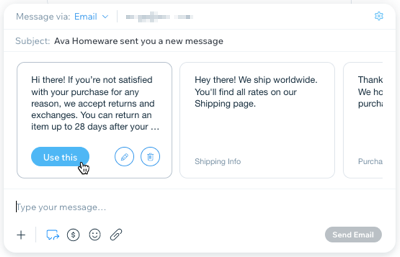
Pour créer ou envoyer une réponse enregistrée :
- Accédez à la boîte de réception dans le tableau de bord de votre site.
- Cliquez sur une conversation existante, ou cliquez sur Nouveau message en haut à droite pour en commencer une nouvelle.
- Cliquez sur la zone de texte en bas pour commencer à rédiger votre message.
- Cliquez sur le menu déroulant Message via pour sélectionner le canal par lequel envoyer votre message.
Remarque : Les canaux disponibles dépendent des informations de contact que vous détenez pour cette personne. - Cliquez sur l'icône Réponses enregistrées
 .
. - Sélectionnez l'action que vous souhaitez effectuer :
- Créez une réponse enregistrée personnalisée :
- Faites défiler vers la droite dans le panneau des réponses enregistrées et cliquez sur + Créer une réponse enregistrée.
- Saisissez un nom pour votre réponse enregistrée.
- Saisissez le texte de votre réponse sous Votre message.
- Cliquez sur Créer.
- Survolez la réponse que vous venez de créer et cliquez sur Utiliser ceci.
- Envoyez une réponse enregistrée existante :
- Survolez la réponse que vous souhaitez utiliser.
- Cliquez sur Utiliser ceci.
- Créez une réponse enregistrée personnalisée :
- Cliquez sur Envoyer pour envoyer votre message.
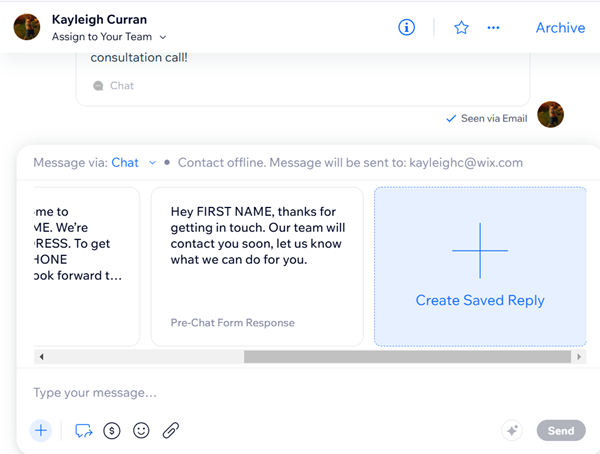
Suggestion :
Survolez une réponse enregistrée et cliquez sur l'icône Modifier  pour le modifier, ou l'icône Supprimer
pour le modifier, ou l'icône Supprimer  pour le supprimer de votre liste.
pour le supprimer de votre liste.
 pour le modifier, ou l'icône Supprimer
pour le modifier, ou l'icône Supprimer  pour le supprimer de votre liste.
pour le supprimer de votre liste.Demander un paiement
Envoyez un lien de paiement pour partager une demande de paiement pratique. Votre contact peut utiliser sa carte de crédit ou son compte PayPal pour effectuer ce paiement.
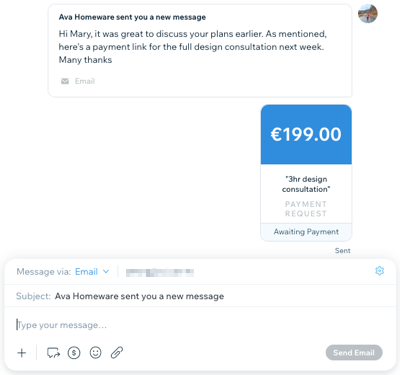
Pour demander un paiement :
- Accédez à la boîte de réception dans le tableau de bord de votre site.
- Cliquez sur une conversation existante, ou cliquez sur Nouveau message en haut à droite pour en commencer une nouvelle.
- Cliquez sur la zone de texte en bas pour commencer à rédiger votre message.
- Cliquez sur le menu déroulant Message via pour sélectionner le canal par lequel envoyer votre message.
Remarque : Les canaux disponibles dépendent des informations de contact que vous détenez pour cette personne. - Cliquez sur l'icône Lien de paiement
 .
. - Fixez le montant et rédigez une brève description de votre demande.
- Cliquez sur Créer un lien de paiement.
Assurez-vous que vous êtes prêt(e) à accepter les paiements via la boîte de réception Wix :
Connectez un moyen de paiement à votre site.
Envoyer un coupon
Faites la promotion de vos articles et services en créant des coupons pour offrir des réductions en boutique, la livraison gratuite et plus encore.
Pour envoyer un coupon :
- Accédez à la boîte de réception dans le tableau de bord de votre site.
- Cliquez sur une conversation existante, ou cliquez sur Nouveau message en haut à droite pour en commencer une nouvelle.
- Cliquez sur la zone de texte en bas pour commencer à rédiger votre message.
- Cliquez sur le menu déroulant Message via pour sélectionner le canal par lequel envoyer votre message.
Remarque : Les canaux disponibles dépendent des informations de contact que vous détenez pour cette personne. - Cliquez sur l'icône Ajouter des éléments
 et cliquez sur Coupons.
et cliquez sur Coupons. - Procédez à l'une des options suivantes :
- Créer un nouveau coupon :
- Cliquez sur + Créer nouveau .
- Sélectionnez le type de coupon que vous voulez proposer.
- Saisissez les informations de votre coupon (code, nom, etc.).
- Lorsque vous êtes prêt, cliquez sur Créer un coupon en bas à droite.
- Sélectionnez le coupon que vous venez de créer et cliquez sur Ajouter .
- Cliquez sur Envoyer pour envoyer votre message.
- Envoyer un coupon existant :
- Sélectionnez le coupon concerné dans la liste et cliquez sur Ajouter .
- Cliquez sur Envoyer pour envoyer votre message.
- Créer un nouveau coupon :
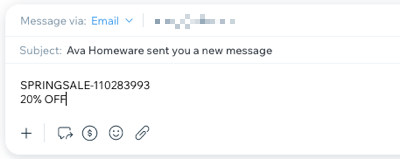
Remarque :
Lorsque vous envoyez un code de coupon, les destinataires l'obtiennent sous forme de texte standard, ce qui leur permet de le copier rapidement.
Envoyer un lien vers un article de la boutique
Aidez vos utilisateurs à choisir un article ou à en promouvoir un nouveau en envoyant un lien direct vers un article sur votre site.
Remarque :
Vous devez ajouter Wix Boutique à votre site pour envoyer des liens vers des articles.
Pour envoyer un lien vers un article de la boutique :
- Accédez à la boîte de réception dans le tableau de bord de votre site.
- Cliquez sur une conversation existante, ou cliquez sur Nouveau message en haut à droite pour en commencer une nouvelle.
- Cliquez sur la zone de texte en bas pour commencer à rédiger votre message.
- Cliquez sur le menu déroulant Message via pour sélectionner le canal par lequel envoyer votre message.
Remarque : Les canaux disponibles dépendent des informations de contact que vous détenez pour cette personne. - Cliquez sur l'icône Ajouter des éléments
 et cliquez sur Article.
et cliquez sur Article. - Sélectionnez l'article concerné et cliquez sur Ajouter .
- Cliquez sur Envoyer pour envoyer votre message.
Remarque :
Un article ne sera pas listé s'il est en rupture de stock ou s'il est masqué sur la page de votre boutique. Accédez à l'onglet Articles dans votre tableau de bord pour gérer la visibilité des articles de votre boutique .
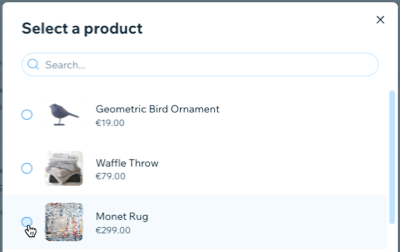
Envoyer un lien vers un service
Faites la promotion des services proposés sur votre site en envoyant des liens qui redirigent vos contacts vers vos pages d'inscription.
Remarque :
Vous devez ajouter Wix Réservations à votre site pour envoyer des liens vers des services.
Pour envoyer un lien vers un service :
- Accédez à la boîte de réception dans le tableau de bord de votre site.
- Cliquez sur une conversation existante, ou cliquez sur Nouveau message en haut à droite pour en commencer une nouvelle.
- Cliquez sur la zone de texte en bas pour commencer à rédiger votre message.
- Cliquez sur le menu déroulant Message via pour sélectionner le canal par lequel envoyer votre message.
Remarque : Les canaux disponibles dépendent des informations de contact que vous détenez pour cette personne. - Cliquez sur l'icône Ajouterdes éléments.
 et cliquez sur Services.
et cliquez sur Services. - Sélectionnez le service concerné et cliquez sur Ajouter .
- Cliquez sur Envoyer pour envoyer votre message.
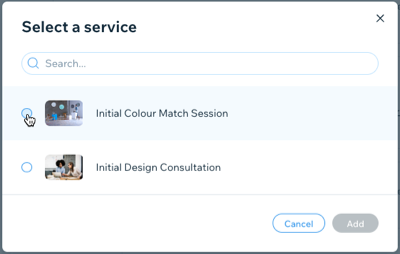
Envoyer une pièce jointe
Partagez des fichiers et des images avec vos contacts pour les tenir à jour avec des factures, des designs ou d'autres documents.
Pour envoyer une pièce jointe :
- Accédez à la boîte de réception dans le tableau de bord de votre site.
- Cliquez sur une conversation existante, ou cliquez sur Nouveau message en haut à droite pour en commencer une nouvelle.
- Cliquez sur la zone de texte en bas pour commencer à rédiger votre message.
- Cliquez sur le menu déroulant Message via pour sélectionner le canal par lequel envoyer votre message.
Remarque : Les canaux disponibles dépendent des informations de contact que vous détenez pour cette personne. - Cliquez sur l'icône Fichiers
 .
. - Sélectionnez la pièce jointe que vous souhaitez envoyer. Vous pouvez joindre les types de fichiers suivants : .png, .jpg, .jpeg, .xlsx, .xls, .doc, .docx, .ppt, .pptx, .pdf
- Cliquez sur Ouvrir.
- Cliquez sur Envoyer.
FAQ
Cliquez sur une question ci-dessous pour en savoir plus.
Pourquoi l'espacement dans mon message est-il différent pour certains destinataires ?
Quelle adresse de l'expéditeur mes destinataires verront-ils ?
Combien de pièces jointes puis-je envoyer par message ?


