Editor X : Meilleures pratiques de la galerie Pro
Temps de lecture : 5 min
Editor X passe à Wix Studio, notre nouvelle plateforme pour les agences et les freelances.En savoir plus sur Wix Studio
Galerie Pro vous permet d'afficher des vidéos, des images et du texte, le tout dans une belle galerie multimédia. Lisez les directives de cet article pour tirer le meilleur parti de Galerie Pro dans Editor X. Découvrez les différentes manières de personnaliser votre galerie et de lui donner un aspect agréable sur toutes les tailles d'écran.
Trouver les paramètres dont vous avez besoin
Il existe deux zones principales dans lesquelles vous pouvez ajuster différents paramètres de la galerie :
- Le panneau Paramètres de la Galerie Pro
- Le panneau Inspecteur
Le panneau Paramètres
Le panneau Paramètres vous permet d'ajuster le design et les fonctionnalités de votre galerie. Vous pouvez choisir une mise en page qui convient à vos images, décider de ce qui se passe lorsque vous cliquez sur un élément, ajouter des animations et bien plus encore.

Le panneau Inspecteur
Depuis le panneau Inspecteur, vous pouvez ajuster la taille, la position et le comportement de votre galerie entre les points de rupture. Ces paramètres peuvent vous aider à vous assurer que votre galerie est réactive et qu'elle s'affiche correctement quelle que soit la taille de l'écran.
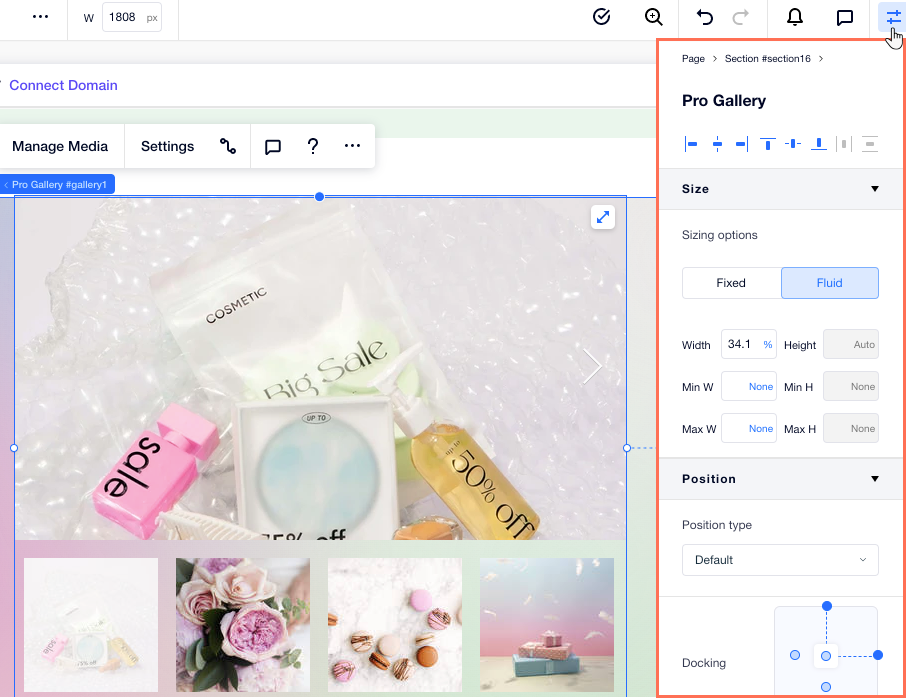
Rendre votre galerie réactive
Il existe de nombreuses façons de vous assurer que votre galerie s'adapte à toutes les tailles d'écran. Lisez ci-dessous pour choisir la méthode la mieux adaptée à vos besoins de design.
Vérifier la taille, l'ancrage et les marges de la galerie
Vous pouvez afficher la même mise en page de galerie sur toutes les tailles d'écran. Nous vous recommandons d'utiliser une mesure fluide pour paramétrer la taille de votre galerie Pro, pour qu'elle se redimensionne automatiquement et en fonction de l'écran de votre visiteur.
Suggestion :
Il n'est pas possible d'ajuster la hauteur de votre galerie lorsque :
- Votre galerie est configurée pour défiler verticalement.
- Votre galerie est horizontale avec un rapport fixe.
Vous pouvez modifier ces paramètres à partir de l'onglet Mise en page dans le panneau Paramètres de la galerie.
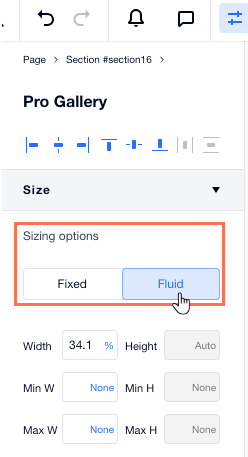
Toujours dans le panneau Inspecteur, vérifiez l'ancrage et les marges de votre galerie à chaque point de rupture. Si ces paramètres ne sont pas adaptés à un écran plus petit, votre galerie risque de n'apparaître que partiellement ou pas du tout. Vous pouvez effectuer ces paramètres en fonction de l'écran à l'aide de mesures de fluides (ex. ).
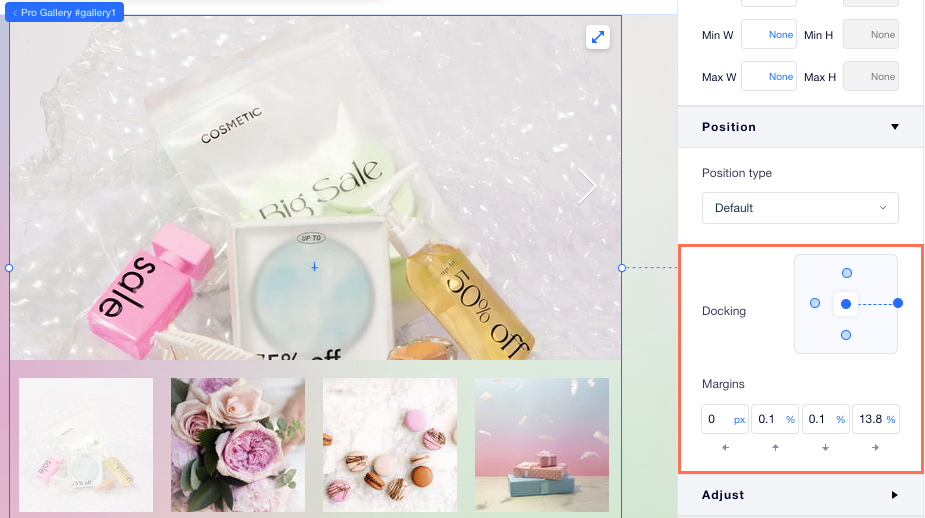
Étirer la galerie
Vous pouvez étirer une galerie sur une section pour qu'elle s'ajuste automatiquement aux différentes tailles d'écran. Cela signifie que vous n'avez pas à vous soucier de la taille, de l'ancrage et des marges.
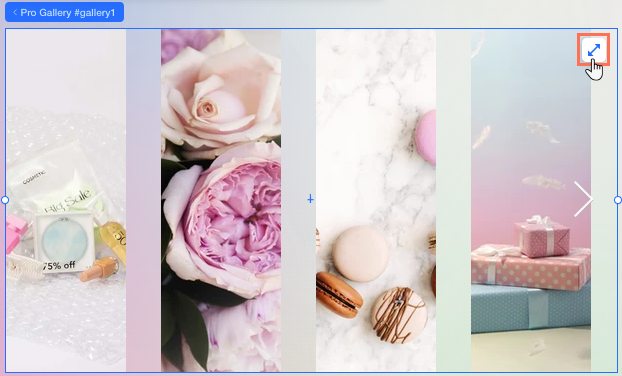
Utiliser des mises en page différentes
Galerie Pro propose de nombreuses mises en page différentes - certaines sont plus minimales et d'autres conviennent mieux aux écrans plus grands. Vous pouvez choisir une mise en page pour chacun de vos points de rupture afin que la galerie s'adapte toujours à l'écran de votre visiteur.
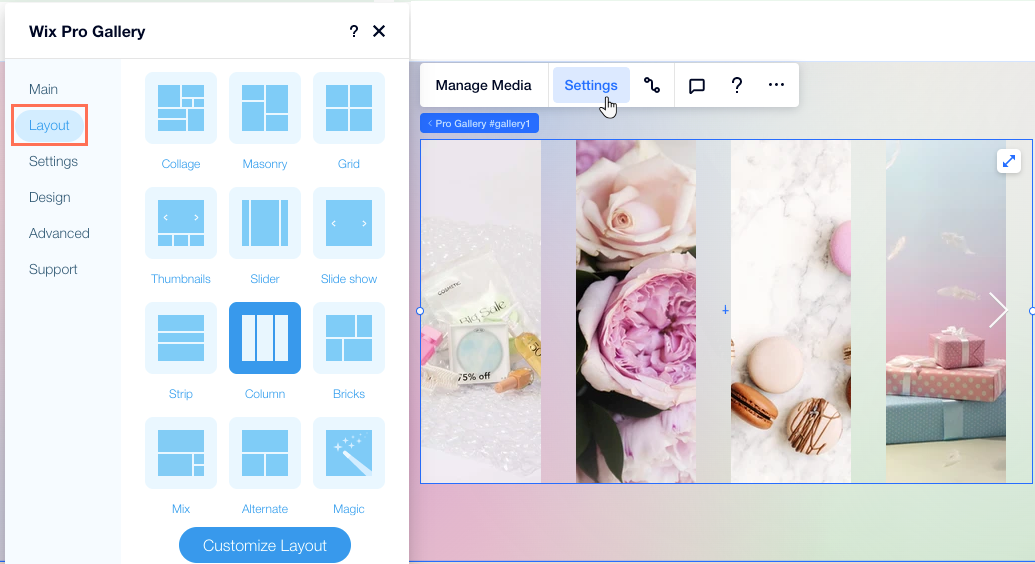
Dépannage des problèmes d'espacement
Si vous trouvez qu'il y a trop d'espace au-dessus, en-dessous ou entre les images de la galerie, suivez les étapes ci-dessous.
Réduire l'espacement entre les images
Vérifier la taille de la zone de texte
(Mise en page du diaporama) Vérifier la taille de la barre d'informations


