Editor X : Gérer les pages de votre site
Temps de lecture : 8 min
Editor X passe à Wix Studio, notre nouvelle plateforme pour les agences et les freelances.En savoir plus sur Wix Studio
Dans l'Editor X, vous pouvez utiliser le panneau Pages pour gérer les pages de votre site. Ajoutez de nouvelles pages, modifiez les paramètres de vos pages et réorganisez-les pour une meilleure organisation. Vous pouvez également supprimer les pages dont vous n'avez plus besoin sur votre site.
Dans cet article, découvrez comment gérer les pages de votre site :
Naviguer entre vos pages :
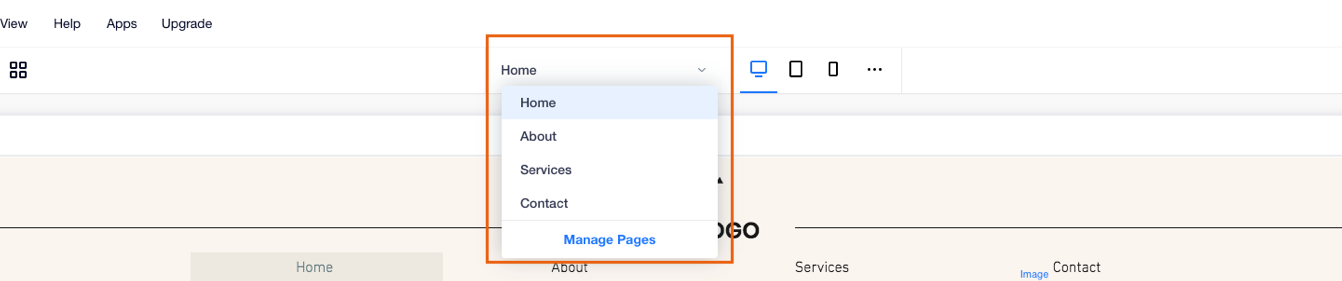
Utilisez le menu de navigation de page en haut de l'Editor X pour vous déplacer facilement entre les pages de votre site. Cliquer sur Gérer les pages ouvre le panneau Pages.
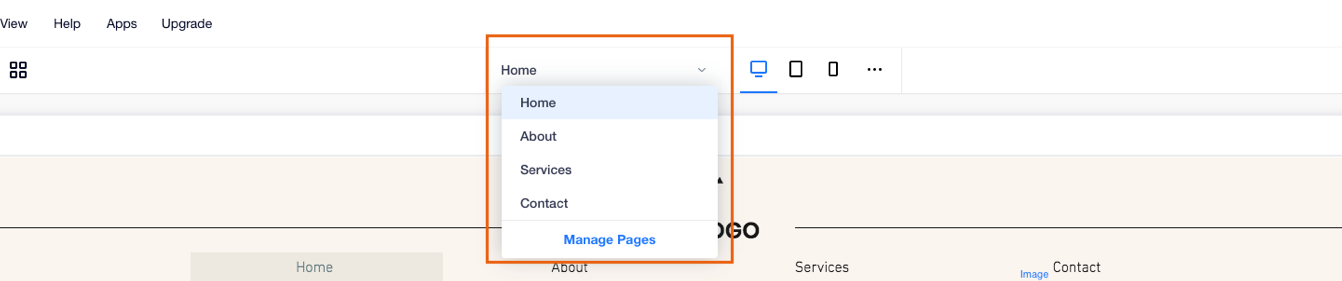
Ajouter une page
Ajoutez d'autres pages à votre site à partir du panneau Pages en haut de l'Editor X. Vous pouvez choisir parmi différents types de pages en fonction de vos besoins. Par exemple, ajoutez la page d'un membre pour créer une nouvelle page avec du contenu exclusif pour vos membres.
Suggestion :
Les sites Editor X ont une limite de 100 pages statiques. Les pages dynamiques sont une solution pratique à cette limitation, car elles vous permettent d'avoir un nombre illimité de pages sur votre site.
Pour ajouter une page à votre site :
- Cliquez sur Pages
 en haut de l'Editor X.
en haut de l'Editor X. - Cliquez sur + Ajouter une nouvelle page en bas.
- Sélectionnez un type de page :
- Page : Page vierge standard.
- Page de membre : Page vierge standard qui n'est visible que par les membres du site.
- Page dynamique : Une page qui peut modifier son contenu tout en conservant le même design et la même mise en page. Tout élément connecté à votre Content Collection change en fonction de l'élément consulté.
- Saisissez le nom de la page et appuyez sur la touche Entrée de votre clavier.
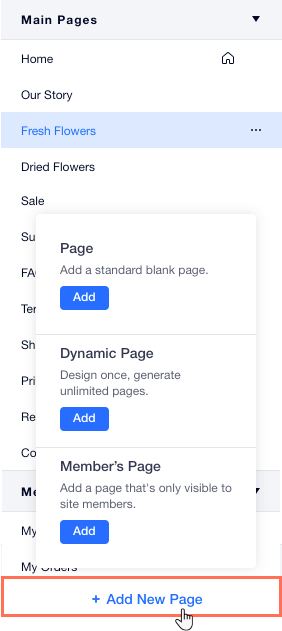
Remarques :
- Les nouvelles pages s'affichent automatiquement dans le menu principal de votre site.
- Certaines applis (par exemple Wix Stores, Wix Bookings, etc.) ajoutent automatiquement des pages à votre site. Vos pages sont divisées en catégories dans le panneau Pages afin que vous puissiez les trouver facilement.
Réorganiser les pages dans le panneau Pages
Par glisser-déposer, vous pouvez modifier l'ordre de vos pages dans le panneau Pages. Organisez-les de manière à répondre à vos besoins et à vous aider à travailler plus efficacement.
Suggestion :
La réorganisation du panneau Pages n'affecte pas l'ordre des pages dans le ou les menus de votre site.
Pour réorganiser les pages :
- Cliquez sur Pages
 en haut de l'Editor X.
en haut de l'Editor X. - Survolez la page concernée.
- Maintenez l'icône Réorganiser
 à côté de la page et faites-le glisser à l'endroit souhaité.
à côté de la page et faites-le glisser à l'endroit souhaité.

Supprimer une page
Supprimez une page de votre site à tout moment.
Suggestion :
Vous pouvez également masquer temporairement une page si vous ne souhaitez pas encore la publier. Voir Masquer une page ci-dessous.
Pour supprimer une page :
- Cliquez sur Pages
 en haut de l'Editor X.
en haut de l'Editor X. - Survolez la page correspondante et cliquez sur l'icône Plus d'actions
 .
. - Cliquez sur Supprimer.
- Cliquez sur Supprimer la page pour confirmer.
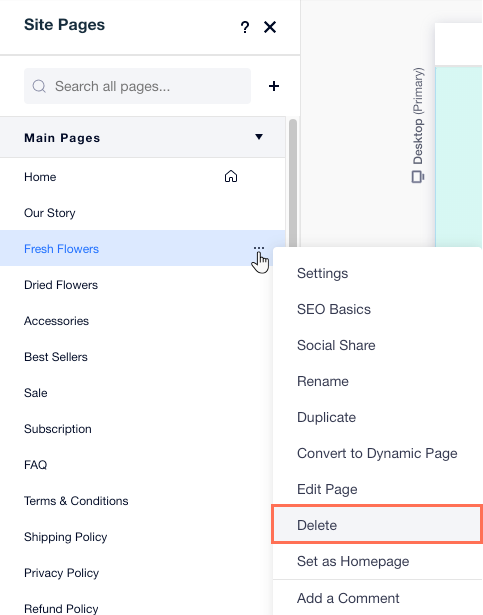
Masquer une page
Si vous souhaitez masquer une page temporairement, ou si vous travaillez toujours sur une page et que vous ne souhaitez pas encore la publier, vous pouvez la masquer à partir de votre menu et/ou des résultats de recherche. Les visiteurs de votre site ne peuvent pas accéder aux pages masquées à moins que vous n'y ajoutiez un lien.
Cliquez ci-dessous pour savoir comment :
Masquer une page d'un menu
Empêcher les moteurs de recherche d'indexer votre page
Modifier les paramètres de votre page
Configurez chaque page de votre site, y compris le nom de la page, les autorisations, le référencement et les paramètres de partage sur les réseaux sociaux.
Pour modifier les paramètres de votre page :
- Cliquez sur Pages
 en haut de l'Editor X.
en haut de l'Editor X. - Survolez la page correspondante et cliquez sur l'icône Plus d'actions
 .
. - Cliquez sur Paramètres.
- Configurez votre page en cliquant sur les onglets en haut des Paramètres de la page :
- Informations sur la page : Modifiez le nom de votre page, définissez-la comme page d'accueil ou contrôlez sa mise en cache.
- Autorisations : Décidez qui peut accéder à cette page - tout le monde, les détenteurs de mot de passe ou les membres uniquement.
- Notions de base sur le référencement : Configurez la façon dont votre page apparaît dans les moteurs de recherche tels que Google.
- Partage sur les réseaux sociaux : Examinez et personnalisez l'apparence de votre page lorsque les gens la partagent sur les réseaux sociaux.
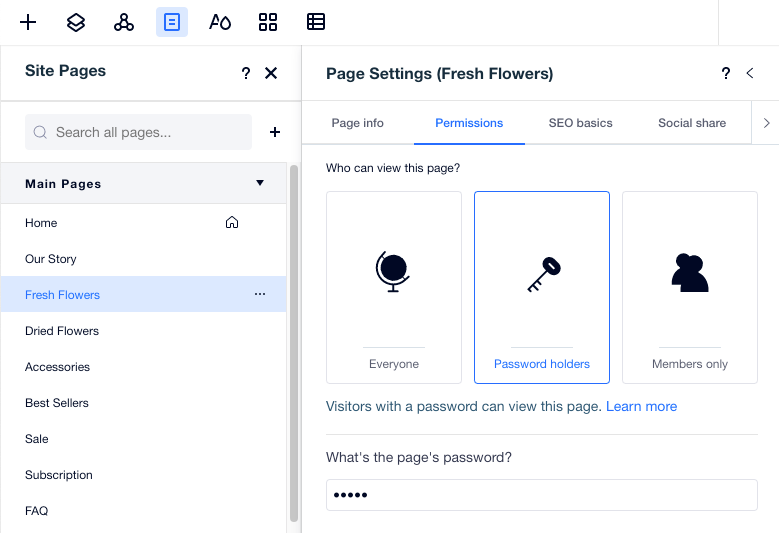
Personnaliser les paramètres de référencement de votre page
Wix ajoute automatiquement des paramètres de référencement par défaut pour la balise title de votre page, meta description, et slug d'URL. Vous pouvez personnaliser ces paramètres dans l'onglet Bases de référencement pour aider les moteurs de recherche et les réseaux sociaux à afficher les informations pertinentes sur vos pages.
Pour personnaliser les paramètres de référencement de votre page :
- Cliquez sur Pages
 en haut de l'Editor X.
en haut de l'Editor X. - Survolez la page correspondante et cliquez sur l'icône Plus d'actions
 .
. - Cliquez sur Bases de référencement .
- Personnalisez l'un des paramètres de référencement suivants :
- Quelle est la dernière partie (ou slug) de l'URL de la page ? : Ce texte est la dernière partie de l'URL de votre page. Vous ne devez modifier cela que si cela est nécessaire pour refléter le contenu de votre page. Nous vous recommandons de faire en sorte qu'il soit court et facile à lire.
- Redirection automatique vers la nouvelle URL une fois le site publié : Lorsque vous modifiez le slug d'URL d'une page, vous pouvez choisir de laisser Wix rediriger automatiquement les visiteurs qui tentent d'utiliser l'ancienne URL vers la nouvelle. Vous pouvez également décocher cette option et créer manuellement votre propre redirection.

- Quelle est la balise Title de la page (titre dans les résultats de recherche) ? : Ajoutez une balise de titre qui résume le contenu de la page. Saisissez votre balise Title telle qu'elle apparaîtra dans les résultats des moteurs de recherche.
- Quelle est la meta description de la page (description dans les résultats de recherche) ? : Ajoutez une courte meta description du contenu de la page. Cette description aide les utilisateurs à décider si la page les concerne.
- Cliquez sur le curseur Permettre aux moteurs de recherche d'indexer cette page pour définir si les moteurs de recherche peuvent explorer et indexer votre page ou non :
- Activé : Les moteurs de recherche indexeront votre page. Les gens peuvent trouver votre page lorsqu'ils recherchent des mots-clés et des phrases dans les moteurs de recherche.
- Désactivé : Les moteurs de recherche n'indexeront pas votre page. Les gens ne peuvent pas trouver votre page lorsqu'ils recherchent des mots-clés et des phrases dans les moteurs de recherche.