Editor X : Ajouter et personnaliser la Galerie Pro
Temps de lecture : 15 min
Editor X passe à Wix Studio, notre nouvelle plateforme pour les agences et les freelances.En savoir plus sur Wix Studio
Il est très important d'ajouter ces touches spéciales et de mettre en valeur vos images, vidéos et textes de la manière qui vous convient !
La Galerie Pro est une solution professionnelle qui offre une multitude d'options de personnalisation. De la mise en page au design en passant par le style, il y a tant à explorer. Que vous soyez blogueur culinaire, photographe ou agence professionnelle, la Galerie Pro vous offre les outils dont vous avez besoin pour impressionner vos clients.

En savoir plus :
À propos de la Galerie Pro
Vous pouvez faire énormément de choses avec la Galerie Pro. Elle offre des tonnes d'options de personnalisation et c'est un excellent moyen de mettre en valeur votre style et votre travail.
Fonctionnalités de la Galerie Pro :
- Peut être étiré sur toute la largeur pour être utilisé comme arrière-plan.
- Affiche différents types de médias dans une galerie (photo, vidéo et éléments de texte).
- Personnalisation de la façon dont votre Galerie Pro se redimensionne sur tous les points de rupture.
- Large gamme de mises en page avec des paramètres uniques et des options de personnalisation selon la mise en page.
- Mises en page et design distincts pour le point de rupture mobile.
- Possibilité d'agrandir les éléments médias ou de les ouvrir en plein écran en un clic.
- Personnalisation de la mise en page et du design de la vue agrandie.
- Partager, liker et télécharger des icônes sur chaque élément de la galerie.
- Connectez-le aux bases de données des collections grâce au système de gestion de contenu (CMS).
Gérer les médias de la Galerie Pro
Vous pouvez gérer tous vos médias dans le gestionnaire de médias de la Galerie Pro. Il suffit de cliquer sur l'appli dans votre Editor X et de cliquer sur Gérer les médias pour commencer à organiser vos médias.
Ajouter la galerie Pro à votre site
Vous pouvez ajouter la Galerie Pro à votre site en quelques clics.
Pour ajouter une Galerie Pro à votre site :
- Cliquez sur Ajouter
 en haut de l'Editor X.
en haut de l'Editor X. - Cliquez sur Média.
- Cliquez sur Galeries Pro.
- Sélectionnez une Galerie Pro et cliquez dessus pour l'ajouter à votre site.
Important :
La Galerie Pro est ajoutée à votre page en tant que section distincte. Vous pouvez la faire glisser et la déposer dans une autre section si vous souhaitez l'afficher ailleurs.
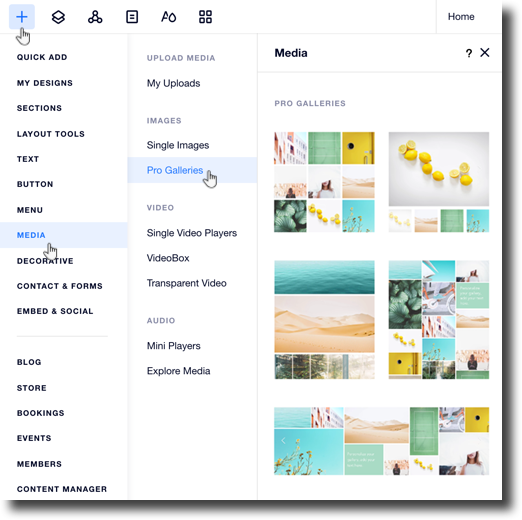
Personnaliser les paramètres de votre galerie Pro
- Cliquez sur votre Galerie Pro dans Editor X.
- Cliquez sur Paramètres.
- Cliquez sur l'onglet Mise en page.
- Sélectionnez une mise en page parmi les options disponibles.
- Cliquez sur Personnaliser la mise en page pour afficher plus d'options de personnalisation :
Important :
Les options de personnalisation de la mise en page varient selon la mise en page et certaines options ne sont disponibles que sur des mises en page spécifiques.
En savoir plus
6. Cliquez sur l'onglet Paramètres pour personnaliser les paramètres de votre galerie :
En savoir plus
7. Cliquez sur l'onglet Design pour personnaliser le design de votre galerie.
8. Choisissez ce que vous souhaitez personnaliser :
Superposition et icônes
Style de l'élément
9. Cliquez sur l'onglet Avancé pour personnaliser les paramètres avancés de votre galerie :
En savoir plus
Suggestion :
Il n'est pas possible d'ajuster la hauteur de votre galerie dans le panneau Inspecteur lorsque :
- Votre galerie est configurée pour défiler verticalement.
- Votre galerie est horizontale avec un rapport fixe.
Vous pouvez modifier ces paramètres à partir de l'onglet Mise en page.
Personnaliser le mode agrandissement de la Galerie Pro
- Cliquez sur votre Galerie Pro dans Editor X.
- Cliquez sur Paramètres.
- Cliquez sur l'onglet Paramètres à gauche.
- Sélectionnez Ouvrir en mode agrandissement dans le menu déroulant En cliquant sur un élément.
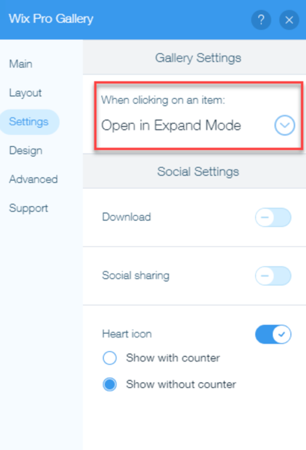
- Cliquez sur l'onglet Design.
- Cliquez sur Personnaliser le mode agrandissement.
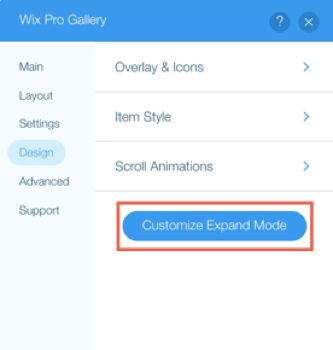
- Personnalisez les paramètres suivants sur le côté droit de la fenêtre pop-up :
Paramètres infos
Affichage des paramètres
Paramètres design
Lexique de la Galerie Pro
Consultez les tableaux du glossaire pour chacun des onglets de paramètres afin d'obtenir plus d'informations.
Onglet Mise en page :
Paramètre | Résultat | Options |
|---|---|---|
Glisser automatiquement | Les éléments glissent en continu sans que le visiteur clique sur les flèches de navigation. | - Activé : Les éléments de la galerie glissent sans cliquer. Faites glisser le curseur Intervalle entre les images pour modifier le nombre de secondes entre les éléments. - Désactivé : Le visiteur doit cliquer sur les flèches de navigation pour faire défiler les éléments de la galerie. |
Infos à afficher | Les informations sur les éléments affichées lorsque les visiteurs survolent les éléments de votre galerie. | - Titre : Le titre de l'élément s'affiche lorsqu'un utilisateur survole l'élément. - Description : La description de l'élément s'affiche lorsqu'un utilisateur survole l'élément. Personnalisez la police, la couleur et l'alignement en utilisant les options de formatage. - Compteur pour diaporama : Afficher le nombre d'éléments de la galerie et le nombre total d'éléments (cette option n'est disponible que pour la mise en page Diaporama) Remarque : Il est possible que les grandes polices soient coupées sur de petites vignettes. |
Position | L'emplacement du texte sur chaque élément de la galerie. | - En dessous : Le texte apparaît sous l'élément. - Au-dessus : Le texte apparaît au-dessus de l'élément. - Sur l'image : Le texte apparaît sur les images. |
Comportement de l'info lors du survol | Le comportement du texte lorsque les visiteurs survolent les éléments de la galerie. | - Apparition : Le texte et la superposition apparaissent lors du survol des éléments, - Disparition : Le texte et la superposition disparaissent lorsque vous survolez les éléments. - Aucun changement : Le texte et la superposition sont toujours affichés. Remarque : Ces options n'apparaissent que si vous paramétrez les informations à afficher sur l'image (paramètre Position des informations). |
Taille de la barre d'infos | La taille de la barre d'infos sous les éléments de la galerie. | Faites glisser le curseur pour augmenter ou réduire la taille de l'espace sous votre galerie où les icônes « Cœur » et « Partager » apparaissent. Si vous cochez les cases de texte dans Design, le titre et la description s'affichent aussi dans la barre d'infos. |
Bouton de lecture | Afficher ou masquer un bouton de lecture pour que vos visiteurs puissent mettre en pause ou lire le diaporama. | - Activé : Un bouton de lecture s'affiche. Les visiteurs de votre site peuvent mettre votre diaporama en pause ou le lire. - Désactivé : Aucun bouton de lecture ne s'affiche. Remarque : Ces options n'apparaissent que si vous choisissez que vos éléments glissent automatiquement (paramètre Glisser automatiquement). |
Direction défilement | La direction dans laquelle vos visiteurs parcourent la galerie. | - Vertical : Les visiteurs font défiler la page verticalement pour voir plus d'éléments. - Horizontal : Les visiteurs cliquent sur les flèches de défilement à gauche et à droite de la galerie pour afficher d'autres éléments. |
Sens de l'image | L'orientation des éléments de la galerie. | - Horizontal : Les éléments s'affichent horizontalement. Cette option convient très bien pour les images grand angle ou les paysages. - Vertical : Les éléments s'affichent verticalement. Cette option convient très bien pour les portraits et les gros plans. |
Format de la miniature | La taille des éléments de la galerie. | - Rogner : Les éléments de la galerie sont rognés pour adapter leur contenu à la taille de l'élément de la galerie. Sélectionnez les proportions de l'image des éléments. - Adapter : Les éléments de la galerie sont redimensionnés pour afficher tout leur contenu. |
Proportions de l'image | Le ratio entre la largeur et la hauteur de l'élément. | Sélectionnez les proportions des éléments de la galerie. |
Emplacement miniature | L'emplacement des miniatures de la galerie. | Sélectionnez l'emplacement des miniatures de la galerie. |
Taille miniature | La taille des miniatures de la galerie | Faites glisser le curseur pour augmenter ou réduire la taille des miniatures de la galerie. |
Espacement miniature | L'espace entre les miniatures de la galerie. | Faites glisser le curseur pour augmenter ou réduire l'espacement entre les miniatures de la galerie. |
Espace | L'espace entre les éléments de la galerie. | Faites glisser le curseur pour augmenter ou réduire l'espacement entre les éléments de la galerie. |
Densité collage | Densité (nombre et taille) des éléments de la galerie. Une densité plus élevée affiche plus d'éléments de plus petites tailles. Une densité plus faible affiche moins d'éléments de plus grandes tailles. | Faites glisser le curseur pour augmenter ou réduire la densité. |
Adapter à l'écran / Éléments par rangée | Le nombre d'éléments sur chaque rangée de votre galerie. | - Adapter à l'écran : Vos éléments sont automatiquement optimisés pour s'adapter aux écrans de vos visiteurs. - Éléments par rangée : Sélectionnez le nombre d'éléments de la galerie sur chaque rangée, quelle que soit la taille de l'écran de vos visiteurs. Faites glisser le curseur Images par rangée pour paramétrer le nombre d'images. |
Bouton « En voir plus » | Vous pouvez afficher ou masquer un bouton Voir plus sur lequel vos visiteurs peuvent cliquer pour afficher plus d'éléments dans votre galerie. Remarque : Cette option n'est disponible que lorsque la Direction de défilement est verticale. | - Activé : Un bouton Voir plus plus apparaît sous la galerie. Choisissez si toutes les images ou seulement une section de plus s'affichent lorsque vous cliquez sur le bouton Voir plus. - Désactivé : Votre galerie s'affiche entièrement lors du chargement de la page et vos visiteurs n'ont pas besoin de cliquer sur quoi que ce soit pour en voir plus. |
Onglet Paramètres :
Paramètre | explication | Options |
|---|---|---|
En cliquant sur un élément | Contrôlez ce qui se passe lorsque les visiteurs de votre site cliquent sur un élément de la galerie. | - Ouvert en mode agrandissement : L'élément de la galerie s'ouvre en mode agrandissement. Personnalisez le mode agrandissement à partir de l'onglet Design. - Ouvrir lien : Les visiteurs de votre site sont dirigés vers un lien (adresse internet, page, fenêtre promotionnelle, etc.) Cliquez sur le gestionnaire de médias pour configurer le lien. - Aucune action : Rien ne se passe lorsque les visiteurs de votre site cliquent sur un élément de la galerie. - Ouvert en plein écran : Les éléments de la galerie s'ouvrent en plein écran. |
Télécharger | Affichez ou masquez une icône Télécharger pour que vos visiteurs puissent télécharger vos images et vidéos. | - Activé : Une icône Télécharger est affichée. Les visiteurs de votre site peuvent télécharger vos images ou vos vidéos (pas des Wix gratuits). - Désactivé : Aucune icône Télécharger n'est affichée. |
Partage réseaux sociaux | Affichez ou masquez les icônes des réseaux sociaux pour que vos visiteurs puissent facilement partager les éléments de votre galerie. | - Activé : Les icônes de partage sur les réseaux sociaux s'affichent (Facebook, Twitter, Pinterest, Tumblr et e-mail). - Désactivé : Les icônes de partage sur les réseaux sociaux ne sont pas affichées. |
Icône coeur | Affichez ou masquez une icône cœur pour que vos visiteurs puissent signaler qu'ils aiment un élément de la galerie. | - Activé : Une icône cœur est affichée. Sélectionnez si vous souhaitez afficher le compteur pour afficher publiquement le nombre de personnes qui ont aimé l'élément de la galerie. - Désactivé : Aucune icône cœur n'est affichée. |
Onglet Design :
Paramètre | explication | Options |
|---|---|---|
Superposition et icônes | Personnalisez les icônes de votre Galerie Pro lorsque les visiteurs survolent les éléments de votre galerie. | - Couleur de superposition : Choisissez si vous souhaitez qu'une couleur de superposition apparaisse lorsque vos visiteurs survolent votre galerie. Cliquez sur la case de couleur pour sélectionner la couleur et faites glisser le curseur pour modifier l'opacité. - Couleur de l'icône : Cliquez sur la case de couleur pour sélectionner les couleurs du cœur et de l'icône Télécharger. - Effet de superposition : Sélectionnez un effet qui s'affiche lorsque vos visiteurs survolent une image. - Taille de la flèche : Faites glisser le curseur pour augmenter ou diminuer la taille des flèches de navigation. - Couleur de la flèche : Cliquez sur la case de couleur pour sélectionner la couleur de la flèche de navigation. |
Textes | Personnalisez le texte de votre galerie. | - Style et couleur du titre : Sélectionnez la police et la couleur des titres. - Style et couleur de la description : Sélectionnez la police et la couleur des descriptions. - Alignement horizontal : Sélectionnez l'alignement horizontal du texte. - Alignement vertical : Sélectionnez l'alignement vertical du texte. |
Style de l'élément | Personnalisez le style des éléments de votre galerie. | - Largeur et couleur bordure : Sélectionnez la couleur et la largeur de la bordure des éléments de votre galerie. - Rayon des angles : Faites glisser le curseur pour augmenter ou diminuer le rayon des angles des éléments de votre galerie. - Ombre : Choisissez d'afficher ou de masquer une ombre derrière vos éléments. - Effet de survol : Sélectionnez un effet qui apparaît lorsque les visiteurs survolent les éléments de votre galerie. - Chargement de l'image : Sélectionnez cette option si vos images apparaissent floues ou si une couleur s'affiche pendant le chargement de vos images. |
Effets de défilement | Choisissez comment les éléments de votre galerie apparaissent lorsque vos visiteurs font défiler votre galerie. | Sélectionnez une animation. |
Onglet Avancé :
Paramètre | explication | Options |
|---|---|---|
Qualité image | Sélectionnez la qualité d'image des éléments de votre galerie. | Faites glisser le curseur pour augmenter ou réduire la qualité des images de votre galerie. Remarque : L'utilisation d'une qualité supérieure peut ralentir le chargement de vos images. |
Netteté de l'image | Améliorez la netteté des images de votre galerie. | - Activé : Les images sont affinées. Personnalisez la quantité, le rayon et le seuil de netteté. - Désactivé : Les images ne sont pas nettes |
Lire les vidéos | Contrôlez la façon dont vos vidéos sont lues. | - Lors du survol : Vos vidéos sont lues lorsque vos visiteurs les survolent dans la galerie. - Lecture automatique : Vos vidéos sont lues automatiquement dans la galerie. - Lors du clic : Vos vidéos sont lues lorsque vos visiteurs cliquent dessus dans la galerie. |
Jouer avec le son | Le son des vidéos de votre galerie est désactivé par défaut. Contrôlez si vos vidéos sont lues avec du son. | - Activé : Les vidéos sont lues avec du son dans la vue de la galerie. - Désactivé : Les vidéos sont désactivées dans la vue de la galerie. Vos vidéos sont toujours lues avec le son en mode agrandissement. |
Vitesse lecture | Contrôlez la vitesse de lecture des vidéos. | Sélectionnez la vitesse de lecture dans les options. |
Vidéos en boucle | Contrôlez si vos vidéos sont lues en boucle ou non. | - Activé : Vos vidéos sont lues en continu. - Désactivé : Les visiteurs de votre site doivent cliquer sur l'icône de lecture pour lire vos vidéos. |
 pour contrôler ce qui se passe lorsque les visiteurs de votre site cliquent sur un élément de la galerie.
pour contrôler ce qui se passe lorsque les visiteurs de votre site cliquent sur un élément de la galerie.
 pour choisir la façon dont vous souhaitez que les vidéos de votre galerie Pro soient lues.
pour choisir la façon dont vous souhaitez que les vidéos de votre galerie Pro soient lues.  pour sélectionner un style de police et cliquez sur la case de couleur pour sélectionner une couleur pour le titre.
pour sélectionner un style de police et cliquez sur la case de couleur pour sélectionner une couleur pour le titre. pour sélectionner un style de police et cliquez sur la case de couleur pour sélectionner une couleur pour la description.
pour sélectionner un style de police et cliquez sur la case de couleur pour sélectionner une couleur pour la description.