Wix Événements : Créer une formule d'abonnement
6 min
Dans cet article
- Étape 1 | Créer un événement avec des billets
- Étape 2 | Créer votre première formule d'abonnement
- Étape 3 | Connecter les formules d'abonnement à des événements
- Étape 4 | Ajouter l'appli Formules de paiement dans l'Éditeur
- Étape 5 | Personnaliser la page du site Formules et tarifs
Fidéliser vos clients et attirer de nouveaux clients en créant une ou plusieurs formules d'adhésion.
Vous contrôlez le pourcentage de réduction que vous offrez, les événements qui sont inclus et la durée de l'abonnement. Vous pouvez également choisir de proposer une ou plusieurs formules d'abonnement.
Lisez un exemple de la façon dont un propriétaire d'entreprise utilise les formules d'abonnement
Lorsque les clients vont acheter des billets, ils peuvent consulter et acheter vos offres d'abonnements ou acheter des billets sans elles.
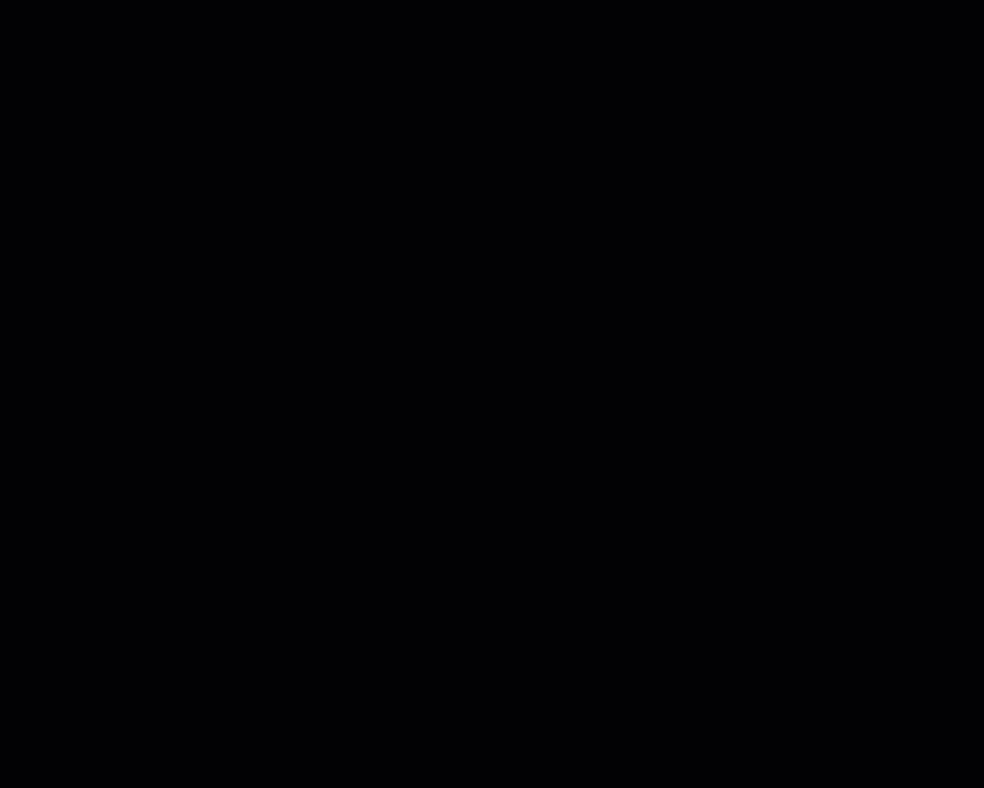
Étape 1 | Créer un événement avec des billets
Commencez par créer un nouvel événement avec billet ou en sélectionner un existant. Assurez-vous d'avoir créé au moins un type de billet pour l'événement.
Étape 2 | Créer votre première formule d'abonnement
La première fois que vous créez une formule d'abonnement, l'appli Formules de paiement est ajouté à votre site (sauf si vous l'avez déjà ajouté). C'est via cette appli que votre formule d'abonnement est proposée. Notez qu'une page est ajoutée à votre site. Cette page affiche vos formules d'abonnement.
Suggestion :
Les formules d’abonnement sont disponibles avec de nombreuses options parmi lesquelles choisir. Par exemple, vous pouvez ajouter une politique ou ajouter une période d'essai gratuite. Vous n'avez pas à choisir toutes ces options lors de la création du forfait. Vous pouvez créer un forfait de base puis aller à Formules de paiement dans le tableau de bord de votre site pour personnaliser davantage votre forfait.
Pour créer une formule d'abonnement pour un événement :
- Accéder aux événements dans le tableau de bord de votre site.
- Sélectionnez un événement avec billet.
- Cliquez sur l'onglet Billets .
- Cliquez sur Modifier à côté de Abonnements.
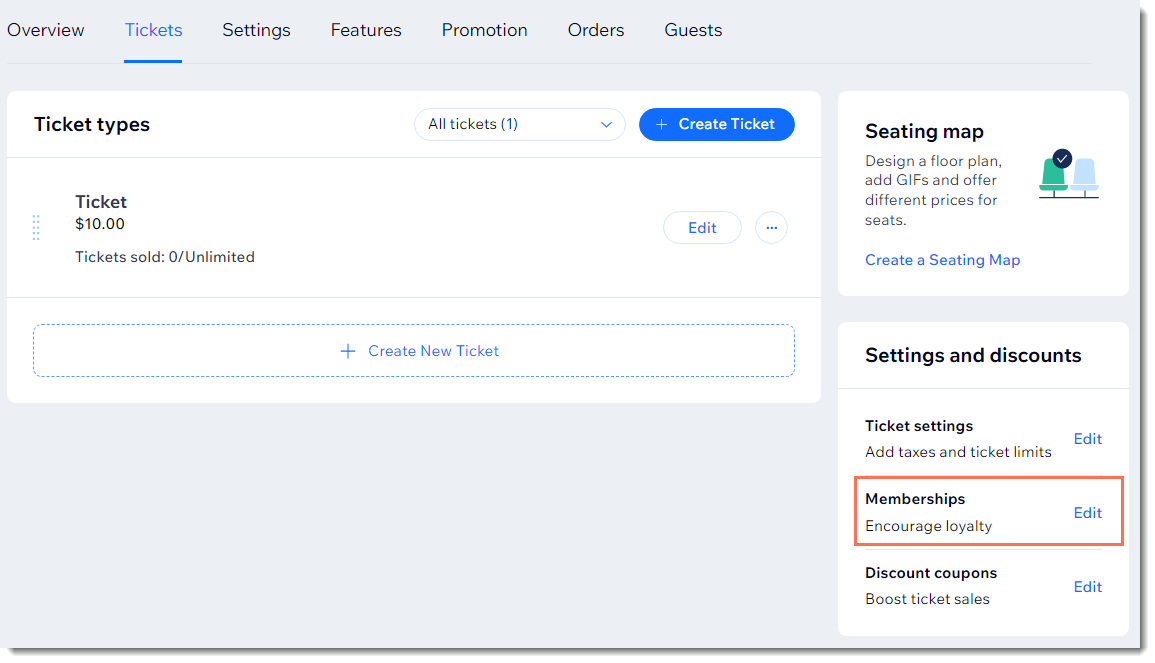
- Cliquez sur Créer l'adhésion.
- Cliquez sur Commencer.
Remarque : L'appli Formules de paiement est ajoutée à votre site. - Saisissez le nom de la formule (par exemple Forfait VIP).
- (Facultatif) Saisissez une courte description du forfait.
- Saisissez chaque avantage de la formule et appuyez sur la touche Entrée de votre clavier (ex. 20 % de réduction sur les concerts, 30 % de réduction sur la première boisson).
- (Facultatif) Connecter ce forfait à d'autres avantages :
Remarque : Vous pouvez connecter ce forfait à d'autres événements ou à d'autres services proposés par votre site (ex. groupes). L'événement que vous êtes en train de modifier est automatiquement connecté à ce forfait.- Connecter d'autres événements à ce forfait :
- Cliquez sur + Ajouter un événement à venir.
- Sélectionnez un événement dans le menu déroulant Choisir un événement .
- Connecter d'autres services du site :
- Cochez la case à côté de ce que vous souhaitez inclure dans le forfait (par exemple services de réservation, abonnements à un blog, groupes) et sélectionnez les détails que vous souhaitez inclure.
- Connecter d'autres événements à ce forfait :
Dans l'exemple ci-dessous :
- Wix Groupes avait été configuré sur ce site, il était donc possible de sélectionner les groupes. Un groupe spécifique était connecté à cette formule d'abonnement.
- Outre l'événement qui a été automatiquement sélectionné dans le cadre de votre forfait de membre, 2 événements supplémentaires ont été ajoutés.
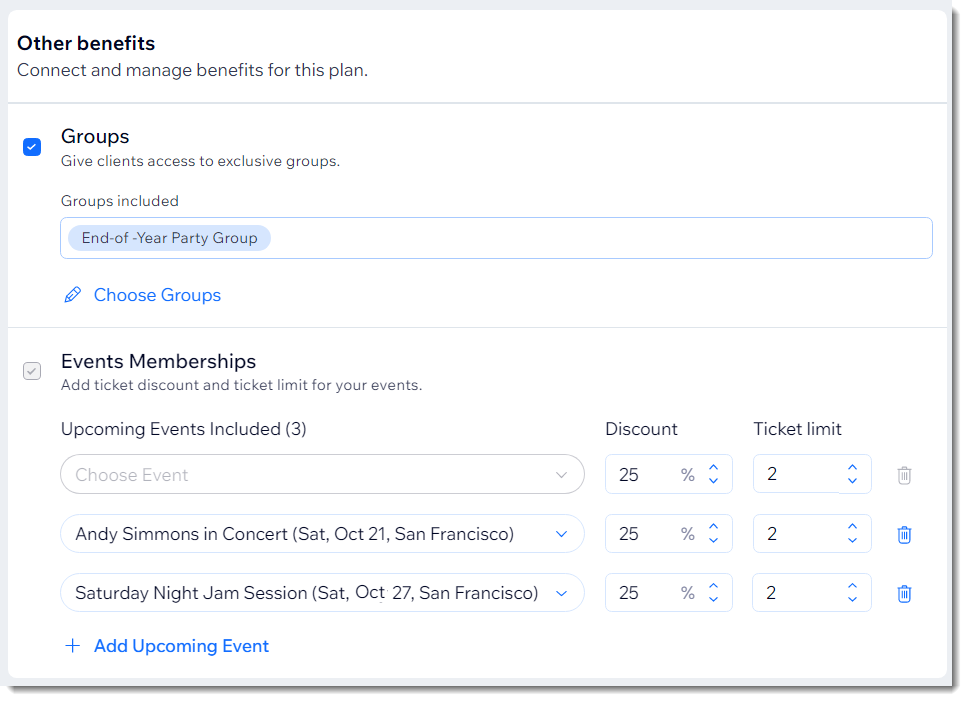
- Saisissez le montant de la réduction à côté de chaque événement (ex. 25 %).
- Saisissez le nombre maximal de billets auxquels un invité peut appliquer la réduction à côté de chaque événement.
- Sélectionnez une option de tarification :
- Formule gratuite : Les clients ne paient pas pour cette formule :
- Sélectionnez la durée de la formule dans le menu déroulant Durée du forfait.
- Paiement unique : Les clients paient un montant spécifique pour toute la durée de la formule.
- Saisissez le prix de la formule dans le champ Prix.
- Sélectionnez la durée de la formule dans le menu déroulant Durée du forfait.
- Paiements récurrents : Les clients paient un montant spécifique à chaque période, jusqu'à la fin de la formule (par exemple, un abonnement mensuel de 6 mois).
- Saisissez le prix pour chaque période récurrente.
- Sélectionnez la fréquence des paiements dans le menu déroulant Fréquence de paiement.
- Sélectionnez la durée dans le menu déroulant Durée du forfait (c'est-à-dire la durée de validité de l'ensemble du forfait).
- (Facultatif) Activez le curseur Activer l'essai gratuit et définissez la durée de l'essai. En savoir plus
- Formule gratuite : Les clients ne paient pas pour cette formule :
- (Facultatif) Faites de ce forfait promotionnel que les clients ne peuvent réserver qu'une seule fois.Cliquez sur le curseur Une personne ne peut acheter cette formule qu'une seule fois pour créer un forfait promotionnel gratuitement ou à prix réduit.
Remarque : Les clients qui essaient d'acheter une deuxième fois voient un avis indiquant que la formule peut être acheté une fois. - (Facultatif) Cliquez sur le bouton Permettre l'annulation de la formule pour permettre aux membres d'annuler l'abonnement eux-mêmes.
- (Facultatif) Cliquez sur le bouton Définir la date de début pour permettre aux membres de décider quand le temps commence à courir pour leur abonnement.
- (Facultatif) Cliquez sur Ajouter à côté d'Ajouter une politique. La politique apparaît sur la page de paiement.
- (Facultatif) Cliquez sur Sélectionner à côté de Recueillir des infos supplémentaires lors du paiement. En savoir plus
- Cliquez sur Modifier à côté de Personnaliser une page de remerciement. En savoir plus
- Cliquez sur Sauvegarder.
Étape 3 | Connecter les formules d'abonnement à des événements
Après avoir créé une formule d'abonnement, vous pouvez postuler à tout événement nouveau ou existant. Vous décidez si vous souhaitez fixer le même pourcentage de réduction et la même limite de billets pour tous les événements, ou fixer des montants différents pour différents événements.
Pour appliquer une formule d'abonnement aux événements :
- Accéder aux événements dans le tableau de bord de votre site.
- Créer un nouvel événement ou modifier un événement existant.
- Créez au moins un type de billet pour un événement.
- Dans l'onglet Billets de votre événement, cliquez sur Modifier à côté d'Abonnements.
- Cliquez sur le curseur à côté des formules correspondantes pour les activer pour cet événement.
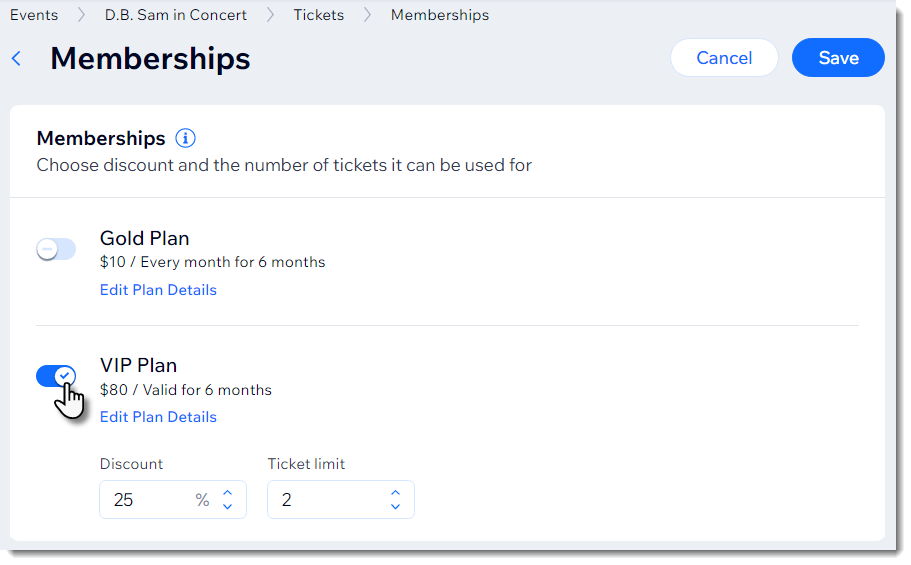
- Saisissez un pourcentage de réduction.
- Indiquez le nombre maximum de billets auquel un invité peut appliquer la réduction.
- Cliquez sur Sauvegarder.
Étape 4 | Ajouter l'appli Formules de paiement dans l'Éditeur
Étant donné que vous avez ajouté l'appli dans le tableau de bord et qu'elle possède un composant éditeur, vous devrez l'ajouter dans l'éditeur.
Pour ajouter l'appli dans l'éditeur :
- Allez sur le Wix App Market dans votre Éditeur.
- Cliquez sur Ajouter des applis
 à gauche de l'Éditeur.
à gauche de l'Éditeur. - Cliquez sur Gérer les applis en bas à gauche.
- Cliquez sur Terminer la configuration à côté de Formules de paiement Wix.
Étape 5 | Personnaliser la page du site Formules et tarifs
Chaque fois qu'un invité achète un billet connecté à un abonnement, il voit la possibilité de devenir membre. Lorsqu'il clique sur cette option, elle les dirige vers la page Formules et prix.
Les invités peuvent également accéder à cette page par le biais du menu de votre site. C'est un bon moyen pour vos clients de trouver les réductions que vous proposez.
Assurez-vous de personnaliser la page en fonction de votre marque.
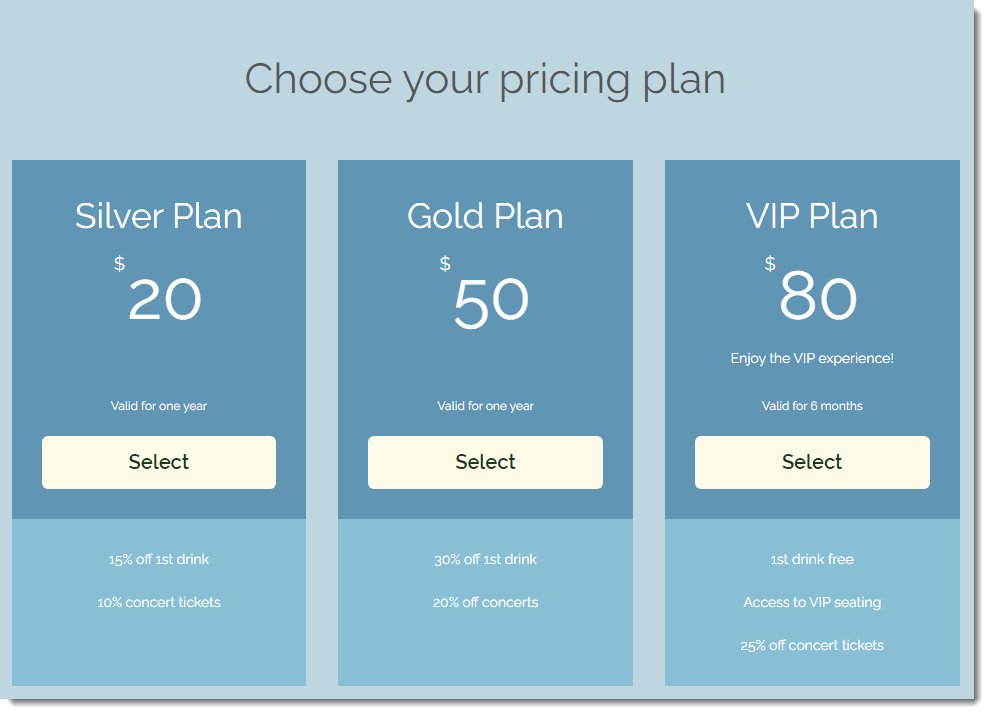
Pour personnaliser la page du site Formules et prix :
- Allez à la page Formules et prix dans votre éditeur.
- Cliquez sur l'élément Formules et prix.
- Cliquez sur Paramètres.
- Personnalisez l'appli en utilisant les options disponibles. Découvrez comment :

