Wix Bookings : Créer un service en ligne
5 min
Dans cet article
- Étape 1 | Sélectionner une plateforme pour héberger votre service virtuel
- Étape 2 | Créer le service dans Wix Bookings
- Étape 3 | Connecter un moyen de paiement en ligne
- Étape 4 | Indiquer aux clients comment se connecter à votre service
Fournissez des services en ligne afin que vous puissiez vous connecter à un public international et maintenir votre entreprise sans tenir de réunions en personne.
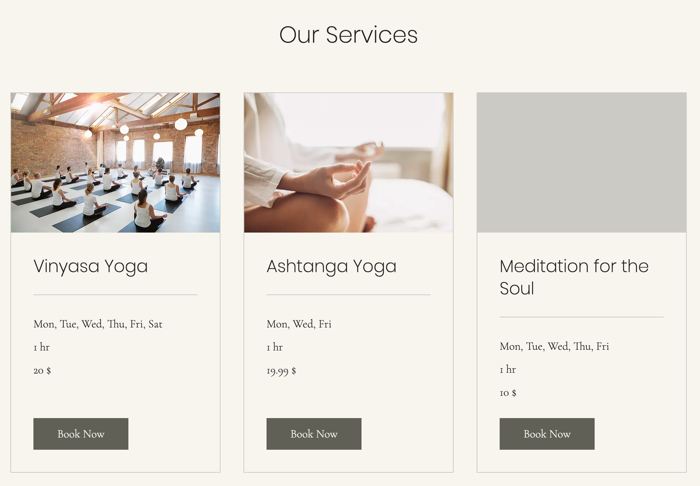
Important :
Nous avons récemment mis à jour les fonctionnalités incluses dans nos forfaits premium à partir de janvier 2023. Pour utiliser la vidéoconférence, vous devez booster à l'un de nos forfaits Entreprise et eCommerce Premium Plans.
Étape 1 | Sélectionner une plateforme pour héberger votre service virtuel
Certains types de services, tels que les consultations, les cours de langue ou les séances de thérapie, sont bien adaptés à un format en ligne. Choisissez parmi l'une des nombreuses plateformes en ligne pour héberger vos services.
Plateformes de rendez-vous
Pour créer un rendez-vous virtuel avec un client, choisissez votre plateforme de visioconférence préférée telle que Zoom, Skype ou Google Hangouts. Ces services vous permettent, à vous et à vos clients, de communiquer entre eux par vidéo, et de nombreuses plateformes vous permettent également de partager votre écran, ce qui facilite l'affichage de documents écrits, de graphiques, de diaporamas ou d'images.
Plateformes pour les séances de classe et de cours
Lorsque vous choisissez une plateforme pour un cours ou une séance de cours, déterminez si vous devez voir et entendre les participants au cours ou s'il suffit qu'ils vous voient et vous entendent. Regardons deux exemples :
- Permettre à vos clients de vous voir : Vous pouvez animer des séances d'exercices via une plateforme de streaming vidéo telle que le streaming en direct de Wix Video.Comme dans un cours hors ligne, les clients qui ont accès au lien de streaming vidéo vous voient en temps réel lorsque la séance a lieu.
- Interagir avec plusieurs participants : Vous pouvez animer un cours de langue en ligne, par exemple, en utilisant une plateforme spécialisée dans les réunions de groupe, telle que Zoom, Cisco Webex, ou GoToMeeting.Vous pouvez activer et désactiver le microphone des participants afin de pouvoir choisir quand vous voulez que tout le monde vous entende, quand laisser un élève répondre aux questions ou quand vous souhaitez laisser un groupe d'élèves poursuivre une discussion.
Remarques :
- Les avantages, les heures d'appel et les limites de participants pour la visioconférence sont basés sur le fournisseur que vous utilisez (Zoom, GoToMeeting, etc.) et ne sont pas contrôlés par Wix.
- Pour des instructions plus détaillées sur la façon de configurer et de gérer plusieurs liens de visioconférence sur votre site cliquez ici.
- Vous pouvez utiliser l'appli Wix File Share pour partager du matériel de cours et permettre aux étudiants de télécharger leur travail pour vos services en ligne.
- Consultez le cours complet sur Wix En savoir plus sur l'exécution d'entraînements virtuels.
Étape 2 | Créer le service dans Wix Bookings
Une fois que vous avez planifié le type de sessions en ligne que vous souhaitez proposer, créez le service dans votre tableau de bord Wix Bookings afin que les clients puissent s'inscrire.
Choisissez parmi rendez-vous, classes, ou cours et envisagez d'inclure le mot "en ligne" dans le nom ou le sous-titre du service pour aider les clients à mieux comprendre le type de service que vous proposez. Dans le champ de localisation, sélectionnez Personnalisé et mentionnez le nom de la plateforme que vous utilisez.
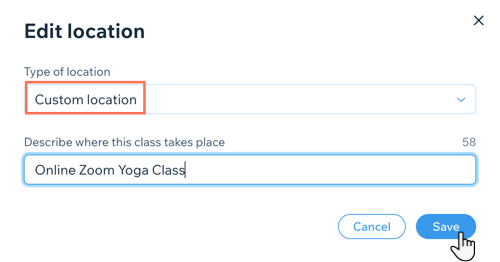
Étape 3 | Connecter un moyen de paiement en ligne
Pour percevoir le paiement de votre service, sélectionnez l'option de paiement en ligne plutôt que de percevoir le paiement en personne. Assurez-vous qu'un ou plusieurs moyens de paiement sont configurés dans Accepter les paiements du tableau de bord de votre site :
- Un portefeuille ou une carte de crédit : Sélectionnez et configurez l'une des options disponibles (par ex. PayPal, Wix Payments, Square, etc.).

- Paiement manuel : Après avoir activé l'option Paiement manuel, cliquez sur Gérer les paiements manuels et laissez des instructions aux clients leur indiquant comment payer par virement en ligne, par chèque ou via une appli de paiement.

Étape 4 | Indiquer aux clients comment se connecter à votre service
Pour rejoindre vos sessions en ligne, les clients doivent savoir comment se connecter, ce qui varie en fonction de la plateforme. Pour vous connecter via Google Hangouts, par exemple, il vous suffit de connaître l'adresse Gmail de votre client. D'autres plateformes peuvent nécessiter un mot de passe ou une clé spéciale pour s'inscrire.
Nous vous recommandons d'ajouter des instructions claires à l'e-mail de confirmation que les clients reçoivent lorsqu'ils réservent votre service en ligne. Si nécessaire, vous pouvez également envoyer le lien VC manuellement à partir du agenda de réservation.
Pour personnaliser l'e-mail de confirmation :
- Accédez aux paramètres de réservation dans le tableau de bord de votre site.
- Cliquez sur E-mails et SMS de rappel.
- Cliquez sur Personnaliser dans l'option E-mail de confirmation.
Suggestion : Vous pouvez également utiliser les Automations pour envoyer des e-mails de confirmation personnalisés. Désactivez le curseur E-mail de confirmation et consultez la section suivante pour configurer une automation. - Cliquez sur l'onglet correspondant pour choisir le type de service (rendez-vous ou cours).
- (Facultatif) Activez le curseur pour Ajouter un lien de visioconférence à cet e-mail.
- Choisissez le champ à modifier :
- Objet : Personnalisez la ligne d'objet de l'e-mail pour vous assurer que vos clients l'ouvrent.
- Message : Modifiez le texte de l'e-mail pour inclure toutes les informations dont vos clients ont besoin avant d'y participer.
- (Facultatif) Cliquez sur Envoyer un e-mail de test pour vous envoyer un aperçu de l'e-mail.
- Cliquez sur Enregistrer.
Pour envoyer manuellement les détails d'accès à partir de l'agenda :
- Accédez à l'agenda de réservation dans le tableau de bord de votre site.
- Cliquez pour sélectionner la séance concernée.
- Cliquez sur l'icône Plus d'actions
 à côté du lien de la visioconférence
à côté du lien de la visioconférence - Cliquez sur Envoyer le lien par e-mail.
Remarque : Un client de messagerie par défaut doit être configuré sur votre ordinateur pour contacter les clients. En savoir plus - Cliquez sur Envoyer un e-mail.

Remarque :
Vous pouvez désactiver l'e-mail de confirmation dans la section E-mails et SMS de rappel de l'onglet Paramètres de votre tableau de bord. Pour ce faire, cliquez sur le curseur E-mail de confirmation.


