Éditeur Wix : Créer un menu pop-up en plein écran
5 min
Dans cet article
- Étape 1 | Ajouter une lightbox à votre site
- Étape 2 | Configurer le menu de votre lightbox
- Étape 3 | Ajouter un bouton pour ouvrir le menu
- Étape 4 | Masquer le bouton sur votre site mobile
Utilisez une fenêtre promotionnelle pour créer un superbe menu pop-up en plein écran ! Lorsque les visiteurs cliquent sur le bouton « Menu », il s'ouvre en plus du contenu de votre site.
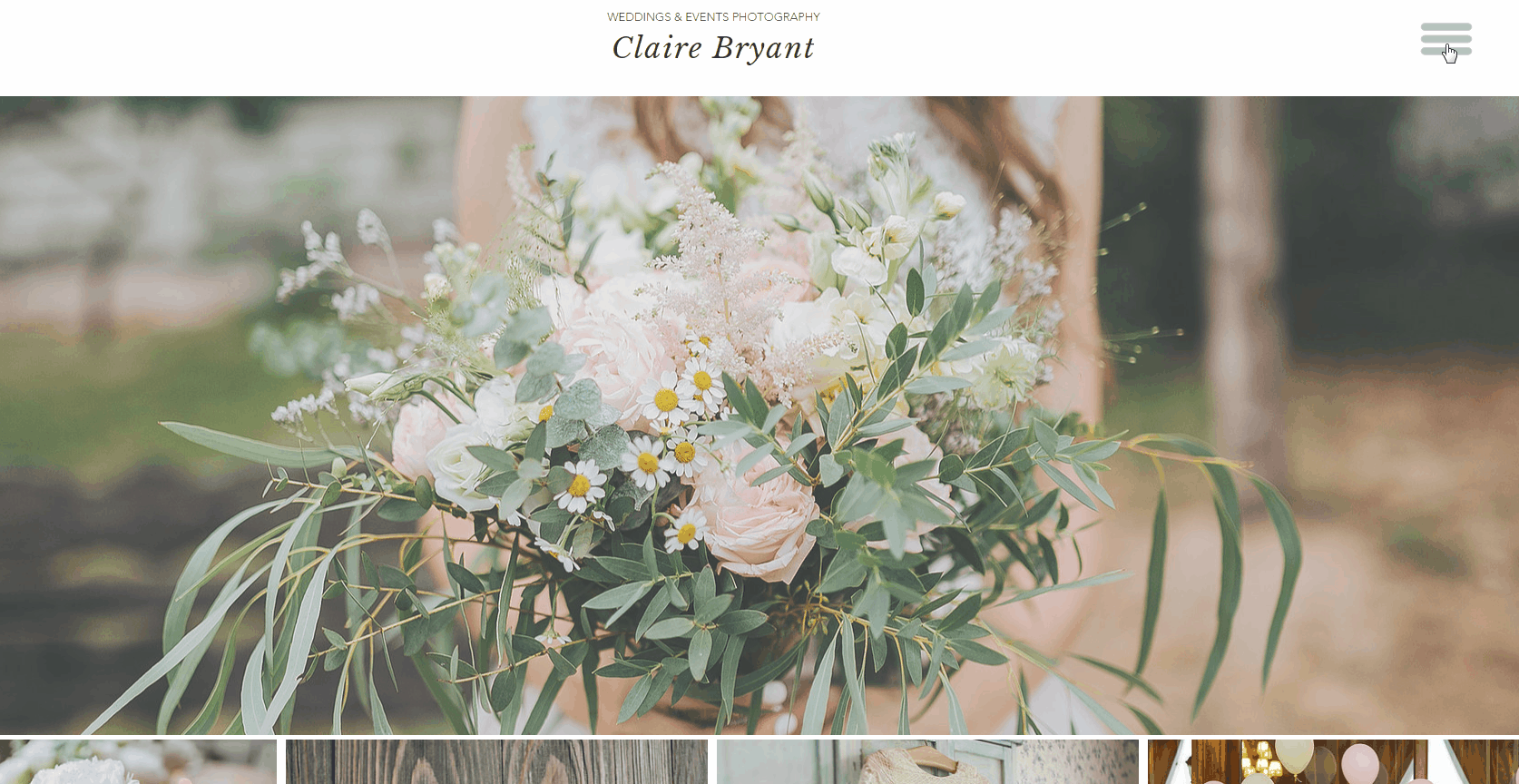
Étape 1 | Ajouter une lightbox à votre site
Commencez par ajouter n'importe quelle fenêtre promotionnelle à partir du panneau Ajouter des éléments à votre site. Vous personnaliserez son design plus tard.
Pour ajouter une fenêtre promotionnelle :
- Accédez à votre éditeur.
- Cliquez sur Ajouter des éléments
 à gauche de l'éditeur.
à gauche de l'éditeur. - Cliquez sur Interactif.
- Sélectionnez une lightbox pour l'ajouter à votre site.
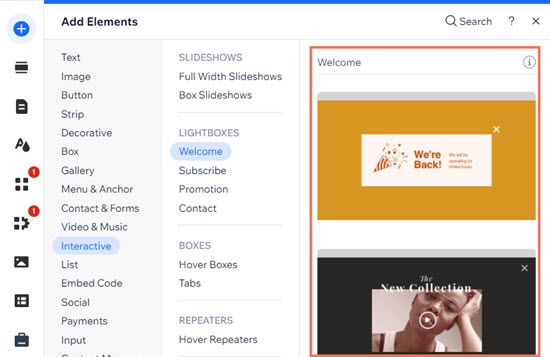
Étape 2 | Configurer le menu de votre lightbox
Après avoir ajouté une fenêtre, configurez-la de manière à ce qu'elle ne s'affiche pas automatiquement à chaque fois que les visiteurs accèdent à votre site. Ensuite, personnalisez le design et ajoutez un menu vertical.
Pour configurer la fenêtre :
- Cliquez sur la fenêtre promotionnelle dans votre éditeur.
- Cliquez sur l'icône Paramètres
 .
. - Renommez votre lightbox en un nom reconnaissable tel que « Menu ».
- Sélectionner Non sous Afficher automatiquement la fenêtre.

- Supprimez tous les éléments à l'intérieur de la fenêtre. Ne supprimez pas l'icône « X ».
- Ajoutez un menu vertical à la fenêtre promotionnelle.
- Personnalisez le design de votre menu. Nous vous recommandons d'utiliser des polices de menu larges et centrées.
- Lorsque vous avez terminé, cliquez sur Quitter le mode en haut de l'écran.
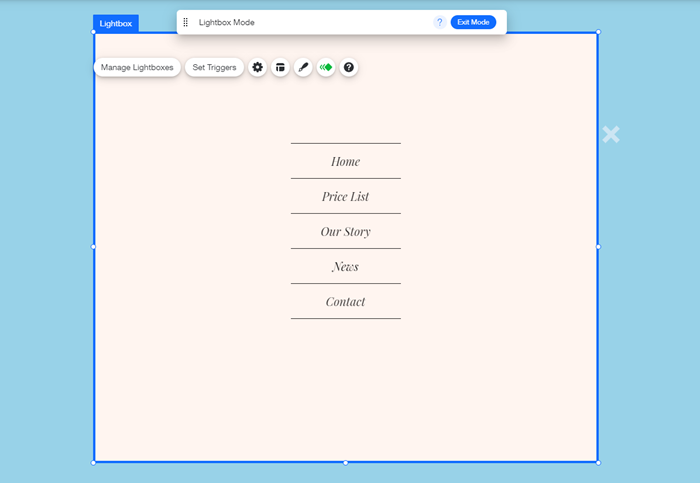
Suggestion :
Vous pouvez également personnaliser l'arrière-plan de la fenêtre promotionnelle et la superposition d'arrière-plan pour correspondre à votre site. Rendez les arrière-plans légèrement transparents pour un effet sympa !
Étape 3 | Ajouter un bouton pour ouvrir le menu
Maintenant que votre fenêtre et votre menu sont prêts, ajoutez le bouton sur lequel les visiteurs cliquent pour accéder au menu. Ensuite, connectez le bouton à la fenêtre.
Pour ajouter un bouton :
- Cliquez sur Ajouter des éléments
 à gauche de l'éditeur.
à gauche de l'éditeur. - Sélectionnez Décoratif.
- Sélectionnez Formes de base.
- Cliquez sur Formes basiques puis sur Davantage de formes basiques.
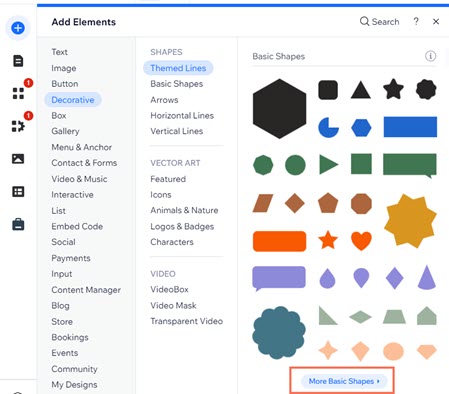
- Saisissez « menu » dans la barre de recherche et appuyez sur Entrée.
- Sélectionnez le design d'un bouton de menu et cliquez sur Ajouter à la page.
- Cliquez sur le bouton Menu dans votre Éditeur.
- (Facultatif) Cliquez sur l'icône Design
 pour concevoir le bouton de votre menu.
pour concevoir le bouton de votre menu. - Cliquez sur l'icône Lien
 .
. - Sélectionnez Fenêtre sur la gauche.
- Choisissez votre lightbox dans le menu déroulant.
- Cliquez sur Terminer.
Suggestions :
- Placez le bouton du menu à un endroit bien visible de votre site. Cela peut être dans l'en-tête, ou vous pouvez utiliser le bouton Épingler à l'écran pour l'épingler en haut de votre site. Si votre bouton de menu n'est pas placé dans l'en-tête, assurez-vous de le configurer pour qu'il s'affiche sur toutes les pages.
- Vous pouvez également créer votre propre bouton de menu. Il peut s'agir d'un bouton de texte, d'un bouton d'icône ou d'une forme différente. Cela dépend de vous. Découvrez quelques exemples ci-dessous :

Étape 4 | Masquer le bouton sur votre site mobile
Masquez le bouton que vous venez de créer sur votre site mobile, qui dispose déjà d'un menu prédéfini en plein écran.
Pour masquer le bouton :
- Accédez à votre Éditeur mobile.
- Cliquez sur le bouton de menu lié à votre fenêtre promotionnelle.
- Cliquez sur l'icône Masquer
 .
.


