Wix Boutique : Créer un coupon « Achetez X, obtenez Y gratuitement »
4 min
Dans cet article
- Créer un coupon "Achetez X et obtenez Y gratuitement"
- FAQ
Encouragez vos clients à acheter des articles supplémentaires avec un coupon "Achetez X, obtenez Y gratuitement" (ex. achetez 2 affiches, obtenez-en 1 gratuite). L'article le moins cher est l'article gratuit.
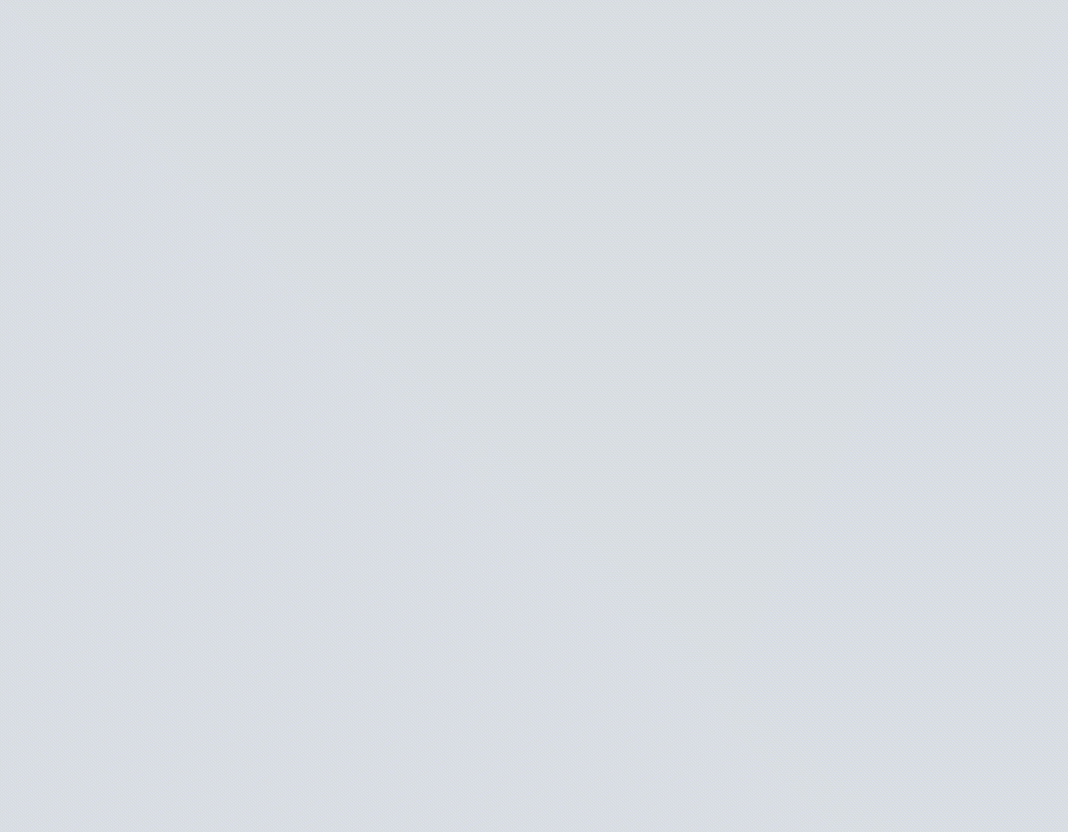
Suggestion :
Vous pouvez également utiliser les réductions automatiques pour créer des types supplémentaires de réductions « Achetez X, obtenez Y ». En utilisant cette option, les clients n'ont pas besoin de saisir de code de coupon. En outre, le « Y » peut être à prix réduit, et pas seulement un article gratuit (achetez 2 bonnets, obtenez-en 1 avec une réduction de 50 %).
Créer un coupon "Achetez X et obtenez Y gratuitement"
Vous pouvez créer un nouveau coupon directement depuis le tableau de bord de votre site. Choisissez le nombre d'articles que vos clients doivent acheter pour obtenir un ou plusieurs articles gratuits.
Pour créer un coupon « Achetez X, obtenez Y gratuitement » :
- Accéder à Coupons dans le tableau de bord de votre site.
- Cliquez sur + Nouveau coupon.
- Sélectionnez Achetez X et obtenez Y gratuitement.
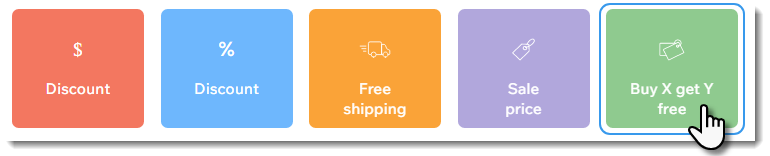
- Saisissez le code du coupon que les clients doivent saisir.
- Saisissez le Nom du coupon.
Remarque : Ce nom apparaît sur la page du panier et sur le tableau de bord de votre site. - Configurer l'offre de coupon :
- Acheter : Saisissez le nombre d'articles que les clients doivent acheter pour obtenir des articles gratuits.
- Obtenir : Saisissez le nombre d'articles gratuits pour les clients.
- Sélectionnez une option dans le menu déroulant Appliquer à :
- Tous les articles : S'applique à tous les articles.
- Article spécifique : S'applique à un article. Cliquez sur le menu déroulant Article et sélectionnez l'article.
- Catégorie spécifique : S'applique à tous les articles d'une catégorie. Cliquez sur le menu déroulant Catégorie et sélectionnez la catégorie.
- Sélectionnez quand le coupon est valable :
- Saisissez la date de début.
- Saisissez la date de fin ou cochez la case Ne pas définir de date de fin .
- (Facultatif) Cochez les cases à côté des limites que vous souhaitez appliquer :
- Limiter le nombre total d'utilisations de ce coupon : Saisissez le nombre total de fois que le coupon peut être utilisé.
Suggestion : Les achats multiples par le même client sont comptabilisés individuellement. - Limite à une utilisation par client : Chaque client ne peut utiliser le coupon qu'une seule fois.
- Limiter le nombre total d'utilisations de ce coupon : Saisissez le nombre total de fois que le coupon peut être utilisé.
- Cliquez sur Créer un coupon .
FAQ
Cliquez sur une question ci-dessous pour en savoir plus sur les coupons.
Comment puis-je appliquer un coupon à un groupe d'articles ?
Ce coupon peut-il s'appliquer aux abonnements d'articles ?
Pourquoi le code promo n'est-il pas visible sur la page du panier ?
Les codes coupons sont-ils sensibles à la casse ?
Pour les achats avec le moyen de paiement manuel, quand le nombre de coupons disponibles est-il mis à jour ?
Comment puis-je promouvoir ou partager mon coupon ?
Puis-je créer un coupon avec des codes coupons uniques pour chaque utilisation ?
Puis-je offrir des réductions sans code coupon ?
Puis-je créer des coupons pour d'autres choses que les articles de la boutique ?


 à côté du coupon concerné.
à côté du coupon concerné.