Membres du site : Répondre automatiquement aux événements de l'espace membres
2 min
Les automations vous permettent de vous concentrer sur une image plus large en s'occupant des tâches plus petites pour vous. Vous pouvez configurer des automations qui répondent automatiquement aux événements qui ont lieu dans l'espace membres.
Par exemple, vous pouvez envoyer automatiquement un e-mail de bienvenue lorsqu'un nouveau membre du site est approuvé.
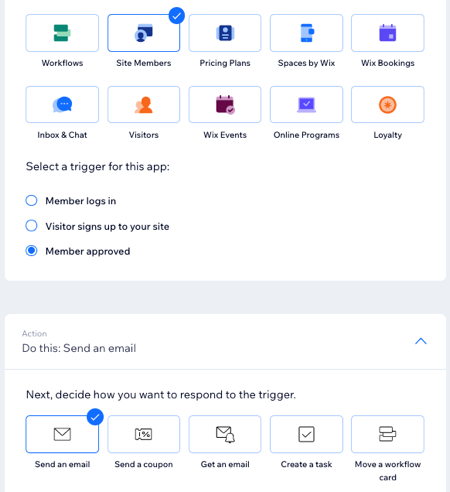
Pour créer une nouvelle automation pour votre espace membres :
- Accédez à Automations dans le tableau de bord de votre site.
- Cliquez sur + Créer une automation.
- Cliquez sur + Créer une automation.
- Cliquez sur le titre pour donner un nom à votre automation.
- Cliquez sur Membres du site dans la section Élément déclencheur.
- Sélectionnez un élément déclencheur :
- Un membre se connecte : Lorsqu'un membre se connecte, cela déclenche l'action.
- Un visiteur s'inscrit sur votre site : Lorsqu'un visiteur s'inscrit pour devenir membre, cela déclenche l'action.
- Un membre est approuvé : Lorsqu'un membre est approuvé, cela déclenche l'action.
- Sélectionnez l'action de votre choix dans la section Action et configurez l'action à l'aide des options disponibles. En savoir plus sur les actions.
- Cliquez sur la section Délai pour la développer.
- Cliquez sur le menu déroulant Choisissez un délai pour déclencher cette action pour sélectionner le moment où l'action doit être effectuée :
- Immédiatement : L'action est effectuée dès que le déclencheur se produit.
- Définir un délai personnalisé : L'action est effectuée après l'élément déclencheur, à un moment que vous avez défini. Cliquez sur les flèches haut et bas pour paramétrer le délai et cliquez sur le menu déroulant pour choisir entre les jours, les heures et les minutes.
- Cliquez sur le menu déroulant Limiter la fréquence à pour paramétrer la fréquence de déclenchement :
- Ne pas limiter (déclencher à chaque fois) : Votre action aura lieu à chaque fois qu'elle est déclenchée par un visiteur.
- Une fois par contact : Votre action n'aura lieu qu'une seule fois par contact.
- Une fois par contact toutes les 24 heures : Votre action n'aura lieu qu'une seule fois par contact sur une période de 24 heures.
- (Facultatif) Cliquez sur + Ajouter une action en bas pour configurer une automation multi-actions.
- Cliquez sur Activer pour activer et enregistrer votre nouvelle automation.

