Wix Boutique : Configurer et gérer les paniers abandonnés
7 min
Dans cet article
- Activer l'e-mail du panier abandonné à l'aide de la configuration rapide
- Personnaliser les e-mails des paniers abandonnés
- Tester l'automation de panier abandonné
- Désactiver temporairement l'automation
- Partage de paniers que les clients ont abandonnés
- FAQ
Lorsqu'un client ajoute des articles à son panier mais ne complète pas d'achat, le panier est considéré comme abandonné. Un excellent moyen d'améliorer vos ventes et de fidéliser les utilisateurs est d'envoyer un e-mail aux acheteurs qui abandonnent leur panier.
L'envoi aux clients d'un e-mail personnalisé avec l'image d'un élément qui a été laissé dans le panier avec un lien direct facilite le retour et la finalisation de l'achat.
Qu'est-ce qu'un panier abandonné ?
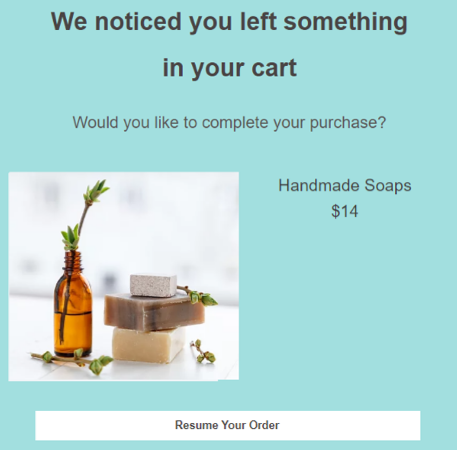
Suggestions :
- Les e-mails automatisés envoyés aux clients qui abandonnent leur panier sont créés via Wix Automations.
- Vous pouvez activer les paniers abandonnés en quelques clics grâce à la configuration rapide (voir la section ci-dessous). Si vous souhaitez personnaliser les paramètres par défaut, suivez le reste de l'article.
Activer l'e-mail du panier abandonné à l'aide de la configuration rapide
Pour vous faire gagner du temps, cette automation est déjà configurée pour vous. Il suffit de l'activer. Vos clients recevront un e-mail 2 heures après avoir placé un élément dans le panier.
Pour configurer les paniers abandonnés à l'aide de la configuration rapide :
- Accéder à Automations dans le tableau de bord de votre site.
- Cliquez sur Configurer l'automatisation sous Augmenter les ventes en rappelant aux clients les paniers abandonnés.
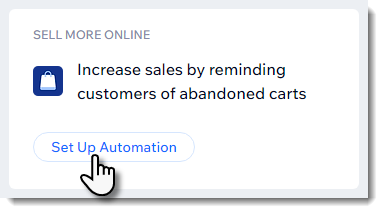
- Cliquez sur Activer.
Personnaliser les e-mails des paniers abandonnés
Chaque automation a un élément déclencheur, une action et un timing. Dans ce cas, l'automation est déclenchée lorsqu'un client abandonne son panier.
Au lieu d'utiliser la configuration rapide et de laisser tous les paramètres par défaut, vous pouvez personnaliser le délai et l'action (modifier l'e-mail qui est envoyé aux clients) de cette automation.
Pour personnaliser l'automation du panier abandonné :
- Accéder à Automations dans le tableau de bord de votre site.
- Cliquez sur Configurer l'automatisation sous Augmenter les ventes en rappelant aux clients les paniers abandonnés.
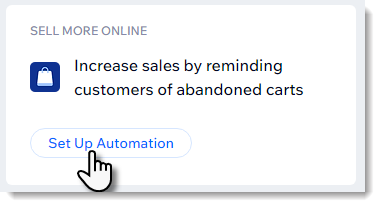
- Choisissez comment personnaliser l'automation selon vos besoins :
Modifier le délai par défaut
Modifier les coordonnées de l'expéditeur
Modifier le texte et le design de l'e-mail
4. Lorsque vous êtes prêt, cliquez sur Activer en haut à droite.
Important : 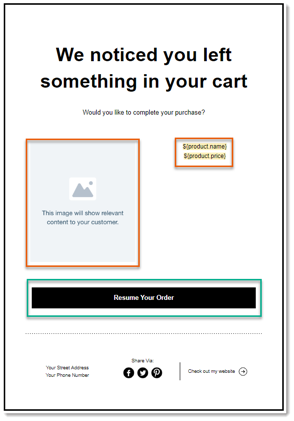
L'e-mail automatisé montre à chaque client un article qu'il a abandonné. Nous vous suggérons de ne pas modifier les sections entourées en rouge ci-dessous. Le design du bouton (indiqué en vert) peut être modifié, mais ne modifiez pas le lien du bouton.
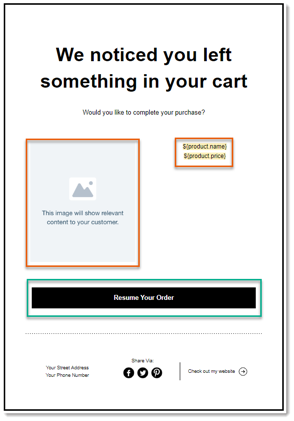
Tester l'automation de panier abandonné
Après avoir configuré l'automation, vous pouvez la tester pour la voir en action. Le « client » et le propriétaire du site reçoivent des notifications.
Délai de notification :
Si vous configurez un délai de 2 heures, les notifications arrivent dans 3 heures (puisqu'il faut une heure avant qu'un panier ne soit considéré comme abandonné).
Pour déclencher un test d'e-mail au sujet des paniers abandonnés :
- Accédez à votre site en ligne en mode incognito.
- Ajoutez un article au panier et passez au paiement.
- Saisissez les informations de livraison (y compris une adresse e-mail).
- Cliquez sur Continuer.
- Fermez l'onglet du site et attendez l'e-mail test.
Désactiver temporairement l'automation
Si vous souhaitez cesser temporairement d'envoyer des e-mails de panier abandonné, vous pouvez désactiver l'automation. Lorsque vous êtes à nouveau prêt à envoyer des e-mails, cliquez sur le curseur pour l'activer.
Pour désactiver l'automation :
- Accéder à Automations dans le tableau de bord de votre site.
- Cliquez sur l'icône Plus d'actions
 à côté de l'automation du panier abandonné.
à côté de l'automation du panier abandonné. - Cliquez sur le curseur Actif pour le désactiver.
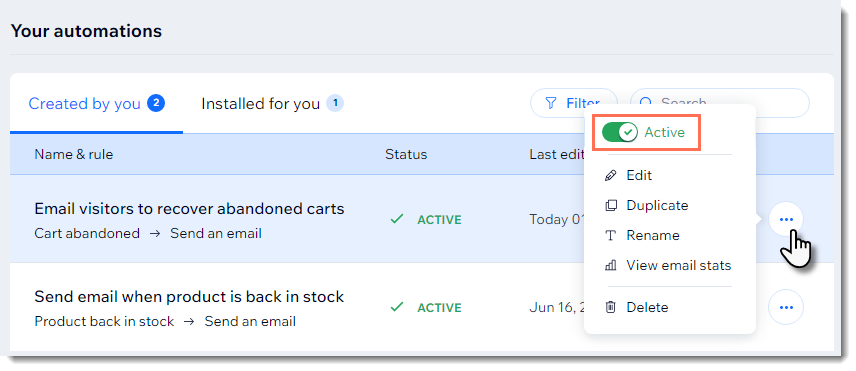
Partage de paniers que les clients ont abandonnés
Lorsque vous communiquez avec un client, vous pouvez partager le panier que le client a abandonné. Par exemple, dans un Chat, vous pouvez lui envoyer le lien direct vers son panier abandonné avec un coupon de réduction.
Remarque :
Les paniers restent dans l'onglet Panier abandonné pendant 30 jours puis sont retirés.
Pour accéder aux paniers abandonnés de votre boutique :
- Accéder aux paniers abandonnés dans le tableau de bord de votre site.
- (Facultatif) Filtrez les paniers pour n'afficher que certains types (ex. paniers récupérés).

- Obtenez un lien partageable vers le panier abandonné d'un client spécifique :
- Cliquez sur l'icône Plus d'actions
 à côté du panier que vous souhaitez consulter.
à côté du panier que vous souhaitez consulter. - Cliquez sur Copier le lien dans le panier.
- Cliquez sur l'icône Plus d'actions
Suggestion :
Si le client n'est pas un membre du site, vous pouvez utiliser le lien pour voir leur panier. Pour des raisons de sécurité, il n'est pas possible de consulter le panier d'un membre du site.
FAQ
Cliquez sur une question ci-dessous pour en savoir plus sur les paniers abandonnés.
Si un client se désabonné de ma liste de diffusion, recevra-t-il toujours un e-mail pour panier abandonné ?
Comment puis-je voir plus d'informations sur un client dans la liste des paniers abandonnés ?
Puis-je envoyer plus d'un rappel ?
Puis-je utiliser le lien vers le panier pour voir le panier de mon client ?


 sous Paiement abandonné.
sous Paiement abandonné.



