Connecter un pixel TikTok à votre site Wix
3 min
Dans cet article
- Étape 1 | Créer un pixel dans votre compte TikTok
- Étape 2 | Connecter votre pixel à votre site Wix
- Étape 3 | Vérifier la connexion de votre pixel
- Gérer votre pixel TikTok
- Actions des visiteurs que vous pouvez suivre avec votre pixel TikTok
Un pixel TikTok est un morceau de code HTML que vous pouvez ajouter à un site pour suivre les actions des visiteurs, telles que la consultation d'une page ou la réalisation d'un achat.
Vous pouvez utiliser l'intégration TikTok Pixel pour ajouter un pixel à votre site et obtenir des informations sur votre audience. Suivez les conversions sur votre site pour vos campagnes publicitaires Tiktok et obtenez des données que vous pouvez utiliser pour optimiser vos publicités et améliorer votre reciblage.
Vous souhaitez en savoir plus ?
Consultez l'article de Tiktok sur le fonctionnement du pixel.
Important :
- Pour utiliser cette intégration, vous devez disposer d'un forfait Premium, un domaine connecté, et un compte TikTok.
- En utilisant ce service, vous interagissez directement avec un fournisseur de service tiers. Nous vous recommandons de consulter la Politique de confidentialité et les Conditions d'utilisation du fournisseur de service avant d'utiliser ce service tiers. Vous reconnaissez que nous ne sommes pas responsables de toute perte ou dommage résultant de votre utilisation de ce service tiers, y compris toute responsabilité résultant des données personnelles échangées entre vous et ce tiers.
Étape 1 | Créer un pixel dans votre compte TikTok
Tout d'abord, vous devez créer un pixel dans la section Événements de votre tableau de bord gestionnaire de publicités TikTok. Après l'avoir créé, vous verrez un identifiant pour le pixel que vous devrez ajouter à votre site Wix.
Pour créer un pixel :
- Accédez à votre tableau de bord de votre gestionnaire de publicités TikTok.
- Survolez Éléments.
- Sélectionnez Événements.
- Cliquez sur Gérer sous Événements Web.
- Cliquez sur Créer un pixel.
- Saisissez un nom pour votre pixel.
- Sélectionnez Pixel TikTok sous Méthode de connexion.
- Cliquez sur Suivant.
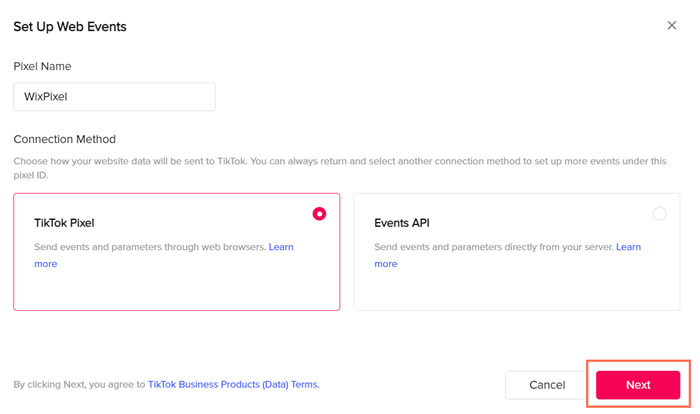
- Sélectionnez Installer manuellement le code de pixel.
- Cliquez sur Suivant.
- Sélectionnez Créateur d'événement.
- Cliquez sur Copier le code du pixel.
Étape 2 | Connecter votre pixel à votre site Wix
Ensuite, vous devez connecter votre nouveau pixel dans la section Intégrations marketing du tableau de bord de votre site. Cela vous permet de suivre les actions de vos visiteurs dans votre tableau de bord TikTok.
Pour connecter votre pixel :
- Accédez à Intégrations marketing.
- Cliquez sur Connecter sous Pixel TikTok.
- Cliquez sur Ajouter un identifiant TikTok.
- Collez le code de votre pixel dans la fenêtre pop-up.
- Cliquez sur Enregistrer.
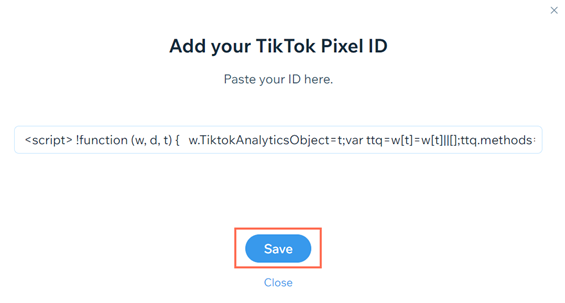
Étape 3 | Vérifier la connexion de votre pixel
Il est judicieux de confirmer que votre pixel fonctionne après l'avoir connecté à votre site. Vous pouvez le faire en utilisant l'extension l'Assistant de pixel de Tiktok dans un navigateur Chrome.
Pour vérifier la connexion :
- Accédez à la page TikTok Pixel Helper.
- Cliquez sur Télécharger l'Assistant de pixel ici.
- Cliquez sur Ajouter à Chrome.
- Cliquez sur Ajouter une extension.
- Dans un autre onglet, ouvrez la page d'accueil de votre site.
- Ouvrez le Pixel Helper TikTok. Vous devriez voir un message vous indiquant qu'il a trouvé votre pixel.
Gérer votre pixel TikTok
Vous pouvez modifier votre pixel TikTok ou le supprimer si vous n'en avez plus besoin dans la section Intégrations marketing du tableau de bord de votre site.
Pour gérer votre pixel :
- Accédez à Intégrations marketing.
- Cliquez sur Afficher sous Pixel TikTok.
- Cliquez sur l'icône Plus d'actions
 dans l'angle supérieur droit.
dans l'angle supérieur droit. - Sélectionnez ce que vous voulez faire :
- Sélectionnez Modifier si vous devez ajouter un code de pixel différent.
- Sélectionnez Désactiver pour empêcher temporairement votre pixel de suivre les actions.
- Sélectionnez Supprimer pour supprimer le pixel de votre site.
Actions des visiteurs que vous pouvez suivre avec votre pixel TikTok
Vous pouvez découvrir les types d'événements que vous pouvez utiliser le pixel pour suivre sur votre site dans le tableau ci-dessous.
Événement | Description |
|---|---|
Ajouter au panier | Lorsqu'un visiteur ajoute un article sur votre site à son panier |
Compléter le paiement | Lorsqu'un visiteur effectue un achat |
Terminer l'inscription | Lorsqu'un visiteur s'inscrit en tant que membre du site |
Contacter | Lorsqu'un visiteur vous contacte via un formulaire de contact |
Commencer le paiement | Lorsqu'un visiteur ouvre votre page de paiement |
S'abonner | Lorsqu'un visiteur s'abonne à votre site en utilisant un formulaire d'abonnement |
Consulter le contenu | Lorsqu'un visiteur ouvre une page d'article |

