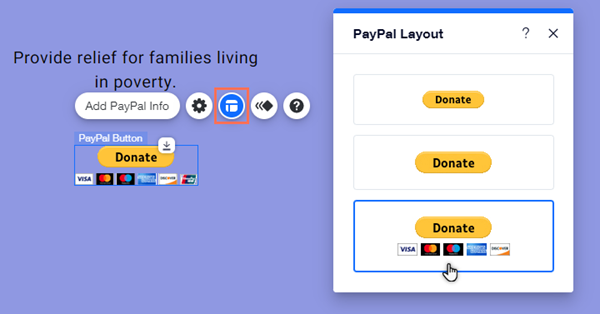Éditeur Wix : Ajouter et configurer un bouton de don PayPal
3 min
Dans cet article
- Étape 1 | Ajouter un bouton de don PayPal
- Étape 2 | Configurer votre bouton
- Étape 3 | Choisir une mise en page pour votre bouton
Ajoutez un bouton PayPal Donate pour encourager les visiteurs du site à faire un don à votre organisation, ou à une organisation qui vous tient à cœur. Lorsque vous cliquez dessus, les boutons de don dirigent vos visiteurs vers le compte PayPal correspondant, c'est donc un moyen rapide et facile d'obtenir des contributions.
Après avoir ajouté le bouton à votre site et lié les informations de votre compte PayPal, vous pouvez choisir sa mise en page et définir la langue et la devise.
Important :
- Cet article concerne les boutons PayPal dans l'Éditeur Wix, qui est différent de l'ajout de PayPal comme méthode de paiement à utiliser avec Wix Boutique, Wix Réservations et d'autres solutions commerciales.
- Pour utiliser le bouton PayPal, vous devez avoir un compte PayPal Business ou Premier.
- Vous ne recevez pas de notifications dans votre compte Wix pour les dons effectués via les boutons PayPal. En effet, les paiements sont effectués sur le compte PayPal, et non sur votre compte Wix.
Étape 1 | Ajouter un bouton de don PayPal
Commencez par ajouter un bouton Faire un don à votre site à partir du panneau Ajouter. Vous pouvez ajouter plusieurs boutons à votre site afin d'encourager les visiteurs à faire un don ou à créer un lien vers différentes organisations.
Pour ajouter un bouton Faire un don sur votre site :
- Accédez à votre Éditeur.
- Cliquez sur Ajouter des éléments
à gauche de l'éditeur.
- Cliquez sur Bouton .
- Cliquez sur Boutons PayPal .
- Faites glisser le bouton Faire un don sur votre site.
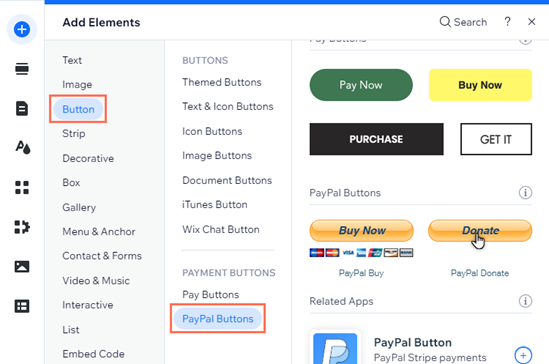
Étape 2 | Configurer votre bouton
Après avoir ajouté le bouton à votre site, configurez-le avec toutes les informations pertinentes. Vous pouvez saisir les détails de l'organisation et décider de fixer un montant de don fixe ou non.
Pour configurer votre bouton de don PayPal :
- Accédez à votre Éditeur.
- Cliquez sur le bouton PayPal dans votre Éditeur.
- Cliquez sur Ajouter infos PayPal .
- Sélectionnez Faire un don sous À quoi sert ce bouton ? .
- Configurez votre bouton à l'aide des options suivantes :
- Quel est votre e-mail PayPal ? : Saisissez l'adresse e-mail que vous souhaitez connecter dans le champ.
- À quoi sert le don ? : Saisissez le nom de l'organisation / de la cause dans le champ.
- Permettre aux visiteurs de définir leur propre montant : Cliquez sur le bouton pour activer ou désactiver cette option :
- Activé : Permettez à vos visiteurs de fixer leur propre montant de don.
- Désactivé : Les visiteurs ne peuvent donner qu'un montant fixe.
- Quel est le montant du don ? Saisissez le montant du don dans le champ .
- Quelle est la devise ? : Cliquez sur le menu déroulant pour sélectionner la devise du bouton.
- Vous souhaitez ajouter un numéro d'identification ? : Ajoutez le numéro d'identification de l'organisation dans le champ (facultatif).
- Comment PayPal s'ouvre-t-il ? Sélectionnez si PayPal s'ouvre dans la même fenêtre ou dans une nouvelle fenêtre.
- Dans quelle langue le bouton est-il affiché ? : Cliquez sur le menu déroulant pour sélectionner la langue du bouton.
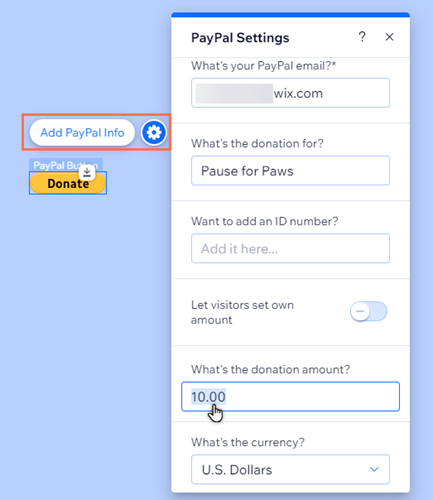
Vous devez savoir :
En raison de modifications dans l'API PayPal, vous devez remplir le champ e-mail PayPal afin de terminer la configuration de votre bouton. Nous vous recommandons également de saisir le nom de l'organisation et de confirmer les paramètres du montant de votre don. En savoir plus sur les modifications apportées aux boutons PayPal.
Étape 3 | Choisir une mise en page pour votre bouton
Définissez l'aspect du bouton sur votre site. Vous pouvez choisir entre un bouton qui affiche les cartes acceptées, ou un bouton sans celles-ci.
Pour choisir la mise en page de votre bouton :
- Accédez à votre Éditeur.
- Cliquez sur le bouton dans votre Éditeur.
- Cliquez sur l'icône Mise en page.
- Sélectionnez une mise en page prédéfinie parmi les options.