Wix Boutique : Dropshipping avec Spocket
6 min
Dans cet article
- Étape 1 | Connecter à Spocket
- Étape 2 | Ajouter des articles à votre liste d'importation
- Étape 3 | Personnaliser les articles et les options d'articles
- Étape 4 | Ajouter des articles à votre boutique Wix
- Étape 5 | Configurer les prix
- Étape 6 | Configurer l'expédition
- Étape 7 | Payer les commandes Spocket
- FAQ
Spocket est une plateforme de dropshipping qui met en contact des fournisseurs d'articles et des propriétaires de boutiques.
Après avoir connecté votre boutique à Spocket, sélectionnez les articles que vous souhaitez vendre, puis ajoutez-les à votre boutique. Le fournisseur tient l'inventaire et s'occupe de l'expédition pour vous.

Étape 1 | Connecter à Spocket
Pour commencer, ajoutez l'appli Spocket à votre site.
Éditeur Wix
Éditeur Studio
Tableau de bord
- Accédez à votre éditeur.
- Cliquez sur Ajouter des applis
 à gauche de l'éditeur.
à gauche de l'éditeur. - Recherchez l'appli Spocket dans la barre de recherche.
- Cliquez sur Ajouter au site .
- Cliquez sur Accepter et ajouter.
Remarque : Un e-mail est envoyé à l'adresse e-mail associée à votre compte Wix. Accédez à l'adresse e-mail et cliquez sur Vérifier mon e-mail.
Étape 2 | Ajouter des articles à votre liste d'importation
Connectez-vous à Spocket et consultez la page de recherche. Vous pouvez naviguer et trouver les articles parfaits à ajouter à votre boutique. Cliquez pour ajouter les articles à votre liste d'importation.
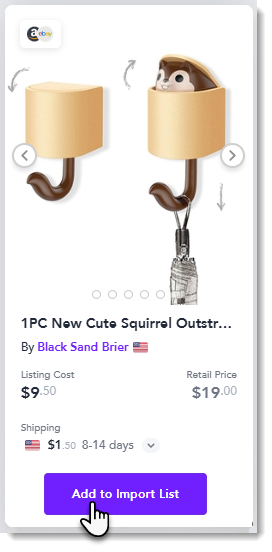
Suggestion :
- Les articles ajoutés à la liste d'importation n'apparaissent pas encore dans votre boutique Wix.
- Les articles Premium ne sont pas disponibles avec un forfait Spocket gratuit.
Étape 3 | Personnaliser les articles et les options d'articles
Avant d'ajouter un article de la liste d'importation à votre boutique Wix, vous pouvez le personnaliser. Pour commencer, accédez à l'onglet Liste d'importation dans le tableau de bord Spocket. Vous pouvez y sélectionner un article et le personnaliser comme vous le souhaitez. Vous pouvez modifier le nom de l'article, ajouter un article à l'une des catégories de votre boutique Wix, modifier la description de l'article pour l'adapter au ton de votre marque, supprimer ou réorganiser les images, et plus encore.
Veillez à consulter tous les onglets disponibles.
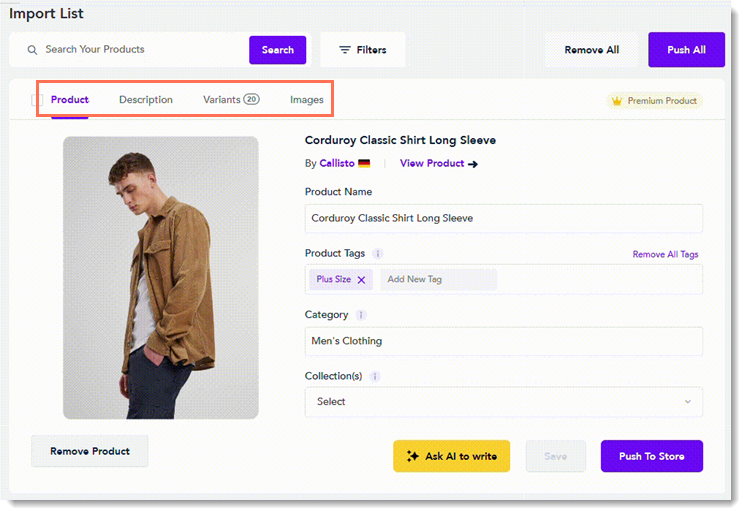
Suggestion :
Cliquez sur l'onglet Variantes pour voir les options de l'article. Vous pouvez alors décocher la case à côté des variantes que vous ne voulez pas vendre.
Étape 4 | Ajouter des articles à votre boutique Wix
Accédez maintenant à votre liste d'importation pour ajouter les articles à votre site Wix.
- Pour ajouter tous les articles en même temps, cliquez sur Tout appuyer en haut de la liste d'importation.
- Pour ajouter des articles individuellement, cliquez sur Push To Store sous l'article concerné.
En savoir plus sur l'importation d'articles dans votre boutique.
Étape 5 | Configurer les prix
Il existe deux façons de fixer les prix dans Spocket. Tout d'abord, vous pouvez fixer des règles de tarification globales. Il s'agit de règles qui déterminent votre majoration de prix et vos marges par défaut pour les articles.
En savoir plus sur les règles de tarification
En savoir plus sur les règles de tarification
Vous pouvez également déroger aux règles de tarification en fixant un prix spécifique pour un article.Pour ce faire, dans la liste des importations, sélectionnez un article et passez à l'onglet Variantes. Vous pouvez y saisir un prix de vente pour chaque variante que vous souhaitez modifier.
Remarques :
- Chaque article possède au moins une variante.
- Lorsque vous définissez des règles de tarification globale, ces règles ne s'appliquent pas aux articles déjà présents dans votre liste d'importation ou actifs dans votre boutique. Pour appliquer les règles à ces articles, vous pouvez les retirer de votre liste d'importation et les ajouter à nouveau.
Important :
- Lorsqu'un prix est fixé par une règle de prix, il augmente ou diminue automatiquement lorsque le fournisseur modifie le prix. Nous vous recommandons d'utiliser des règles de prix pour que vos marges de prix restent cohérentes.
- Lorsque vous modifiez manuellement un prix et que le fournisseur le modifie, vous recevez une notification dans Spocket à propos de ce changement. Vous pouvez alors décider si vous voulez changer le prix ou le laisser tel quel.
Étape 6 | Configurer l'expédition
Dans la page de recherche, vous pouvez consulter le prix de base du fournisseur pour le transport.
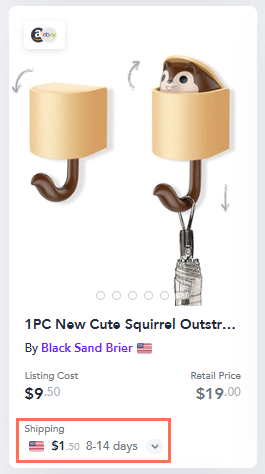
Cliquez sur l'image de l'article pour obtenir plus d'informations sur les délais et les frais de livraison vers les différentes destinations.
Les tarifs de livraison des fournisseurs ne se synchronisent pas automatiquement avec votre boutique Wix, vous devrez donc créer des règles de livraison dans votre tableau de bord Wix. Vous pouvez faire payer les frais de livraison ou augmenter le prix de l'article pour qu'il couvre les frais de livraison puis offrir la gratuité des frais de livraison - à vous de décider. Vous pouvez utiliser les tarifs et les destinations du fournisseur pour vous guider.
Pour fixer les conditions d'expédition, accédez à votre tableau de bord Wix. En savoir plus sur [la configuration des conditions d'expédition
Étape 7 | Payer les commandes Spocket
Après avoir vendu un article Spocket, vous devez payer le fournisseur de la commande pour lancer le processus de traitement.
Pour payer les articles Spocket afin qu'ils puissent être livrés :
- Accédez à l'onglet Mes commandes dans le tableau de bord Spocket.
- Sélectionnez la commande correspondante.
- Cliquez sur Paiement.
- Cliquez sur Passer commande.
En savoir plus sur le paiement des commandes Spocket.
FAQ
Cliquez sur une question ci-dessous pour en savoir plus sur Spocket.
Que se passe-t-il une fois le paiement terminé ?
Comment puis-je gérer une commande contenant mes propres articles et des articles Spocket ?
Que se passe-t-il si un fournisseur arrête de proposer un article que je vends ?
Comment puis-je supprimer un article que j'ai vendu ?
Comment puis-je en savoir plus sur le dropshipping Spocket ?

