Wix Boutique : Configurer le dropshipping avec Modalyst
6 min
Dans cet article
- Étape 1 | Configurer les tarifs
- Étape 2 | Configurer la livraison
- Étape 3 | Ajouter des articles à votre liste d'importation
- Étape 4 | Personnaliser les articles et les options d'articles
- Étape 5 | Ajouter des articles à votre boutique Wix
- FAQ
Après avoir connecté votre boutique à Modalyst, vous pouvez paramétrer les règles de tarification et de livraison, puis commencer à sélectionner les articles que vous souhaitez vendre dans votre boutique.
Choisissez parmi les centaines de milliers d'articles prêts à la vente proposés par les fournisseurs de Modalyst.
Comment se connecter à Modalyst ?

Important :
Wix propose à présent 2 façons de connecter et d'ajouter des produits Modalyst :
- Ajouter l'appli Modalyst : Cet article vous montre comment choisir des articles, personnaliser et gérer les articles en dropshipping sur le site Modalyst. En savoir plus ci-dessous.
- Tableau de bord Wix : Ajoutez les articles suggérés pour votre boutique. Le prix, l'expédition et plus sont déjà configurés. Vous pouvez gérer les articles Modalyst dans le tableau de bord Wix.
Étape 1 | Configurer les tarifs
Il existe deux façons de fixer le prix des articles dans Modalyst :
- Définir des règles de tarification : Il s'agit de règles qui déterminent votre majoration de prix et vos marges par défaut pour les articles. Découvrez comment définir des règles de tarification dans le tableau de bord Modalyst
- Fixer un prix spécifique pour un article : Vous pouvez déroger à vos règles de tarification en fixant manuellement le prix d'un article. Comment fixer un prix pour un article
Important :
Avec les règles générales de tarification, le prix augmente ou diminue automatiquement lorsque le fournisseur le modifie. Lorsque vous modifiez le prix d'un article, il ne s'ajuste pas automatiquement.
Étape 2 | Configurer la livraison
Chaque fournisseur dans Modalyst décide des régions où il livre. Lors de la recherche d'articles, vous pouvez consulter les frais de livraison pour les destinations populaires.

Pour obtenir des informations détaillées sur la livraison, cliquez sur More details, puis faites défiler vers le bas et cliquez sur l'onglet Shipping.

Notez que les tarifs de livraison des fournisseurs ne se synchronisent pas automatiquement avec votre boutique Wix, vous devrez donc créer des règles d'expédition dans votre tableau de bord Wix.
Vous pouvez faire payer les frais de livraison ou augmenter le prix de l'article pour qu'il couvre les frais de livraison puis offrir la gratuité des frais de livraison - à vous de décider. Vous pouvez utiliser les tarifs et les destinations du fournisseur pour vous guider.
Pour définir des conditions d'expédition, accédez à votre tableau de bord Wix. En savoir plus sur la définition des frais de livraison
Étape 3 | Ajouter des articles à votre liste d'importation
Commencez à rechercher des articles que vous aimez. Cliquez pour ajouter les articles prêts à la vente à votre liste d'importation.
Remarque :
Assurez-vous que les articles que vous sélectionnez sont conformes aux conditions d'utilisation de Wix.
Pour rechercher des articles, cliquez sur l'onglet Prêt à vendre et commencez à acheter.
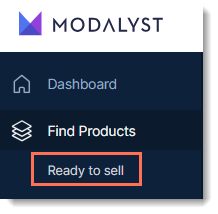
Pour affiner votre recherche, sélectionnez une catégorie ou cliquez sur Filtrer pour limiter votre recherche. Lorsque vous trouvez un article que vous aimez, cliquez sur Plus de détails pour en savoir plus à propos ou Ajouter à la liste d'importation pour le personnaliser pour votre boutique.
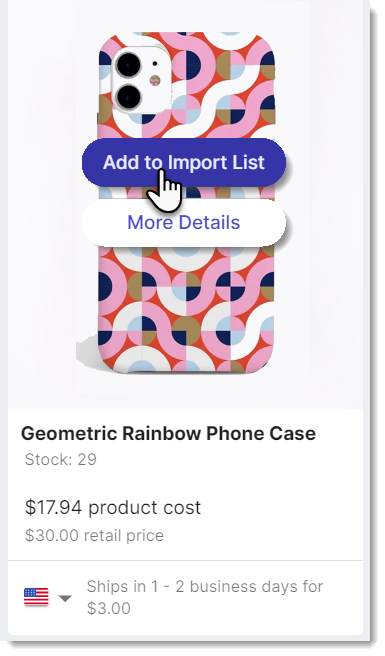
En savoir plus sur [la sélection et l'importation d'articles].(data-composite="true" href="http://support.modalyst.co/fr/articles/1067461-how-to-import-products" target="_blank")
Suggestion :
Les articles ajoutés à la liste d'importation n'apparaissent pas encore dans votre boutique Wix.
Étape 4 | Personnaliser les articles et les options d'articles
Les articles prêts à la vente que vous avez sélectionnés apparaissent dans la liste d'importation. Vous pouvez y personnaliser les paramètres d'un article avant de l'ajouter à votre boutique.
Pour personnaliser les articles et les options :
- Accédez au tableau de bord Modalyst.
- Cliquez sur l'onglet Import List.
- Mettez à jour les paramètres dans l'onglet General :
- Modifiez le nom de l'article.
Suggestion : Les noms peuvent comporter jusqu'à 80 caractères. - Sélectionnez la ou les catégories dans lesquelles vous souhaitez que l'article apparaisse.
- Modifiez le nom du fournisseur.
Suggestion : Non visible pour les clients.
- Modifiez le nom de l'article.
- Mettez à jour le texte dans l'onglet Description :
- (Facultatif) Modifiez la description de l'article.
- Mettez à jour les paramètres dans l'onglet Variants :
Suggestion : Tous les articles Modalyst ont au moins une option d'article.- Cliquez sur une variante d'image, sélectionnez l'image connectée à cette variante et cliquez sur Save.
- Modifiez l'UGS de la variante.
- Mettez à jour les descriptions des autres variantes.
- Cliquez sur le curseur Add to store côté d'une variante pour la masquer de votre site.
- Mettez à jour les paramètres dans l'onglet Pricing : Vous pouvez remplacer vos paramètres généraux de tarification.
- Mettez à jour les paramètres dans l'onglet Media : Décochez les cases des images que vous ne souhaitez pas afficher.
Étape 5 | Ajouter des articles à votre boutique Wix
Une fois que vous avez fini de personnaliser un article, vous pouvez l'ajouter en cliquant sur Add to store. Après cela, l'article est ajouté à l'onglet Articles de votre tableau de bord Wix et apparaît sur votre site en ligne.

Si vous préférez, plutôt que d'ajouter un article juste après l'avoir personnalisé, vous pouvez ajouter plusieurs articles à la fois.
Pour ajouter plusieurs articles à vos boutiques :
- En fonction des articles que vous souhaitez ajouter, suivez les étapes suivantes :
- Tous les articles :
- Cliquez sur la flèche à côté du nombre d'articles que vous avez.

- Sélectionnez tous les articles ou tous les articles de la page actuelle.
- Cliquez sur la flèche à côté du nombre d'articles que vous avez.
- Articles individuels : Cochez les cases situées à côté des articles que vous souhaitez ajouter.
- Tous les articles :
- Cliquez sur Add to store.
Suggestion : Si ce bouton n'est pas visible, cliquez sur le menu déroulant Actions et sélectionnez Add to store.
Suggestion :
Les articles apparaissent généralement dans votre boutique Wix dès que vous les ajoutez. Notez que les articles comportant de nombreuses images peuvent prendre quelques minutes avant d'être mis en ligne.
FAQ
Comment commander des échantillons d'articles ?
Comment supprimer des articles Modalyst de ma boutique Wix ?
Que se passe-t-il si un fournisseur arrête de proposer un article ?
Quelle est la politique de retour ou de remboursement de Modalyst ?
Comment puis-je percevoir la taxe sur les articles en dropshipping ?
Comment puis-je me connecter au centre d'assistance Modalyst ?


 et sélectionnez Retirer de la boutique .
et sélectionnez Retirer de la boutique . 