Wix Boutique : Configurer le dropshipping avec Printify
2 min
Dans cet article
- Étape 1 | Créer des articles et ajouter-les à votre boutique
- Étape 2 | Configurer l'expédition
- Étape 3 | Ajouter un mode de facturation dans Printify
Après avoir connecté votre boutique à Printify, vous pouvez sélectionner un article et commencer à le concevoir !
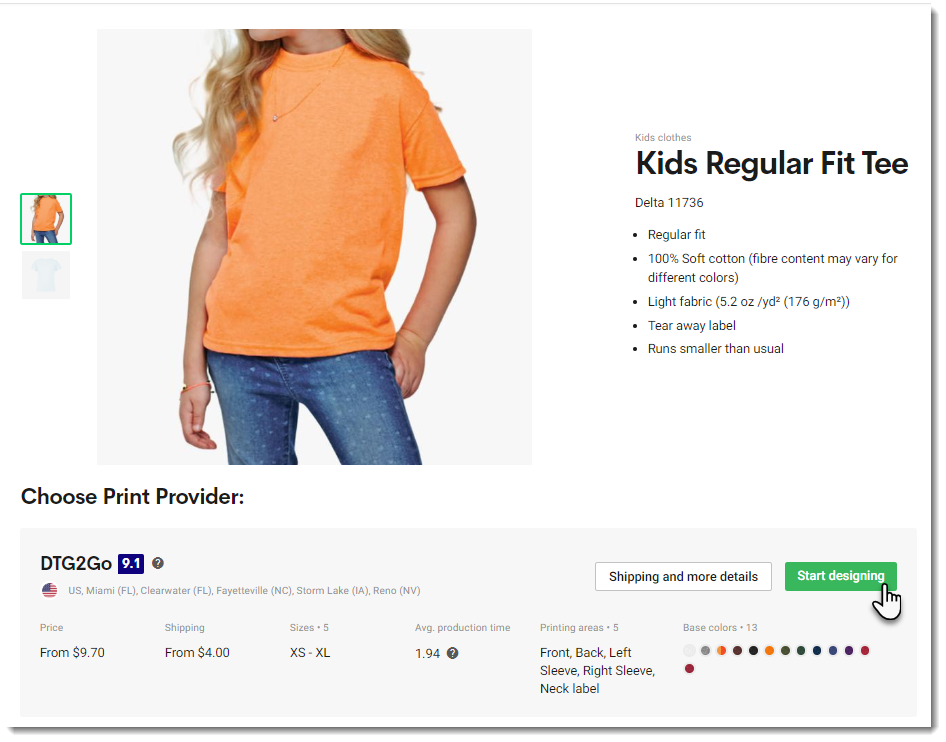
Printify est un service d'impression à la demande (POD). Vous ne payez pas d'abonnement et il n'y a pas besoin d'acheter d'inventaire. Vous ne payez que lorsqu'un client passe une commande.
Étape 1 | Créer des articles et ajouter-les à votre boutique
Tout d'abord, connectez-vous à Printify, cliquez sur Catalogue en haut et choisissez un article. Ensuite, créez votre premier article et définissez la tarification. En savoir plus
Étape 2 | Configurer l'expédition
Assurez-vous que vous configurez l'expédition dans votre tableau de bord Wix. Prenez en compte les frais de livraison de Printify. Vous pouvez facturer la livraison séparément ou vous souhaitez augmenter le prix de l'article afin qu'il couvre les frais de livraison et offre ensuite la livraison gratuite - vous avez le choix.
Étape 3 | Ajouter un mode de facturation dans Printify
Lorsqu'un client achète un article Printify dans votre Wix Boutique, vous devez payer Printify pour cet article. Une fois cela fait, Printify crée l'article et l'expédie à votre client.
Vous pouvez gérer le paiement vers Printify de deux manières :
- Automatique : Configurez le paiement automatique en ajoutant un moyen de paiement (PayPal ou carte bancaire) dans le tableau de bord Printify. En savoir plus
Lorsqu'une commande payée arrive, (ou lorsque vous marquez une commande comme "payée"), votre paiement vers Printify est traité automatiquement et la commande est traitée. Vous n'avez pas besoin de faire une action. - Manuel : Lorsque vous recevez une commande, vous pouvez accéder à l'onglet Commandes du tableau de bord Printify et cliquer sur Traiter les commandes pour payer la commande manuellement. Il est ensuite traité par Printify.
Pour en savoir plus sur le traitement des commandes Printify, cliquez ici.
Pour savoir comment le dropshipping affecte la collecte des taxes, cliquez ici.

