Configurer Google Tag Manager avec Wix
4 min
Dans cet article
- Étape 1 | Connecter Google Tag Manager à votre site Wix
- Étape 2 | Configurer une balise dans Google Tag Manager
- Étape 3 | Configurer la vue de page dans Google Tag Manager
Avant de commencer :
L'utilisation de Google Tag Manager (GTM) est une fonctionnalité avancée qui nécessite des connaissances et des compétences spéciales. Si vous n'avez pas d'expérience précédente dans l'implémentation d'un système de gestion de balises, nous vous recommandons d'utiliser Google Analytics qui gère d'emblée tous les événements Google recommandés.
Mettez en place un système de gestion des balises à l'aide de Google Tag Manager afin que vos balises et extraits de code tiers soient mis à jour et organisés dans un seul et même endroit.
Wix garantit qu'un événement de page vue est envoyé à la couche de données de Google Tag Manager chaque fois qu'un utilisateur visite une nouvelle page de votre site. Suivez les étapes ci-dessous pour configurer une balise Google Tag Manager afin de collecter les pages vues.
Étape 1 | Connecter Google Tag Manager à votre site Wix
Pour configurer Google Tag Manager avec Wix, suivez d'abord les étapes de cet article pour connecter votre site à Google Tag Manager. Connectez-vous dans Intégrations marketing dans le tableau de bord de votre site pour commencer à suivre les événements des visiteurs sur votre site.
Remarque :
N'utilisez pas de code personnalisé pour connecter Google Tag Manager.
Une fois que vous avez connecté Google Tag Manager à votre site Wix, passez à l'étape 2 de cet article.
Étape 2 | Configurer une balise dans Google Tag Manager
L'étape suivante consiste à configurer une balise Google dans Google Tag Manager. Cela inclut l'ajout d'une balise de configuration puis l'ajout d'un déclencheur à cette balise de configuration.
Pour ajouter une balise de configuration :
- Sur la page de compte Google Tag Manager, cliquez sur Balises dans le menu latéral gauche.
- Cliquez sur Nouveau.
- Saisissez un nom pour la balise (ex. Config ga4).
- Cliquez sur Choisir un type de balise pour commencer la configuration sous Configuration de la balise.
- Sélectionnez Balise Google.
- Ajoutez votre ID de balise. Nous vous recommandons de créer une variable constante qui contient l'ID de balise.
- Cliquez sur Paramètres de configuration.
- Sous Paramètres de configuration, cliquez sur Ajouter un paramètre.
- Saisissez « send_page_view » dans le champ Paramètres de configuration et false dans le champ Valeur.
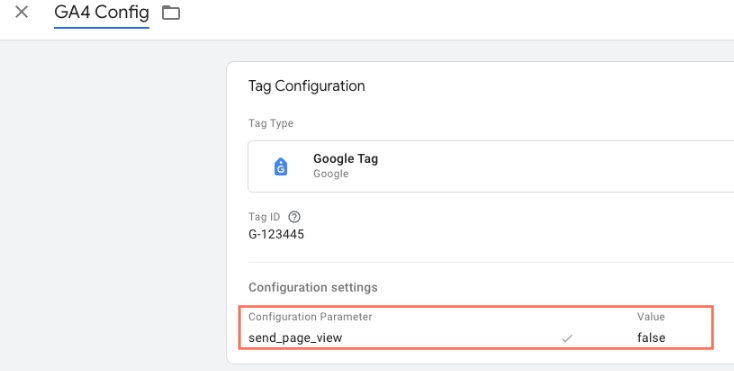
Pour ajouter un déclencheur à la balise de configuration :
- Dans la section Déclencheur, cliquez sur Choisir un déclencheur pour que cette balise soit déclenchée.
- Sélectionnez « Initiation du consentement - Toutes les pages ». En savoir plus sur le consentement.
- Cliquez sur Sauvegarder.
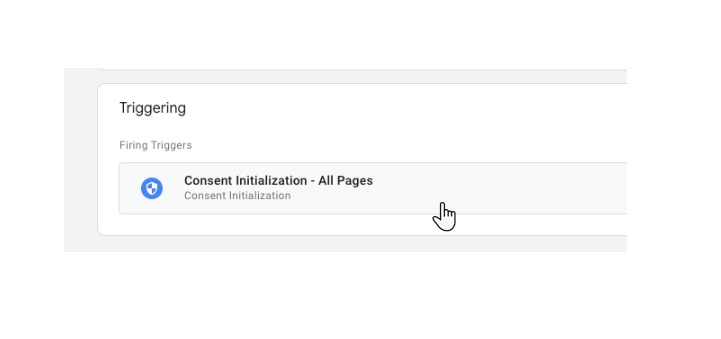
Étape 3 | Configurer la vue de page dans Google Tag Manager
La dernière étape consiste à configurer la vue de page, qui comprend la création d'une balise Page vue puis l'ajout de la balise de configuration. La dernière étape consiste à configurer la vue de page comme déclencheur.
Pour créer une balise Page vue et ajouter la balise de configuration :
- Configurez une balise Page vue ).
- Cliquez sur Balises dans le menu de gauche.
- Cliquez sur Nouveau.
- Saisissez un nom pour la balise (ex. Page vue).
- Cliquez sur Choisir un type de balise pour commencer la configuration sous Configuration de la balise. (Google Analytics > Google Analytics : GA4 Event)
- Ajoutez un ID de mesure. Nous vous recommandons de créer une variable constante qui contient l'ID de balise.
- Ajouter le nom de l'événement « page_vue ».
Pour configurer le déclencheur Vue de page :
- Ajoutez le déclencheur du type personnalisé, avec Nom du déclencheur = « Pagevue » (N'utilisez jamais le déclencheur intégré « Toutes les pages », car il n'est pas compatible avec l'application page unique.)
- Cliquez sur Sauvegarder.
- Soumettez vos modifications.
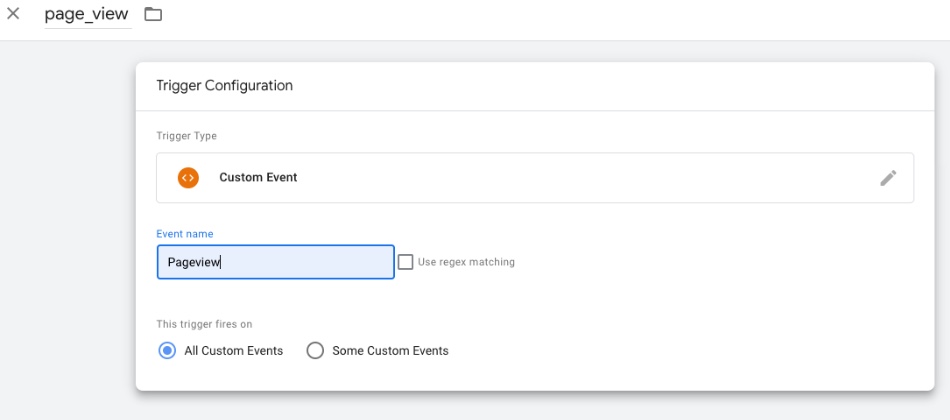
Informations importantes sur l'utilisation de Google Tag Manager
Important :
En utilisant ce service, vous vous engagez directement avec un fournisseur de services tiers. Nous vous recommandons de consulter la politique de confidentialité et les conditions d'utilisation du fournisseur de services avant d'utiliser ce service tiers. Vous reconnaissez que nous ne sommes pas responsables de toute perte ou dommage résultant de votre utilisation de ce service tiers, y compris de toute responsabilité résultant de l'échange de données personnelles entre vous et ce tiers.
- Cette fonctionnalité est uniquement disponible pour les sites avec un domaine connecté.
- Il n'est pas possible de suivre les événements pour les pages de solutions commerciales (par exemple Wix Restaurants, Wix Réservations, etc.)
- Si vous avez déjà configuré un code de suivi prédéfini à l'aide de Google Tag Manager (par exemple un pixel Facebook), vous devez désactiver le code de suivi dans votre compte Wix. L'exécution du même code dans Google Tag Manager et sur votre site Wix peut entraîner des erreurs ou un mauvais fonctionnement du code.
- Wix est une appli de page unique. Cela signifie que la configuration du suivi avec Google Tag Manager est différente de celle des autres plateformes que vous connaissez.
- Wix ne fournit pas d'Assistance pour les problèmes techniques liés aux extraits de code tiers. Si vous avez un problème avec votre extrait de code, veuillez contacter directement le fournisseur.

