Branded App : Concevoir le design de votre appli
Temps de lecture : 7 min
Personnalisez l'image de marque de votre appli pour qu'elle corresponde à votre entreprise et aidez-la à se démarquer.
Vous pouvez mettre à jour le titre et l'icône de votre appli pour laisser à vos membres un souvenir inoubliable sur leurs écrans mobiles. Vous pouvez également concevoir des écrans de lancement et de connexion, et choisir une couleur de thème pour la marque, pour renforcer la reconnaissance de la marque.
Important :
Vous devez concevoir votre appli (par exemple, logo, écran de lancement) avant d'envoyer votre appli pour examen. Si vous souhaitez modifier le design plus tard, vous devrez l'envoyer à nouveau pour un autre examen. Cependant, vous pouvez à tout moment modifier les fonctionnalités de l'appli (mise en page, contenu) qui sont mises à jour automatiquement dans l'appli en ligne.
Suggestion :
Découvrez les avantages d'une appli de marque et la manière d'en créer une grâce à notre tutoriel vidéo.
Étape 1 | Choisir le nom et l'icône de votre appli
Choisissez pour votre appli un nom immédiatement reconnaissable et facile à retenir. Il est recommandé d'utiliser le nom de votre entreprise. Vous pouvez également ajouter une icône qui s'affiche sur l'écran d'accueil du mobile.
Pour choisir le nom et l'icône de votre appli :
- Accédez au tableau de bord de Branded App dans votre compte Wix.
- Cliquez sur Personnalisation de l'appli sur le côté gauche.
- Cliquez sur le menu déroulant Nom et icône.
- Personnalisez le nom et l'icône de votre appli à l'aide des options suivantes :
- Choisir le nom de l'appli : Saisissez le nom de votre appli sous Nom de l'appli.
Remarque : Assurez-vous que le nom de votre appli respecte les consignes d'Apple et de Google pour éviter qu'elle ne soit rejetée. En savoir plus sur les consignes pour nommer votre appli. - Choisir l'icône de l'appli : Cliquez sur l'icône Ajouter sous Icône de l'appli pour importer l'image qui apparaît sur l'écran d'accueil mobile de vos membres pour l'appli. Vous pouvez utiliser le logo de votre entreprise ou une autre image tant que la nature de votre appli est claire.
- Choisir le nom de l'appli : Saisissez le nom de votre appli sous Nom de l'appli.
Remarque :
Assurez-vous que l'icône de votre appli n'a pas un arrière-plan transparent. Les icônes à l'arrière-plan transparent seront refusées par Apple.
- Cliquez sur Enregistrer et continuer .
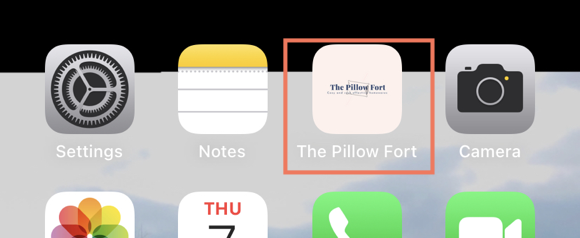
Étape 2 | Choisir l'image de marque de votre appli
L'image de marque vous permet de personnaliser l'écran d'accueil de votre appli avec une couleur de thème, une photo de couverture et un logo qui correspondent à votre marque. Une grande marque influence la façon dont les membres voient votre entreprise et s'identifient à votre appli.
Remarque :
Toute modification apportée à l'identité visuelle affecte également toutes les autres applis membres que vos membres pourraient utiliser (ex. l'appli Spaces).
Pour choisir votre image de marque :
- Accédez au tableau de bord de Branded App dans votre compte Wix.
- Cliquez sur Personnalisation de l'appli sur le côté gauche.
- Cliquez sur le menu déroulant Marque.
- Personnalisez l'image de marque de votre appli et votre en-tête à l'aide des options suivantes :
- Nom de l'en-tête et slogan : Saisissez un nom d'appli et un slogan facultatif pour décrire votre appli.
- Couleur du thème : Choisissez une couleur qui apparaît sur tous les boutons et les liens de votre appli.
- Photo de couverture : Cliquez sur l'icône Ajouter
 pour sélectionner une image. L'image figurera comme photo principale dans l'en-tête de votre appli. Vous pouvez sélectionner jusqu'à 5 photos à afficher en rotation.
pour sélectionner une image. L'image figurera comme photo principale dans l'en-tête de votre appli. Vous pouvez sélectionner jusqu'à 5 photos à afficher en rotation.
- Délai de transition : Si vous avez plusieurs photos, sélectionnez la durée (en secondes) du délai avant que les photos ne changent.
- En-tête de l'appli :
- Afficher le logo : Cliquez sur le curseur Afficher le logo pour afficher le logo dans l'en-tête de l'appli.
- Utiliser la même image que l'icône de l'appli : Cliquez sur le curseur Utiliser la même image que l'icône de l'appli si vous souhaitez que le logo soit la même image que l'icône de l'écran d'accueil de votre appli.
- Afficher le nombre de membres : Activez le curseur Afficher le nombre de membres pour afficher le nombre de membres de l'appli.
- Afficher le profil des membres : Activez le curseur Afficher le profil des membres pour afficher les images de profil des membres de l'appli.
- Afficher le bouton d'invitation : Activez le curseur Afficher l'invitation pour ajouter un bouton d'invitation à votre en-tête où les membres peuvent inviter d'autres personnes sur l'appli.
- Afficher le bouton personnalisé : Activez le curseur Afficher le bouton personnalisé pour ajouter un bouton personnalisé à votre en-tête. Par exemple, un bouton personnalisé peut contenir un appel à l'action comme « Contactez-nous » et afficher votre numéro de téléphone.
- Afficher le logo : Cliquez sur le curseur Afficher le logo pour afficher le logo dans l'en-tête de l'appli.
- Cliquez sur Enregistrer et continuer .
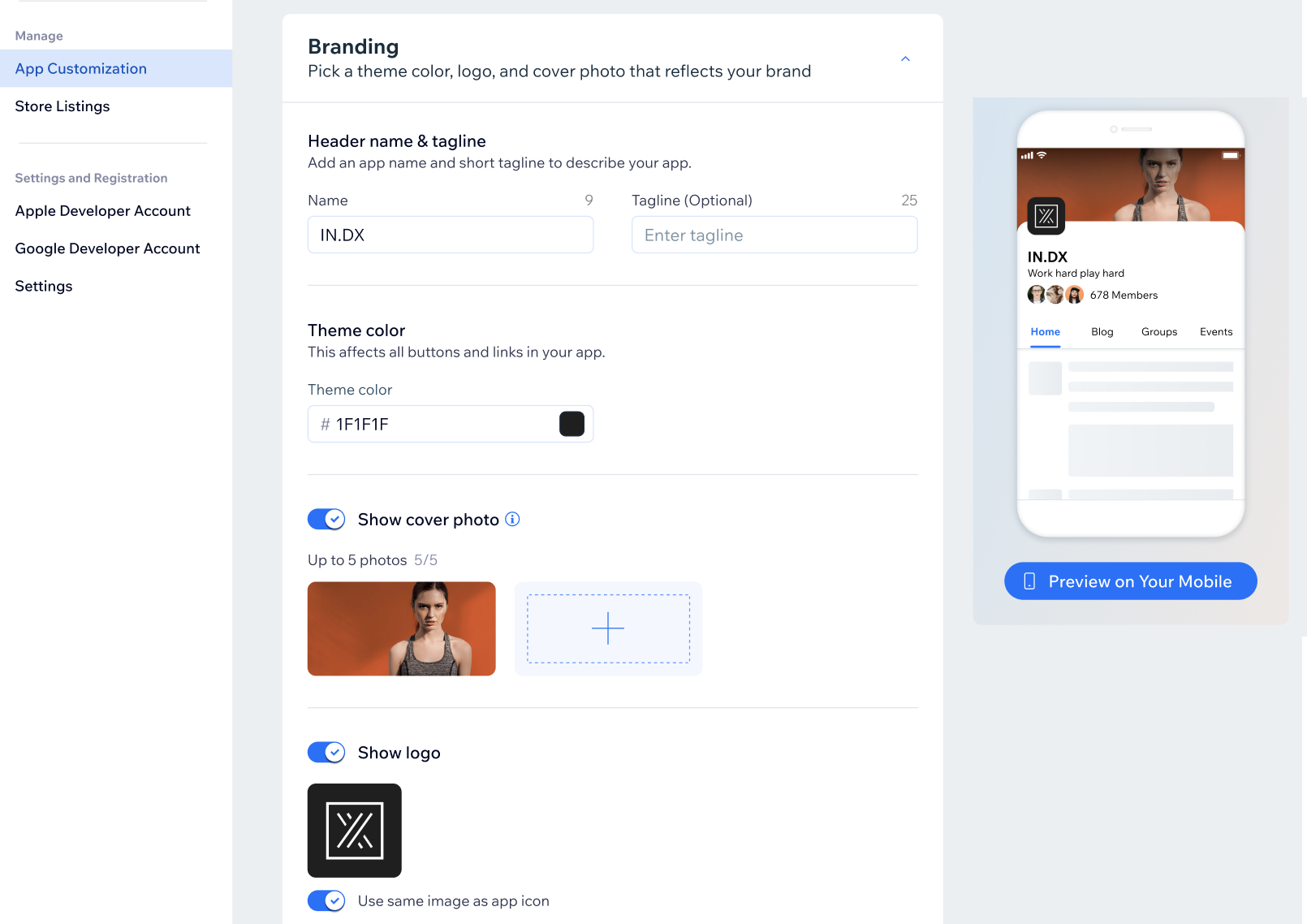
Étape 3 | Personnaliser l'écran de lancement de votre appli
L'écran de lancement est le premier écran que vos membres voient lorsqu'ils ouvrent votre appli. Vous pouvez sélectionner une couleur d'arrière-plan qui correspond à votre marque et une image qui s'y associe.
Pour concevoir votre écran de lancement :
- Accédez au tableau de bord de Branded App dans votre compte Wix.
- Cliquez sur Personnalisation de l'appli sur le côté gauche.
- Cliquez sur le menu déroulant Écran de lancement.
- Cliquez sur la case de couleur sous Couleur d'arrière-plan pour sélectionner la couleur qui apparaît au lancement.
- Cliquez sur l'icône Ajouter
 sous Image de l'écran de lancement pour importer votre logo, ou choisissez une image dans le gestionnaire de médias.
sous Image de l'écran de lancement pour importer votre logo, ou choisissez une image dans le gestionnaire de médias.
Suggestion : Vous n'avez pas de logo ? Vous pouvez créer un logo en utilisant le Créateur de logo Wix. - (Facultatif) Cliquez sur le curseur Utiliser la même image que l'icône de l'appli pour utiliser l'image de votre écran de lancement comme icône de votre appli.
- Cliquez sur Enregistrer et continuer .
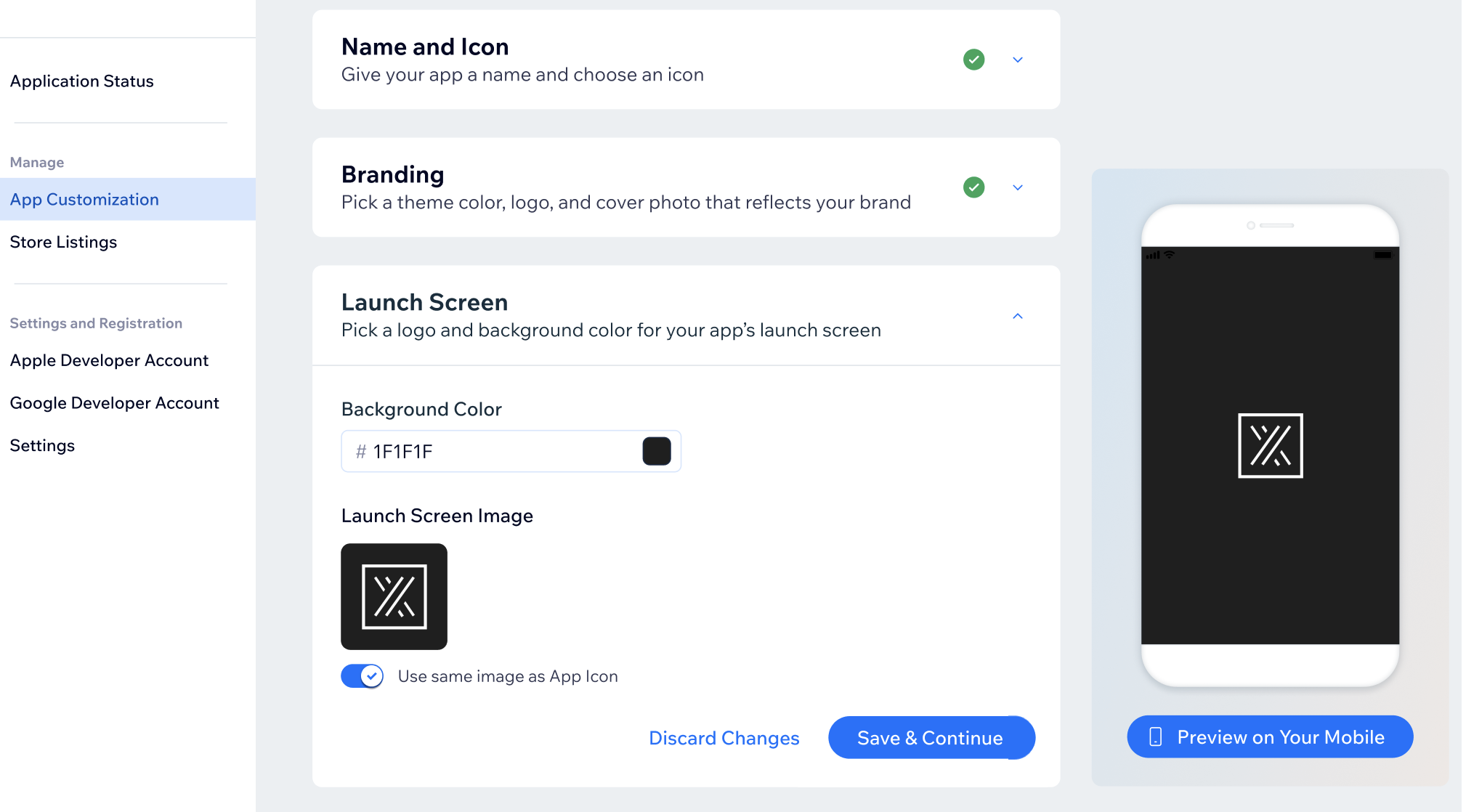
Étape 4 | Personnaliser l'écran de connexion de votre appli
Votre écran de connexion est l'endroit où les membres saisissent leurs informations d'identification, ou se connectent via une connexion de réseaux sociaux, pour accéder à votre appli de marque. Vous pouvez personnaliser l'écran de connexion pour vos membres en mettant à jour le texte à l'écran, en sélectionnant des couleurs qui correspondent à votre marque et en mettant à jour l'image de votre écran de connexion si nécessaire.
Suggestion :
Vos membres ne verront probablement l'écran de connexion qu'une seule fois, alors utilisez-le pour avoir un impact sur votre marque.
Pour personnaliser votre écran de connexion :
- Accédez au tableau de bord de Branded App dans votre compte Wix.
- Cliquez sur Personnalisation de l'appli sur le côté gauche.
- Cliquez sur le menu déroulant Écran de connexion.
- Personnalisez le texte de l'écran de votre écran de connexion, le texte du bouton d'inscription, les couleurs et l'image à l'aide des options suivantes :
- Saisissez le texte de l'écran de connexion sous Texte de l'écran.
- Titre : Saisissez le nom de votre entreprise.
- Slogan : Saisissez le slogan de votre entreprise.
- Bouton : Saisissez le texte permettant aux nouveaux membres de se connecter.
- Choisissez les couleurs de votre écran de connexion sous Couleurs .
- Couleur principale : Sélectionnez la couleur d'arrière-plan de votre écran de connexion.
- Couleur secondaire : Sélectionnez la couleur du texte et des boutons.
- Cliquez sur l'icône Ajouter
 sous Image de l'écran de connexion pour importer une image, ou sélectionnez-en une dans le gestionnaire de médias. Vous pouvez également cliquer sur le curseur Utiliser la même image que l'icône de l'appli pour utiliser l'image de votre écran de lancement comme icône de votre appli.
sous Image de l'écran de connexion pour importer une image, ou sélectionnez-en une dans le gestionnaire de médias. Vous pouvez également cliquer sur le curseur Utiliser la même image que l'icône de l'appli pour utiliser l'image de votre écran de lancement comme icône de votre appli.
- Saisissez le texte de l'écran de connexion sous Texte de l'écran.
- Cliquez sur Enregistrer et continuer .
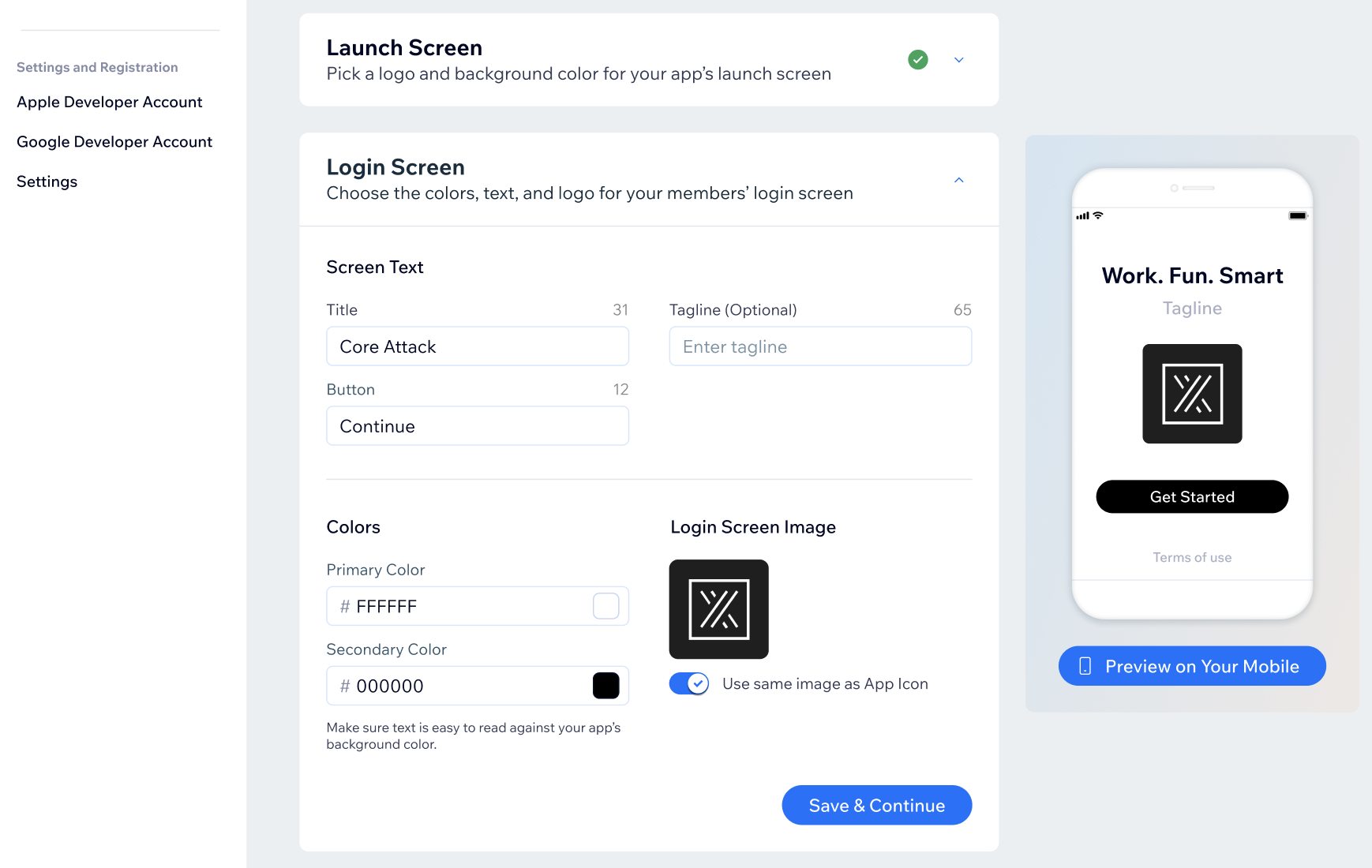
Étape 5 | Personnaliser depuis l'appli Wix
Une fois que le design vous satisfait, vous pouvez mettre à jour le contenu de votre appli à partir de l'appli Wix. Personnalisez et gérez tous les aspects de votre appli et hiérarchisez les informations les plus importantes que vous souhaitez faire passer et les actions que vous souhaitez que vos membres effectuent.
Pour personnaliser votre appli à partir de l'appli Wix :
- Accédez à votre site dans l'appli Wix Owner.
- Appuyez sur Site et appli
 en bas.
en bas. - Appuyez sur Personnaliser sous Appli de marque.
- En savoir plus sur la personnalisation des fonctionnalités et du contenu de votre appli de marque.
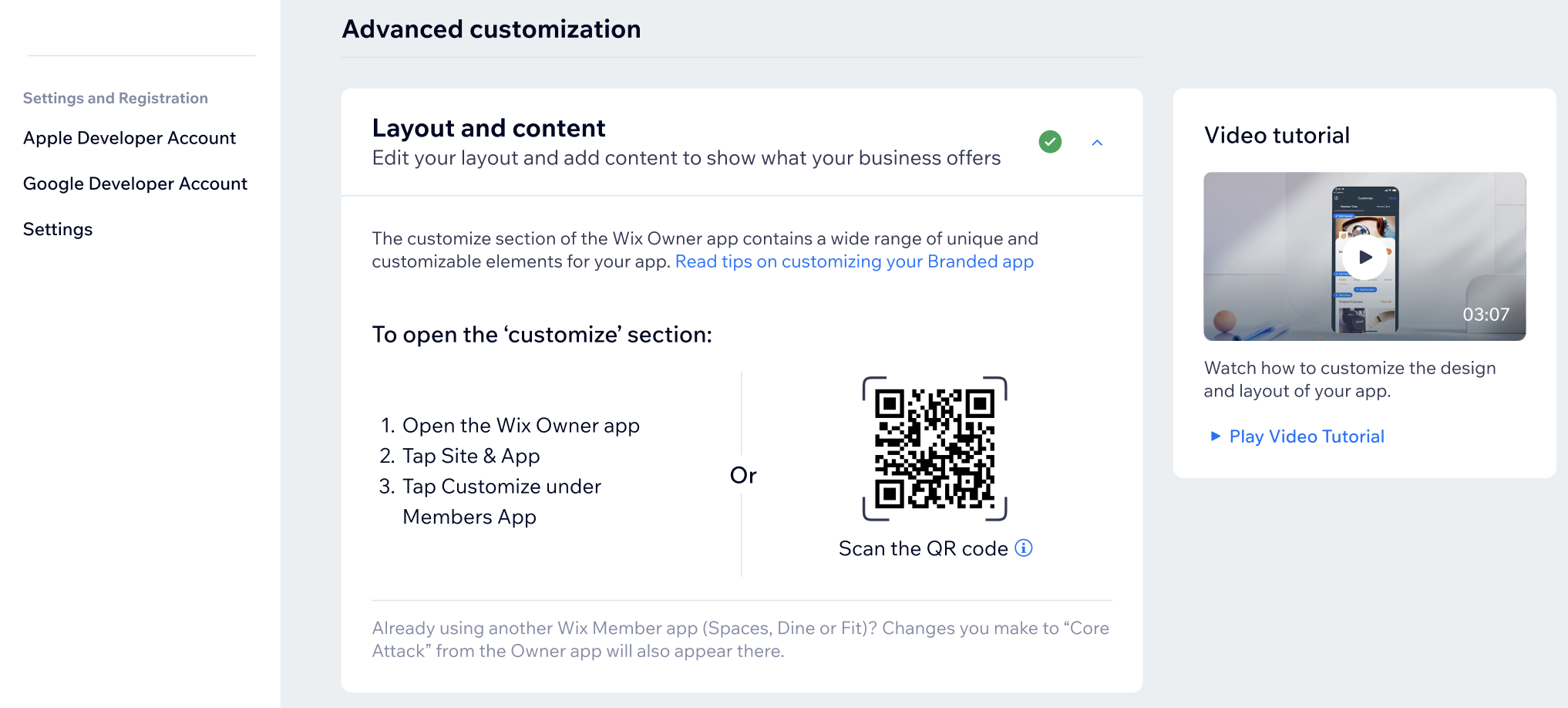
Suggestions :
- Découvrez des conseils pour personnaliser les fonctionnalités et le contenu de votre appli de marque pour votre secteur (boutiques en ligne, restaurants, réservations et services, etc.)
- Vous pouvez également choisir d'engager un professionnel sur le Wix Marketplace pour vous aider à concevoir votre appli de marque. Cliquez sur Engager un professionnel en bas du tableau de bord pour commencer.