Authentification unique : Configurer la connexion avec authentification unique (SSO) pour les membres de votre site
7 min
Dans cet article
- Étape 1 | Ajouter les informations de votre fournisseur d'identité (Idp)
- Étape 2 | Copier l'URL du rappel
- Étape 3 | Activer la connexion avec l'authentification unique et la définir comme obligatoire si nécessaire
- Étape 4 | (Facultatif) Personnaliser les paramètres avancés
- Étape 5 | (Facultatif) Copier les informations de votre page de connexion SSO
Important :
Pour le moment, la connexion SSO n'est disponible qu'avec la solution d'entreprise Wix Studio et Wix Channels.
L'authentification unique (SSO) est une méthode d'authentification supplémentaire qui permet aux membres du site de se connecter à votre site Wix en utilisant les identifiants de connexion de leur profil d'organisation. Si vous souhaitez créer des pages spécifiques sur votre site auxquelles seuls les membres du site utilisant l'authentification unique peuvent accéder, vous devez d'abord créer des pages réservées aux membres.
Une fois que vous avez des pages réservées aux membres, accédez aux paramètres des membres du site dans le tableau de bord de votre site et suivez les étapes ci-dessous pour activez la connexion avec l'authentification unique pour votre site Wix.
Étape 1 | Ajouter les informations de votre fournisseur d'identité (Idp)
Important :
- Wix ne prend actuellement en charge que le protocole Open ID Connect.
- Assurez-vous de paramétrer la configuration de l'authentification unique dans vos paramètres de fournisseur d'identité pour permettre à l'administrateur de demander le consentement au nom de tous les utilisateurs.
Pour configurer la connexion avec l'authentification unique pour les membres de votre site, Wix a besoin de certaines informations provenant des paramètres de votre fournisseur d'identité (IdP). Les informations que vous devez trouver sont l'ID client, le Secret client et l'URL de configuration.
Vous pouvez utiliser n'importe quel fournisseur d'identité qui prend en charge le protocole Open ID Connect. Certains fournisseurs d'identité utilisent une terminologie différente pour les informations de paramètres dont Wix a besoin. Vous trouverez ci-dessous des informations utiles sur les fournisseurs d'identité (IdP) les plus courants et sur les termes qu'ils utilisent.
Azure
Okta
Vous pouvez trouver les informations dont vous avez besoin sur la page d'inscription d'une appli que vous avez créée pour Wix sur votre portail Azure. En savoir plus sur l'enregistrement d'une appli.
Vous devez avoir l'un des rôles suivants dans Azure pour afficher ces informations : Administrateur général, Administrateur de l'application cloud, Administrateur de l'application ou propriétaire du principal du service.
Nom Wix | Nom Azure | Où le trouver |
|---|---|---|
ID client | ID de l'application (client) | Sous Essentiels dans l'onglet Aperçu |
Secret client | Secret client | Cliquez sur le lien sous Informations d'identification du client dans l'onglet Aperçu |
URL de configuration | Document de métadonnées OpenID Connect | Sélectionner Points de terminaison dans l'onglet Aperçu |
Ajoutez les informations des paramètres de votre fournisseur d'identité dans les paramètres d'authentification unique de votre compte Wix. Cela permettra à votre fournisseur d'identité de communiquer avec Wix en utilisant le protocole OpenID Connect.
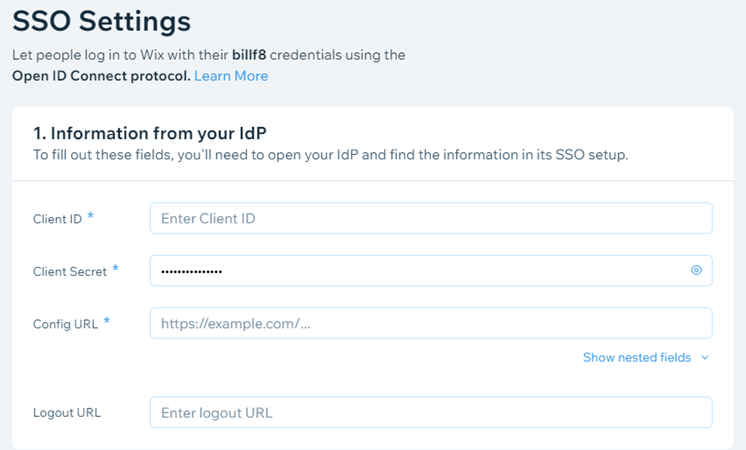
Pour ajouter vos informations du fournisseur d'identité :
- Accédez aux paramètres des membres du site dans le tableau de bord de votre site.
- Cliquez sur Paramètres SSO.
- Saisissez l'ID client de votre fournisseur d'identité (IdP) dans le champ ID client.
- Saisissez le secret client de votre fournisseur d'identité (IdP) dans le champ Secret client.
- Sélectionnez l'URL de configuration que vous souhaitez utiliser :
Configurer une URL de configuration standard
Remplacer la configuration connue
7. (Facultatif) Copiez la valeur URL de déconnexion du champ URL de déconnexion. Il s'agit d'une URL en lecture seule que Wix génère en fonction des valeurs que vous avez fournies aux étapes précédentes et du protocole Open ID Connect.
8. Cliquez sur Enregistrer les modifications.
Suggestion :
Le propriétaire de votre compte et tous les administrateurs de compte (copropriétaires) peuvent accéder à vos paramètres d'authentification unique. Vous pouvez également créer un nouveau rôle avec l'autorisation Gérer l'authentification unique pour accorder l'accès à d'autres utilisateurs de votre organisation.
Étape 2 | Copier l'URL du rappel
Lorsqu'un utilisateur s'authentifie avec succès à l'aide d'un service d'authentification unique, ce service est redirigé vers une URL prédéfinie. Cette URL est connue sous le nom d'URL de rappel (parfois appelée URL de redirection ou URL de réponse).
Wix génère automatiquement une URL de rappel sur la base des informations que vous avez ajoutées dans la section Informations dont votre fournisseur d'identité a besoin de vos paramètres SSO. Elle est affichée en tant qu'URL des connexions Web.
L'URL de rappel est basée sur le protocole Open ID Connect. Si vous devez fournir une URL de rappel à votre IdP, cliquez sur l'icône Copier  à côté de l'URL pour la copier.
à côté de l'URL pour la copier.
 à côté de l'URL pour la copier.
à côté de l'URL pour la copier.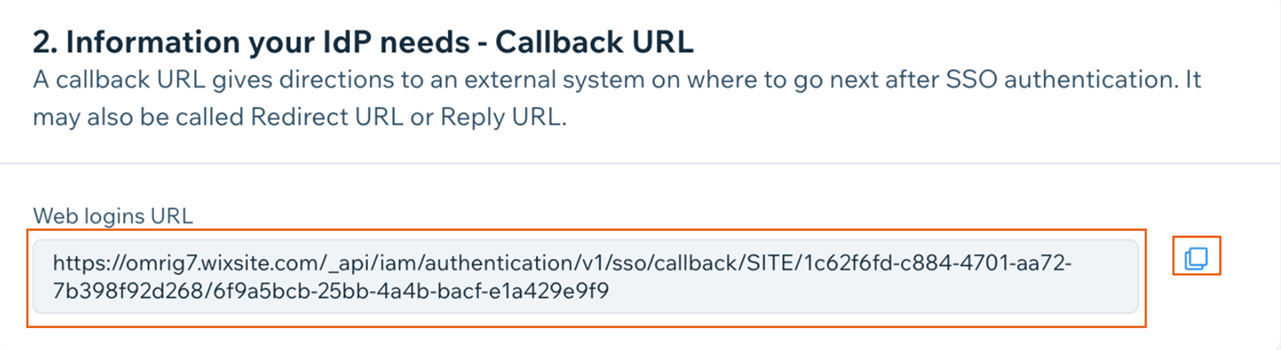
Suggestion :
Pour ajouter votre URL de rappel, accédez à :
OKTA: Paramètres généraux > Connexion > URL de redirection de connexion
Azure: Authentification > Web > URL de redirection
Étape 3 | Activer la connexion avec l'authentification unique et la définir comme obligatoire si nécessaire
Après avoir ajouté les informations de votre fournisseur d'identité, vous pouvez activer la connexion SSO pour permettre à vos utilisateurs de se connecter à l'aide de l'authentification unique. Vous pouvez également choisir d'exiger de vos utilisateurs qu'ils se connectent en utilisant l'authentification unique et désactiver toutes les autres méthodes de connexion.
Pour activer la connexion SSO et la rendre obligatoire :
- Accédez aux paramètres des membres du site dans le tableau de bord de votre site.
- Cliquez sur Paramètres SSO.
- Cliquez sur le curseur Activer l'authentification unique pour activer ou désactiver la connexion SSO :
- Activé : Vos utilisateurs peuvent se connecter à leur compte Wix en utilisant l'authentification unique ou d'autres méthodes telles qu'une adresse e-mail et un mot de passe.
- Désactivé : Vos utilisateurs ne peuvent pas se connecter en utilisant l'authentification unique. Ils pourront toujours se connecter en utilisant d'autres méthodes.
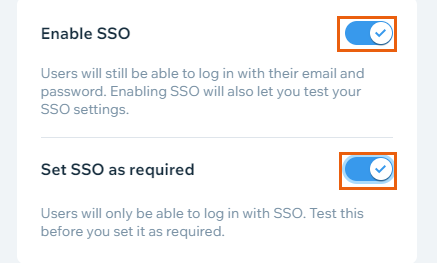
- Cliquez sur le curseur Définir l'authentification unique comme obligatoire pour choisir si vous souhaitez ou non exiger que vos utilisateurs se connectent par authentification unique.
- Activé : Les utilisateurs peuvent uniquement se connecter avec l'authentification unique. Ils ne peuvent pas se connecter en utilisant d'autres méthodes telles qu'un e-mail et un mot de passe. Les propriétaires de compte peuvent toujours se connecter en utilisant d'autres méthodes.
- Désactivé : Les utilisateurs peuvent se connecter en utilisant l'authentification unique ou d'autres méthodes.
Important :
Nous vous recommandons de tester manuellement vos paramètres d'authentification unique avant de définir l'authentification unique comme obligatoire.
- Cliquez sur Enregistrer les modifications.
Étape 4 | (Facultatif) Personnaliser les paramètres avancés
Vous pouvez utiliser les paramètres avancés pour remplacer certains champs dans les paramètres de votre fournisseur d'identité. Ceci est utile lorsque les champs par défaut de votre fournisseur d'identité ne sont pas définis par le protocole Open ID Connect.
Pour paramétrer le mappage de remplacement des réclamations :
- Saisissez l'adresse e-mail que vous souhaitez utiliser dans le champ E-mail.
- Saisissez un prénom dans le champ Prénom.
- Saisissez un nom dans le champ Nom.
- Saisissez une URL pour l'image que vous souhaitez utiliser pour les profils dans le champ Image du profil.
- Cliquez sur Enregistrer les modifications.
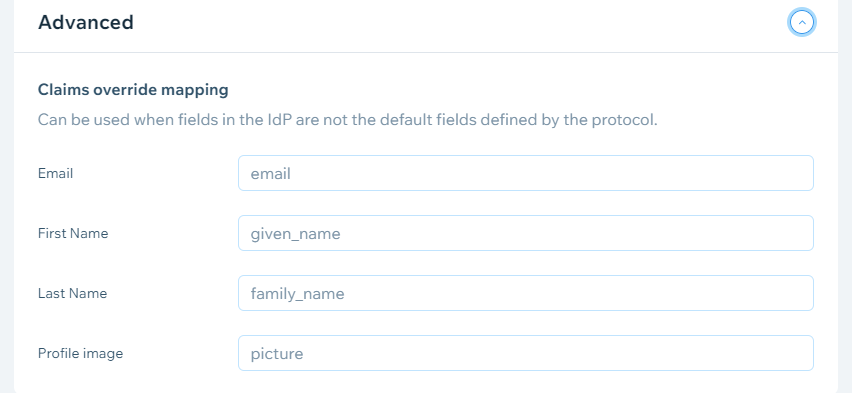
Étape 5 | (Facultatif) Copier les informations de votre page de connexion SSO
Wix génère une URL de page de connexion après que vous avez ajouté les détails de votre fournisseur d'identité dans la section Informations de votre fournisseur d'identité et que vous les avez enregistrés. Vos utilisateurs peuvent se connecter avec l'authentification unique en utilisant l'URL de cette page de connexion. Vous pouvez également l'utiliser pour tester les paramètres.
Sélectionnez l'URL de la page de connexion et copiez-la pour la partager avec vos utilisateurs.
Besoin d'aide ?
En savoir plus sur l'authentification unique dans notre article sur le dépannage et les codes d'erreur.

