Applis mobiles Wix : Gérer les éléments de votre appli
12 min
Dans cet article
- Ajouter un élément à vos applis mobiles
- Réorganiser les éléments sur vos applis mobiles
- Supprimer un élément
- FAQ
Chaque écran de votre appli mobile (ex. Spaces by Wix, votre propre appli native) contient différents éléments, similaires aux éléments des pages de votre site. Vous pouvez ajouter les éléments les plus pertinents pour votre entreprise. Par exemple, vous pouvez ajouter un élément de service pour afficher une liste de tous vos services et permettre aux utilisateurs de votre appli de les réserver.
Une fois que vous avez ajouté les éléments, organisez-les où les utilisateurs pourront clairement les voir et interagir avec eux. Vous pouvez également choisir l'écran spécifique où chaque élément apparaît ou retirer les éléments qui ne sont plus nécessaires.
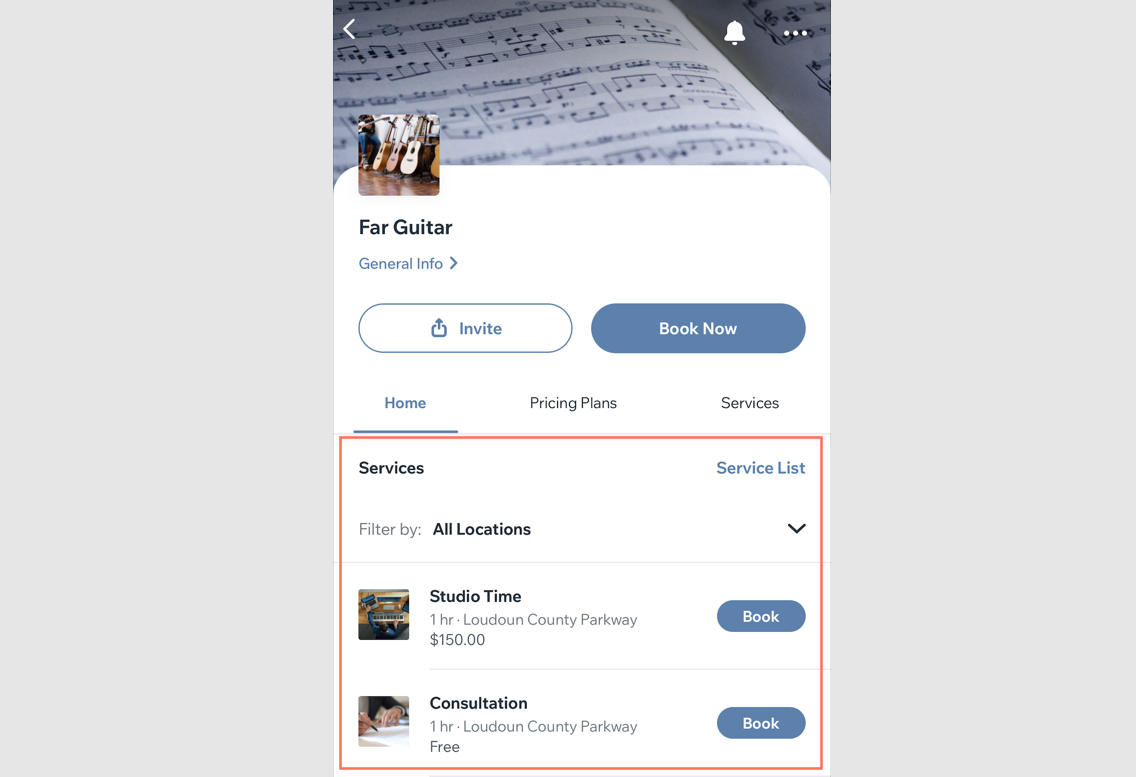
Ajouter un élément à vos applis mobiles
Ajoutez un élément qui convient à votre entreprise et personnalisez-le en fonction de vos besoins. Les éléments sont organisés par catégorie afin que vous puissiez trouver rapidement celui que vous souhaitez.
Par exemple, si vous avez une boutique et que vous souhaitez ajouter une galerie de tous vos articles, vous pouvez ajouter l'élément galerie d'articles. Sélectionnez l'élément puis placez-le directement sur l'écran où vous souhaitez qu'il s'affiche.
Tableau de bord
Appli Wix
Appli Wix Studio
- Accédez à l'appli mobile dans le tableau de bord de votre site.
- Cliquez sur l'onglet correspondant (ex. Spaces by Wix, Votre propre appli mobile).
- Cliquez sur Modifier l'appli mobile.
- Cliquez sur le menu déroulant Écran en haut et sélectionnez l'écran concerné.
- Cliquez sur Éléments à gauche.
- Sélectionnez une catégorie sous Ajouter des éléments (ex. Éléments de base, boutique, réservations)
- Choisissez l'élément que vous souhaitez ajouter à votre écran. Par exemple, sous Éléments de base, vous pouvez ajouter des éléments pour concevoir et organiser votre appli, comme des boutons, des médias, des titres et des paragraphes.
Remarque : Tous les éléments ne peuvent pas être personnalisés à partir de l'Éditeur en ligne. Vous pouvez mettre à jour ces éléments à partir de l'appli Wix.

Réorganiser les éléments sur vos applis mobiles
Configurez votre écran en plaçant les éléments les plus importants en haut de l'écran. Vous pouvez ajuster l'ordre en les déplaçant vers le haut ou vers le bas sur l'écran selon vos besoins.
Tableau de bord
Appli Wix
Appli Wix Studio
- Accédez à l'appli mobile dans le tableau de bord de votre site.
- Cliquez sur l'onglet correspondant (ex. Spaces by Wix, Votre propre appli mobile).
- Cliquez sur Modifier l'appli mobile.
- Cliquez sur le menu déroulant Écran en haut et sélectionnez l'écran concerné.
- Cliquez sur l'élément que vous souhaitez réorganiser.
- Sélectionnez l'action que vous souhaitez effectuer :
- Cliquez sur l'icône Monter
 pour déplacer l'élément vers le haut.
pour déplacer l'élément vers le haut. - Cliquez sur l'icône Descendre
 pour déplacez l'élément vers le bas.
pour déplacez l'élément vers le bas.
- Cliquez sur l'icône Monter
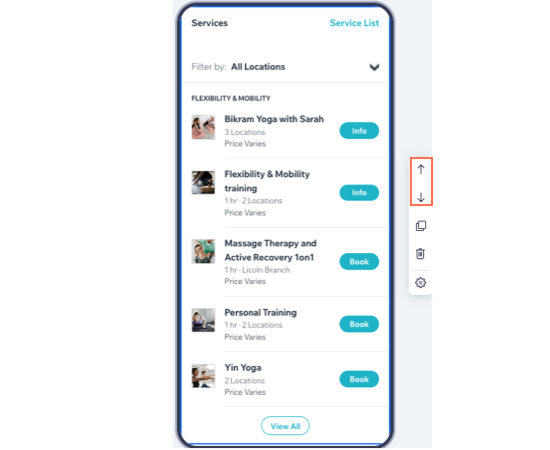
Supprimer un élément
Si vous ne voulez plus ou n'avez pas besoin d'un élément sur votre appli mobile, supprimez-le directement de l'écran. Vous pourrez ajouter à nouveau cet élément plus tard, mais les personnalisations que vous lui avez apportées ne pourront pas être restaurées.
Tableau de bord
Appli Wix
Appli Wix Studio
- Accédez à l'appli mobile dans le tableau de bord de votre site.
- Cliquez sur l'onglet correspondant (ex. Spaces by Wix, Votre propre appli mobile).
- Cliquez sur Modifier l'appli mobile.
- Cliquez sur le menu déroulant Écran en haut et sélectionnez l'écran concerné.
- Cliquez sur l'élément que vous souhaitez supprimer.
- Cliquez sur l'icône Supprimer
 .
. - Cliquez sur Supprimer pour confirmer.

FAQ
Cliquez ci-dessous pour en savoir plus sur la gestion des éléments de votre appli.
Puis-je ajouter le même élément sur deux écrans différents ?
J'ai ajouté un élément au mauvais écran, comment puis-je le déplacer vers un autre écran ?
Combien d'éléments puis-je ajouter à mon appli ?
Puis-je personnaliser l'apparence de chaque élément ?
Puis-je restaurer un élément une fois que je l'ai supprimé ?
Puis-je ajouter des titres et du texte personnalisés à mon appli ?


 en bas.
en bas. en haut à droite de l'élément.
en haut à droite de l'élément.