Applis mobiles Wix : Gérer les écrans de votre appli
8 min
Dans cet article
- Ajouter de nouveaux écrans à votre appli
- Renommer un écran
- Supprimer un écran
De la même manière que votre site est composé de pages, votre appli membre (ex. Spaces by Wix, Fit by Wix) est composé d'écrans. Chaque écran de votre appli remplit une fonction unique, permettant aux membres de votre appli d'interagir avec vous et votre entreprise.
Remarque :
Vos écrans composent également votre menu de navigation. Découvrez comment personnaliser votre menu de navigation en réorganisant les écrans ou en ajoutant ou en retirant des écrans du menu.
Ajouter de nouveaux écrans à votre appli
Votre appli est livrée avec quelques écrans par défaut en fonction des applis professionnelles que vous avez sur votre site. Vous pouvez ajouter des écrans supplémentaires pour développer les fonctionnalités de votre appli. Vous pouvez choisir d'inclure ou d'exclure ces écrans de votre menu de navigation.
Tableau de bord
Appli Wix
Appli Wix Studio
- Accédez à l'appli mobile dans le tableau de bord de votre site.
- Cliquez sur l'onglet correspondant (ex. Spaces by Wix, Votre propre appli mobile).
- Cliquez sur Modifier l'appli mobile.
- Cliquez sur Écrans à gauche.
- Choisissez où ajouter le nouvel écran :
- Écrans dans la navigation : Cliquez sur + Ajouter à côté de Écrans dans la navigation pour ajouter le nouvel écran au menu de navigation.
- Écrans qui ne sont pas dans la navigation : Cliquez sur + Ajouter à côté de Écrans qui ne sont pas dans la navigation pour ajouter le nouvel écran et le garder masqué dans le menu. Vous pouvez l'ajouter au menu de votre appli plus tard, si nécessaire.
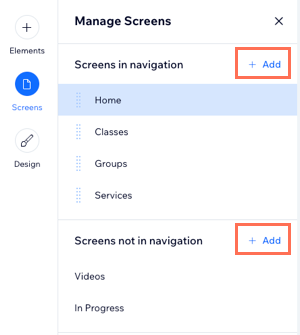
- Saisissez un nom pour l'écran et appuyez sur la touche Entrée de votre clavier.
- Cliquez sur Enregistrer et publier en haut à droite.
Suggestion :
Pour réorganiser les écrans qui apparaissent dans le menu de navigation, cliquez puis faites glisser les écrans vers le haut ou vers le bas de la liste.
Renommer un écran
Vous pouvez modifier le nom d'un écran pour modifier son apparence dans votre menu de navigation.
Tableau de bord
Appli Wix
Appli Wix Studio
- Accédez à l'appli mobile dans le tableau de bord de votre site.
- Cliquez sur l'onglet correspondant (ex. Spaces by Wix, Votre propre appli mobile).
- Cliquez sur Modifier l'appli mobile.
- Cliquez sur Écrans à gauche.
- Survolez l'écran que vous souhaitez renommer et cliquez sur l'icône Plus d'actions
 .
. - Sélectionnez Renommer.
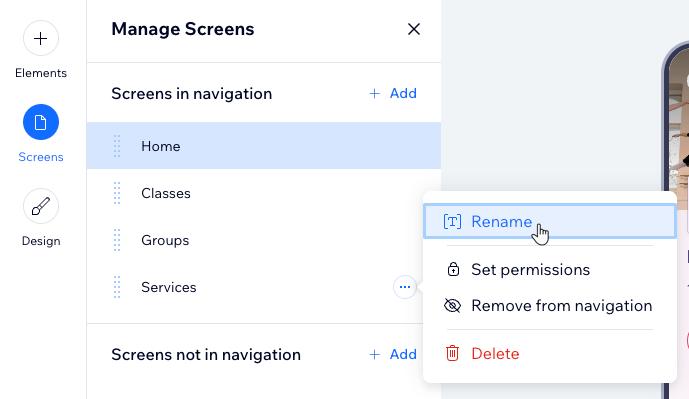
- Saisissez un nom pour l'écran et appuyez sur la touche Entrée de votre clavier.
- Cliquez sur Enregistrer et publier en haut à droite.
Supprimer un écran
Retirez les écrans de votre appli si vous n'en avez plus besoin.
Suggestion :
La suppression d'un écran supprime également tous les éléments de l'écran. Si vous préférez ne pas supprimer entièrement l'écran, vous pouvez le masquer depuis votre menu de navigation.
Tableau de bord
Appli Wix
Appli Wix Studio
- Accédez à l'appli mobile dans le tableau de bord de votre site.
- Cliquez sur l'onglet correspondant (ex. Spaces by Wix, Votre propre appli mobile).
- Cliquez sur Modifier l'appli mobile.
- Cliquez sur Écrans à gauche.
- Survolez l'écran que vous souhaitez retirer et cliquez sur l'icône Plus d'actions
 .
. - Cliquez sur Supprimer.
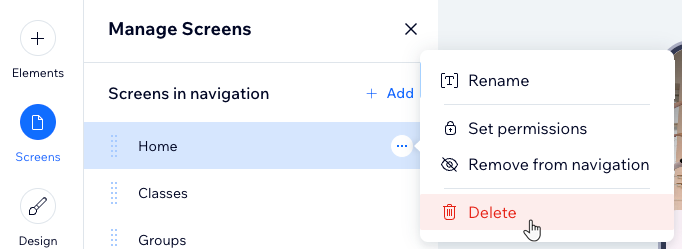
- Cliquez sur Supprimer pour confirmer.

