Appli mobile Wix : Envoyer des notifications push personnalisées
7 min
Dans cet article
- Créer et envoyer des notifications push
- Renvoyer des notifications push
- FAQ
Restez connecté à vos membres en leur envoyant des notifications push personnalisées. Par exemple, rappelez aux membres qu'ils ont des articles dans leur panier ou des réservations en attente qui peuvent expirer.
Vous pouvez également renvoyer des messages à des membres spécifiques et voir combien de notifications ont été ouvertes et distribuées pour une meilleure communication.
Créer et envoyer des notifications push
Créez et envoyez des notifications push à partir du tableau de bord de votre site, de l'appli Wix ou de l'appli Studio. Vous pouvez rediriger vos membres vers un élément spécifique (ex. article ou service), un onglet d'appli spécifique ou un écran personnalisé.
Tableau de bord
Appli Owner
Appli Studio
- Accédez à l'appli mobile dans le tableau de bord de votre site.
- Cliquez sur Créer une notification sous Notifications push.
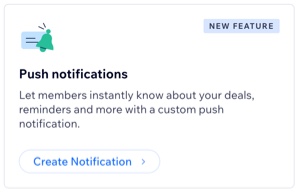
- Cliquez sur + Créer une notification push.
- Saisissez le message que vous souhaitez afficher dans la notification.
- Choisissez ce qui s'ouvre lorsque les membres appuient sur la notification sous Action de la notification :
- Un élément : Dirigez vos membres vers un article ou un service spécifique. Choisissez l'article ou le service concerné dans le menu déroulant Sélectionner un élément.
- Un écran : Dirigez les membres vers un écran spécifique de votre site, comme « Accueil » ou « Boutique ». Choisissez l'écran concerné dans la liste déroulante Sélectionner un écran.
- Un écran personnalisé : Créez votre propre écran avec un nombre illimité de texte, de liens et de médias.
- Cliquez sur + Créer un écran personnalisé.
- Ajoutez du texte personnalisé, ajoutez des URL, des images et plus encore.
- Cliquez sur Enregistrer.
- Choisissez qui doit recevoir cette notification sous Sélectionner des destinataires :
- Contacts : Cochez les cases à côté des membres auxquels vous souhaitez envoyer la notification.
- Libellés : Une catégorie que vous avez appliquée aux contacts, ou une catégorie qui a été créée pour vous (ex. m'a contacté, clients).
- Segments : Un segment que vous avez défini pour un groupe de contacts spécifique.
- Cliquez sur Envoyer.
Renvoyer des notifications push
Suivez le taux d'ouverture de vos notifications push pour voir quels membres ont interagi avec votre notification et ceux qui ne l'ont pas fait, et décidez de renvoyer ou non la notification.
Parfois, les membres peuvent ne pas avoir vu ou ouvert de notification. Dans ces cas, le renvoi de la notification peut encourager l'engagement.
Tableau de bord
Appli Owner
Appli Studio
- Accédez à l'appli mobile dans le tableau de bord de votre site.
- Cliquez sur Créer une notification sous Notifications push.
- Cliquez sur Modifier et renvoyer à côté de la notification push correspondante.
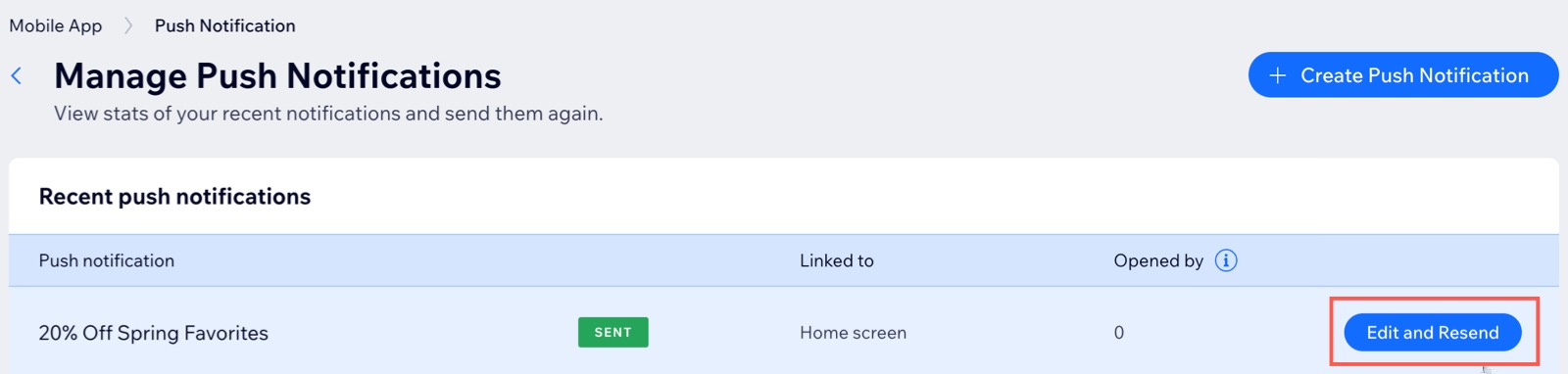
- (Facultatif) Apportez les modifications souhaitées à la notification.
- Faites défiler jusqu'à Sélectionner les destinataires et cochez les cases à côté des membres auxquels vous souhaitez renvoyer la notification push.
- Cliquez sur Envoyer.
FAQ
Cliquez sur une question ci-dessous pour en savoir plus sur les notifications push.
Où mes membres voient-ils leurs notifications push ?
Pourquoi mes membres ne voient-ils pas mes notifications push ?
Une notification de test a été envoyée sur mon téléphone, alors pourquoi ne puis-je pas la voir ?
Est-il possible de supprimer une notification push après l'avoir envoyée ?

