Wix Boutique : Gérer les rubans d'articles
8 min
Dans cet article
- Créer un nouveau ruban
- Appliquer des rubans que vous avez créés à d'autres articles
- Modifier le texte du ruban
- Personnaliser la mise en page et le design du ruban
- Supprimer un ruban
- Mettre à jour les rubans pour plusieurs articles à la fois
- Masquer les rubans de votre site en ligne
Important :
Nous sommes en train de publier une toute nouvelle page de création d'article. Si le premier champ que vous voyez est « Nom », vous avez la nouvelle version. Cliquez pour obtenir des instructions sur la gestion des rubans d'articles.
Attirez l'attention sur les articles que vous souhaitez promouvoir en ajoutant un ruban.
Pour faciliter la gestion des rubans, vous pouvez appliquer le même ruban à plusieurs articles. Vous pouvez ensuite modifier le texte du ruban (par exemple remplacez « Nouveau » par « Nouveau ! ») ou supprimez le ruban de plusieurs articles à la fois.
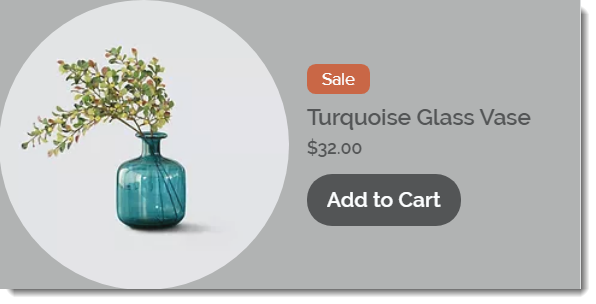
Créer un nouveau ruban
Vous pouvez créer un nouveau ruban en sélectionnant un article et en saisissant le texte du ruban. La prochaine fois que vous allez créer ou mettre à jour un article, vous pouvez sélectionner le ruban que vous avez déjà créé.
Pour créer un nouveau ruban
- Accéder aux articles de la boutique dans le tableau de bord de votre site.
- Sélectionnez un article existant ou cliquez sur Nouvel article pour en ajouter un nouveau.
- Saisissez le texte du ruban (par exemple Nouvel arrivage) dans le champ Ruban .
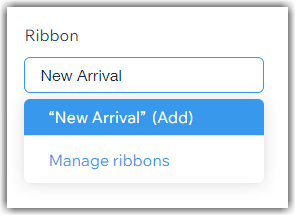
- Cliquez sur Enregistrer pour enregistrer l'article.
Remarque :
Si les rubans que vous créez n'apparaissent pas sur votre site, assurez-vous de ne pas avoir masqué les rubans.
Appliquer des rubans que vous avez créés à d'autres articles
Une fois que vous avez créé un ruban, vous pouvez le sélectionner pour l'appliquer à d'autres articles.
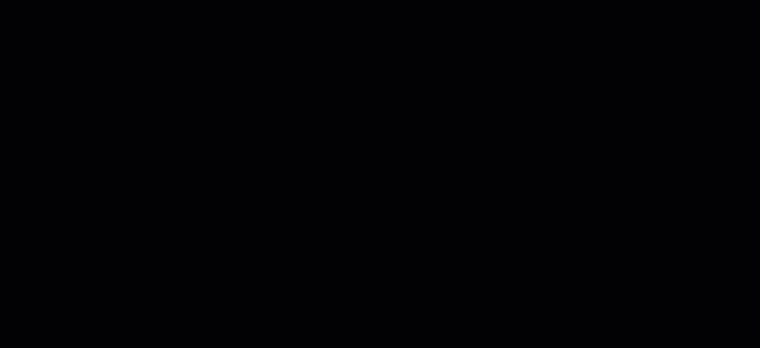
Pour appliquer le ruban :
- Accéder aux articles de la boutique dans le tableau de bord de votre site.
- Sélectionnez un article existant ou cliquez sur Nouvel article pour en ajouter un nouveau.
- Commencez à saisir le texte du ruban et sélectionnez le ruban dans la liste.
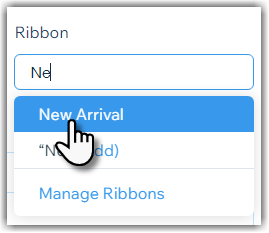
- Cliquez sur Enregistrer pour enregistrer l'article.
Modifier le texte du ruban
Si vous avez appliqué un ruban à plusieurs produits, vous pouvez modifier le texte du ruban pour tous les articles à la fois.
Pour modifier le texte du ruban :
- Accéder aux articles de la boutique dans le tableau de bord de votre site.
- Sélectionnez un article existant.
- Saisissez une lettre dans le champ Ruban et sélectionnez Gérer les rubans .
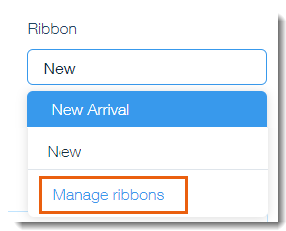
- Modifiez le texte du ruban.
Remarque : Les modifications concernent tous les articles portant le ruban. - Cliquez sur Sauvegarder.
- Cliquez sur Enregistrer pour enregistrer l'article.
Suggestion :
Dans la fenêtre gérer les rubans, vous pouvez voir combien d'articles ont un ruban.


Personnaliser la mise en page et le design du ruban
Pour commencer, choisissez où placer le ruban. Ensuite, vous pouvez choisir la forme, les couleurs et la police du ruban pour obtenir le design parfait.
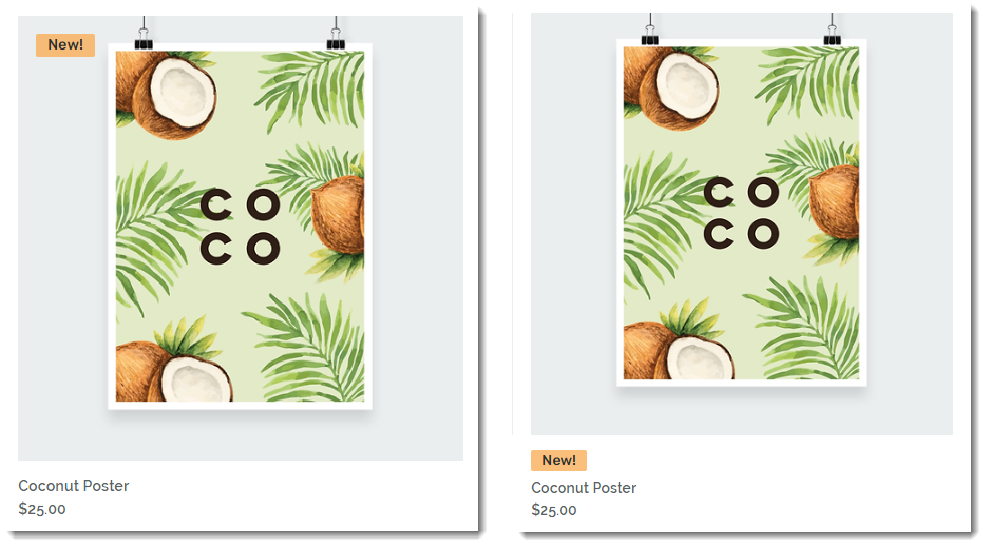
Pour personnaliser le design :
- Cliquez pour sélectionner la galerie d'articles dans votre éditeur.
- Cliquez sur l'icône Paramètres
 .
. - Cliquez sur l'onglet Mise en page.
- Faites défiler vers le bas et cliquez sur Mise en page du ruban .
- Choisissez où vous souhaitez placer le ruban :
- Sur l'image : Le ruban apparaît au-dessus de l'image. Faites glisser les curseurs pour positionner le ruban.
- Informations sur l'article : Le ruban apparaît au-dessus du prix de l'article.
- Personnalisez le design du ruban :
- Cliquez sur l'onglet Design.
- Faites défiler vers le bas et sélectionnez Rubans .
- Personnalisez le ruban en utilisant les options disponibles.
Supprimer un ruban
Vous pouvez supprimer un ruban d'un seul article ou de tous les articles auxquels il a été appliqué. Par exemple, si vous avez ajouté un ruban « Soldes de printemps » à 25 articles, vous pouvez supprimer ce ruban pour le retirer des 25 articles à la fois.
Pour supprimer un ruban :
- Accéder aux articles de la boutique dans le tableau de bord de votre site.
- Sélectionnez un article existant.
- Sélectionnez ce que vous voulez faire ensuite :
Supprimer un ruban d'un seul article
Supprimer un ruban de tous les articles
Mettre à jour les rubans pour plusieurs articles à la fois
Vous pouvez ajouter un nouveau ruban aux articles, supprimer un ruban des articles ou mettre à jour le texte d'un ruban qui apparaît déjà sur plusieurs articles.
Pour apporter des modifications au ruban à plusieurs articles :
- Accéder aux articles de la boutique dans le tableau de bord de votre site.
- Sélectionnez les articles dont vous souhaitez mettre à jour les rubans :
- Tous les articles : Cochez la case en haut à gauche.
- Articles individuels : Cochez les cases à côté des articles concernés.
- Catégorie : Cliquez sur Filtrer et sélectionnez une ou plusieurs catégories.
- Cliquez sur Plus d'actions.

- Sélectionnez le ruban Modifier .
- Sélectionnez ce que vous voulez faire ensuite :
Appliquer un ruban existant
Créer un nouveau ruban
Modifier le texte d'un ruban existant
Supprimer un ruban
Suggestion :
En savoir plus sur les modifications apportées à plusieurs articles à la fois.
Masquer les rubans de votre site en ligne
Vous pouvez masquer tous les rubans qui apparaissent dans les galeries d'articles ou dans la page de catégorie.
Remarque :
Si vous avez masqué des rubans, les nouveaux rubans que vous créez n'apparaîtront pas. Assurez-vous de les afficher dans votre Éditeur si vous souhaitez les afficher.
Pour masquer les rubans :
- Accédez à votre Éditeur.
- Sélectionnez l'élément concerné.
- Masquer les rubans dans l'élément sélectionné :
- Page de catégorie :
- Cliquez sur Paramètres.
- Cliquez sur l'onglet Paramètres.
- Désélectionnez la case à cocher à côté de Rubans.
- Galerie d'articles :
- Cliquez sur l'icône Paramètres
 .
. - Cliquez sur l'onglet Paramètres.
- Désélectionnez la case à cocher à côté de Rubans.
- Cliquez sur l'icône Paramètres
- Page de catégorie :



 à côté du ruban concerné pour le supprimer de tous les articles.
à côté du ruban concerné pour le supprimer de tous les articles.

 .
. 
 à côté du ruban concerné.
à côté du ruban concerné.