Wix Réservations : Programmer manuellement les réservations pour les clients à l'aide de l'appli Wix
12 min
Dans cet article
- Programmer manuellement un rendez-vous pour un client
- Programmer des rendez-vous multi-services pour un client
- Conflits d'horaire lors de la programmation manuelle d'un rendez-vous
- Ajouter manuellement un client à un cours ou à une séance de cours
- FAQ
Besoin de réserver un service au nom d'un client ? L'appli Wix permet de prendre rapidement et facilement des rendez-vous, des cours ou des ensembles de séances pour les clients où que vous soyez, en offrant une expérience client fluide et professionnelle.
Programmer manuellement un rendez-vous pour un client
Réservez des clients pour des rendez-vous pendant vos déplacements, en utilisant l'appli Wix. C'est un excellent moyen d'offrir aux clients la meilleure expérience possible lorsque vous les rencontrez en personne ou que vous leur parlez par téléphone.
Appli Wix
Appli Wix Studio
- Accédez à votre site dans l'appli Wix.
- Appuyez sur Gérer
 en bas de la page.
en bas de la page. - Appuyez sur Agenda de réservation .
- Appuyez sur Agenda.
- Appuyez sur l'icône Ajouter
 .
. - Appuyez sur Rendez -vous.
- Appuyez pour sélectionner un client existant ou appuyez sur + Ajouter un nouveau contact pour en ajouter un nouveau.
- Sélectionnez le rendez-vous.
- Configurez les informations pertinentes :
- Client : Appuyez sur Modifier pour mettre à jour ou sélectionnez un autre client.
- Date : Sélectionnez la date à laquelle le rendez-vous a lieu.
- Se répète : Configurez la fréquence à laquelle le rendez-vous se répète et pendant la durée (ex. hebdomadaires pendant 3 semaines). Sélectionnez Ne se répète pas s'il s'agit d'un rendez-vous unique.
- Lieu : Précisez où le rendez-vous a lieu.
- Service : Appuyez sur Modifier pour mettre à jour ou sélectionner un nouveau service.
- Heure de début et durée : Configurez l'heure et la durée de la séance.
- Membre d'équipe : Attribuez un membre d'équipe.
Remarque : Une notification apparaît s'il y a des conflits d'horaire. Vous pouvez continuer à programmer ou appuyer sur Afficher les créneaux horaires disponibles pour choisir un autre horaire. - Prix : Modifiez le prix pour qu'il soit personnalisé ou gratuit, le cas échéant.
- Ajouter une note personnelle : Incluez des notes concernant la réservation pour vous ou l'équipe (ex. « le client peut être en retard de 10 minutes »).
- Notifier le client par e-mail : Appuyez sur la case à cocher pour envoyer un e-mail à votre client avec les informations.
- Appuyez sur Réserver.
Remarque : Pour les rendez-vous récurrents, appuyez sur Continuer pour examiner vos séances. Appuyez ensuite sur Réserver pour confirmer. - Appuyez pour sélectionner l'action que vous souhaitez effectuer :
- Réserver sans réellement facturer : Collectez le paiement du client plus tard.
- Accéder au paiement : Appliquez des réductions, des pourboires, ou ajoutez plus d'ajustements et facturez la réservation en utilisant un PDV sur mobile.
- Facturer avec une facture : Envoyez une facture à votre client.
- Marquer comme payé : Marquez le rendez-vous multi-services comme payé. Ceci est utile si le client souhaite payer d'avance en espèces.
Vous souhaitez réserver le même client ?
Sélectionnez un rendez-vous passé dans votre agenda de réservation. Appuyez ensuite sur Réserver à nouveau, saisissez les informations, et appuyez sur Réserver pour confirmer le nouveau rendez-vous.

Programmer des rendez-vous multi-services pour un client
Vous pouvez également programmer des rendez-vous multi-services pour les clients. Cette option est utile lorsque vous proposez des services qui se complètent, tels que les cheveux, les ongles et le maquillage.
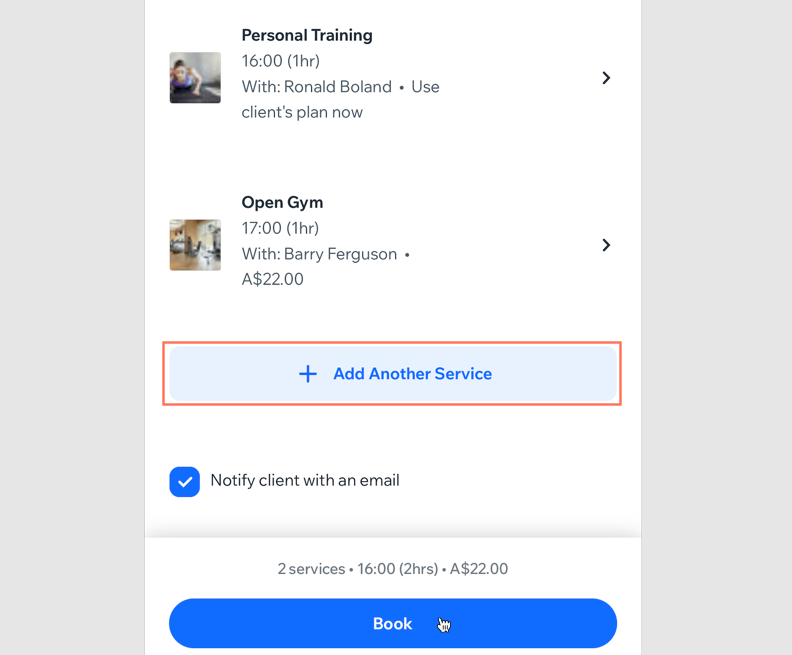
Important :
Les rendez-vous multi-services ne sont pas disponibles pour les séances récurrentes.
Appli Wix
Appli Wix Studio
- Accédez à votre site dans l'appli Wix.
- Appuyez sur Gérer
 en bas de la page.
en bas de la page. - Appuyez sur Agenda de réservation .
- Appuyez sur Agenda.
- Appuyez sur l'icône Ajouter
 .
. - Appuyez sur Rendez -vous.
- Appuyez pour sélectionner un client existant, ou appuyez sur + Ajouter un nouveau contact pour en ajouter un nouveau.
- Appuyez sur le rendez-vous concerné.
- Ajoutez les détails du rendez-vous, y compris la date, l'heure, la durée, le lieu, le membre d'équipe, etc.
- Appuyez sur + Ajouter un autre service.
Remarque : Une notification apparaîtra s'il y a des conflits d'horaire. Vous pouvez continuer la programmation ou appuyer sur Afficher les créneaux horaires gratuits pour choisir une autre heure. - Appuyez pour sélectionner le rendez-vous concerné.
- (Facultatif) Ajoutez les détails de la séance. Par exemple, l'heure de début, le membre d'équipe et le prix.
- Appuyez sur Continuer.
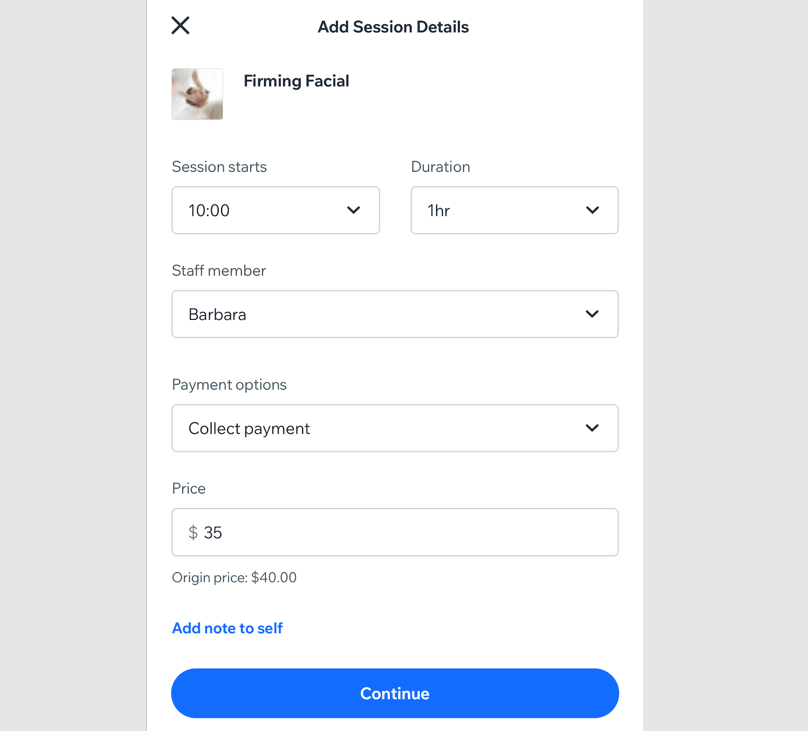
- (Facultatif) Cochez la case Notifier le client par e-mail pour envoyer un e-mail à votre client avec les détails.
- Répétez la page si nécessaire et appuyez sur Réserver pour accéder au paiement.
- Appuyez pour sélectionner l'action que vous souhaitez effectuer :
- Réserver sans réellement facturer : Collectez le paiement du client plus tard.
- Accéder au paiement : Appliquez des réductions, des pourboires, ou ajoutez plus d'ajustements et facturez la réservation en utilisant un PDV sur mobile.
- Facturer avec une facture : Envoyez une facture à votre client.
- Marquer comme payé : Marquez le rendez-vous multi-services comme payé. Ceci est utile si le client souhaite payer d'avance en espèces.
Vous souhaitez réserver le même client ?
Sélectionnez un rendez-vous multi-services passé dans votre agenda de réservation, appuyez sur Réserver à nouveau, saisissez les détails, et appuyez sur Réserver pour confirmer le nouveau rendez-vous.


Conflits d'horaire lors de la programmation manuelle d'un rendez-vous
Lorsque vous créez manuellement un rendez-vous pour un client, vous pouvez rencontrer des conflits d'horaire. Cela peut se produire de différentes manières :
- Lorsque le membre d'équipe est occupé
- Le créneau est en dehors des horaires de travail du membre d'équipe
- Le membre d'équipe choisi ne fournit pas le service.
- Le rendez-vous est à formule uniquement et le client n'a aucune formule active pour le moment.
Vous pouvez toujours remplacer le conflit et réserver le service quand même. Assurez-vous d'informer les membres de votre équipe à l'avance si vous choisissez de le faire.
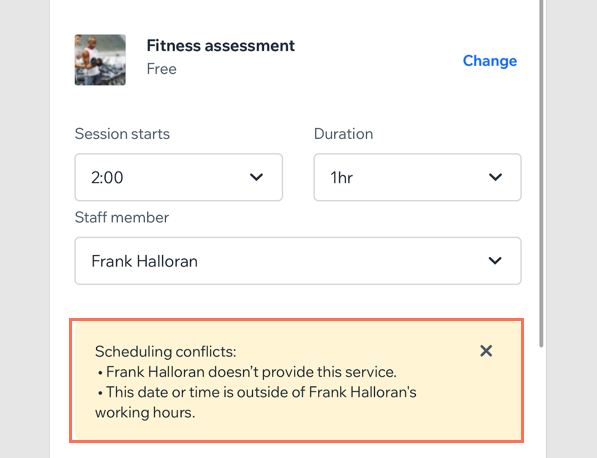
Ajouter manuellement un client à un cours ou à une séance de cours
Ajoutez des clients à vos cours ou ensembles de séances à partir de votre téléphone, en utilisant l'appli Wix. Cela fonctionne bien lorsque vous rencontrez des clients en personne ou que vous leur discutez en ligne ou par téléphone. Vous pouvez également faire des réservations de groupe pour des cours et des ensembles de séances au nom d'un client.
Appli Wix
Appli Wix Studio
- Accédez à votre site dans l'appli Wix.
- Appuyez sur Gérer
 en bas de la page.
en bas de la page. - Appuyez sur Agenda de réservation .
- Appuyez sur Agenda.
- Appuyez sur le cours ou la séance de cours concerné.
- Appuyez sur Gérer les participants.
- Appuyez sur l'icône Ajouter un participant
 en haut à droite.
en haut à droite. - Sélectionnez un client existant, ou appuyez sur + Ajouter un nouveau contact pour ajouter un nouveau client.
- Modifiez les informations suivantes si nécessaire :
- Groupe de : Ajustez le nombre s'il s'agit d'une réservation de groupe.
- Comment allez-vous facturer votre client ?
- Utiliser la formule du client : Échangez la séance depuis la formule d'abonnement du client ou package dès que vous le planifiez.
- Utiliser le forfait du client plus tard : Déduisez cette séance à partir du forfait d'abonnement ou forfait à une date ultérieure (à partir de la section Gérer les participants de l'agenda de réservation, ou des Commandes).
- Collecter le paiement plus tard : Facturez le client pour cette séance à une date ultérieure (à partir de la section Gérer les participants de l'agenda de réservation ou de la page Commandes.
- Facturer avec une facture : Envoyez une facture à votre client.
- Marquer comme payé : Marquez la séance comme «payée ». Sélectionnez cette option si votre client vous paie en espèces ou par chèque en personne.
Remarque : Vous ne pourrez pas annuler cette action.
- Notifier le participant par e-mail : Appuyez sur la case à cocher pour envoyer un e-mail à votre client avec les informations.
- Marquer comme enregistré : Appuyez sur la case à cocher pour marquer votre client comme enregistré pour la séance.
- Appuyez sur Ajouter un participant.
FAQ
Cliquez sur une question ci-dessous pour en savoir plus.
Comment puis-je reprogrammer un rendez-vous réservé ?
Puis-je synchroniser mon agenda de réservation avec d'autres agendas ?
Que se passe-t-il si un client demande un membre d'équipe spécifique ?
Que faire s'il y a des conflits d'horaire ?
Comment collecter le paiement d'un cours ou d'un ensemble de séances après y avoir ajouté manuellement un client ?


 à côté du client et choisissez :
à côté du client et choisissez :