Système de gestion de contenu (CMS) : Configurer l'élément de saisie des balises de sélection et gérer les balises
18 min
Dans cet article
- Utiliser l'élément de saisie Balises de sélection pour filtrer le contenu de votre site en ligne
- Utilisez l'élément de saisie Balises de sélection pour recueillir le contenu des visiteurs du site
- Gérer les balises dans votre collection du CMS
Permettez aux visiteurs de filtrer les éléments qui apparaissent sur votre site en ligne ou permettez-leur de soumettre des choix à votre collection avec l'élément Balises de sélection. Dans votre collection Système de gestion de contenu (CMS), vous ajoutez le champ Balises et gérez les valeurs associées à chaque élément. Si vous devez appliquer des modifications à une valeur de balise, les modifications s'appliquent automatiquement à chaque élément utilisant la balise, afin que vous n'ayez pas à les modifier manuellement partout dans votre collection.
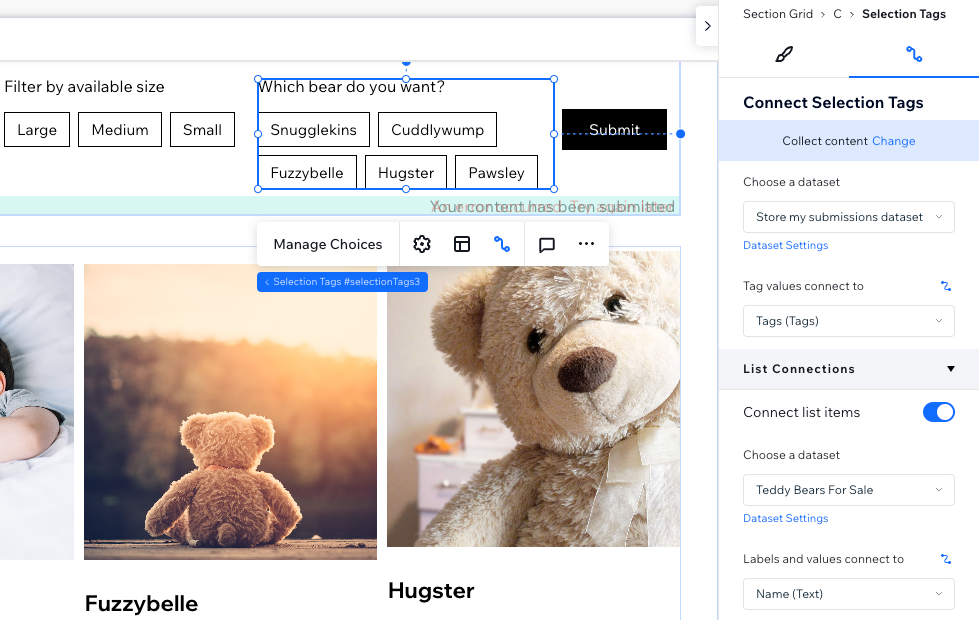
Utiliser l'élément de saisie Balises de sélection pour filtrer le contenu de votre site en ligne
Connectez l'élément de saisie Balises de sélection au même ensemble de données qui se connecte à un répéteur ou à une galerie. Configurez ensuite l'élément pour filtrer le contenu et choisissez les valeurs du champ de collection que vous souhaitez afficher comme options de filtre dans l'élément Balises de sélection. Lorsque les visiteurs cliquent sur ces options de filtre dans l'élément, le répéteur ou la galerie n'affiche que les éléments qui ont une valeur de champ correspondante.
Vous pouvez également appliquer des conditions de filtrage avancées pour choisir un opérateur qui contrôle l'application du filtre (ex. Est l'un des, Égal à l'un des, Inclut n'importe quel). Tous les filtres ou tris que vous appliquez à l'ensemble de données s'appliquent également aux éléments connectés. Cela signifie que vous pouvez ajouter des filtres à l'ensemble de données pour exclure des éléments de l'apparition et ajouter des tris pour contrôler leur ordre.
Éditeur Wix
Éditeur Studio
- Accédez à votre éditeur.
- Ajoutez l'élément de saisie Balises de sélection :
- Accédez à la page ou à la section où vous souhaitez que les visiteurs filtrent le contenu par balise.
- Cliquez sur Ajouter des éléments
 à gauche de l'éditeur.
à gauche de l'éditeur. - Cliquez sur Saisie.
- Cliquez sur Balises de sélection.
- Cliquez puis faites glisser l'élément Balises de sélection correspondant sur la page.

- Connectez l'élément Balises de sélection au CMS :
- Cliquez sur l'icône Connecter au CMS
 sur l'élément Balises de sélection.
sur l'élément Balises de sélection. - Sélectionnez Filtrer le contenu dans le panneau Connecter les balises de sélection à droite.
- Cliquez sur le menu déroulant Choisir un ensemble de données et sélectionnez le même ensemble de données qui se connecte aux éléments (ex. répéteur, galerie, tableau) que vous souhaitez que les visiteurs filtrent.
- Cliquez sur le menu déroulant Filtrer le contenu par et choisissez le champ que les visiteurs utiliseront pour filtrer le contenu.
Suggestion : Pour ajouter un nouveau champ à votre collection et l'utiliser pour filtrer le contenu, sélectionnez Ajouter un nouveau champ, puis saisissez le nom du champ et sélectionnez un type de champ Texte, Nombre, Balises ou Référence. Vous pouvez ajouter du contenu au champ dans votre collection du système de gestion de contenu (CMS) plus tard. - (Facultatif) Cliquez sur le menu déroulant Condition et sélectionnez un opérateur qui contrôle l'application du filtre (ex. Est l'un des, Égal à l'un des, Inclut n'importe quel).
Remarque : Les conditions varient en fonction du type de champ connecté.
- Cliquez sur l'icône Connecter au CMS
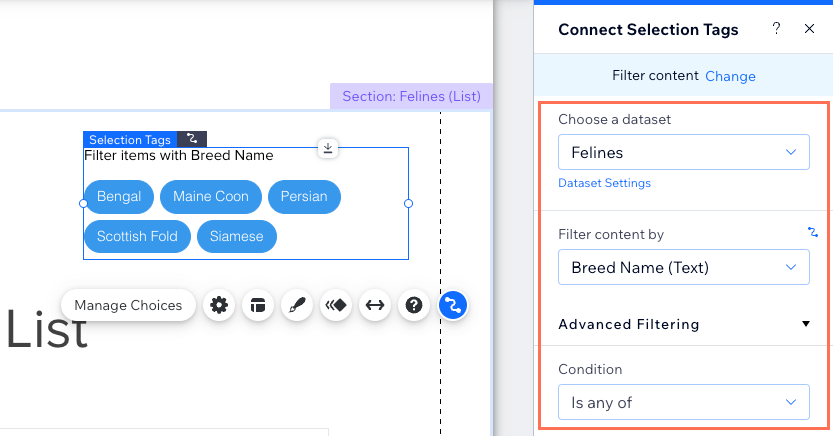
- Personnalisez l'élément de saisie Balises de sélection :
- Cliquez sur l'icône Paramètres
 pour modifier le Titre du champ.
pour modifier le Titre du champ. - Cliquez sur l'icône Mise en page
 pour configurer le retrait du texte, la marge intérieure, l'espacement et l'alignement.
pour configurer le retrait du texte, la marge intérieure, l'espacement et l'alignement. - Cliquez sur l'icône Design
 pour sélectionner un design prédéfini et le personnaliser davantage.
pour sélectionner un design prédéfini et le personnaliser davantage. - Cliquez sur l'icône Animation
 pour sélectionner et personnaliser un effet d'animation.
pour sélectionner et personnaliser un effet d'animation. - Cliquez sur l'icône Étirer
 pour configurer l'élément en pleine largeur.
pour configurer l'élément en pleine largeur.
- Cliquez sur l'icône Paramètres
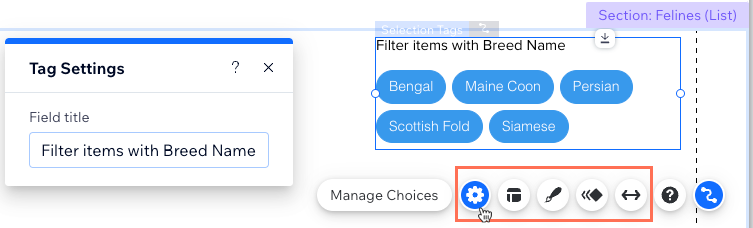
- Cliquez sur Aperçu pour tester votre élément Balises de sélection.
- Cliquez sur Publier si vous êtes prêt à mettre en ligne les modifications.
Utilisez l'élément de saisie Balises de sélection pour recueillir le contenu des visiteurs du site
Utilisez l'élément de saisie Balises de sélection pour recueillir les réponses des visiteurs. Vous pouvez utiliser un champ de collection pour les choix ou gérer les choix dans l'élément lui-même. Lorsque les visiteurs sélectionnent une option dans l'élément Balises de sélection et appuient sur un bouton « Envoyer », leur envoi est enregistré dans le champ correspondant de la collection que vous choisissez.
Éditeur Wix
Éditeur Studio
- Accédez à votre éditeur.
- Ajoutez l'élément de saisie Balises de sélection :
- Accédez à la page ou à la section où vous souhaitez que les visiteurs envoient leur sélection.
- Cliquez sur Ajouter des éléments
 à gauche de l'éditeur.
à gauche de l'éditeur. - Cliquez sur Saisie.
- Cliquez sur Balises de sélection.
- Cliquez puis faites glisser l'élément Balises de sélection correspondant sur la page.

- Connectez l'élément Balises de sélection à la collection du CMS où vous stockerez les soumissions :
- Cliquez sur l'icône Connecter au CMS
 sur l'élément Balises de sélection.
sur l'élément Balises de sélection. - Connectez-vous à un ensemble de données qui se rapporte à la collection où vous stockerez les soumissions :
- Si votre page possède déjà un ensemble de données :
- Cliquez sur Collecter le contenu.
- Cliquez sur le menu déroulant Choisir un ensemble de données et sélectionnez l'ensemble de données concerné. Vous pouvez également cliquer sur Ajouter un ensemble de données pour en créer un nouveau, puis sélectionnez la collection à connecter, saisissez le nom de l'ensemble de données et cliquez sur Créer.
- Si votre page n'a pas d'ensemble de données :
- Cliquez sur + Ajouter un dataset sur la droite. Choisissez ensuite la collection à laquelle vous connectez, saisissez le nom du dataset et cliquez sur Créer.
- Cliquez sur Collecter le contenu.
- Si votre page possède déjà un ensemble de données :
- Cliquez sur le menu déroulant Valeurs de balise connectées à et sélectionnez le champ Balises dans lequel vous stockerez les envois de formulaires.
Suggestion : Pour ajouter un nouveau champ pour stocker les formulaires envoyés, sélectionnez Ajouter un nouveau champ, puis saisissez le nom du champ et cliquez sur Ajouter. - Configurez le mode Ensemble de données et les autorisations de la collection :
- Cliquez sur Paramètres de l'ensemble de données dans le panneau de droite.
- (Facultatif) Cliquez sur le type d'autorisation à côté de Autorisations pour déterminer qui peut consulter, ajouter, mettre à jour ou supprimer le contenu de la collection.
- Cliquez sur le menu déroulant Mode Ensemble de données et sélectionnez l'option correspondante :
- Écrire : Connecté éléments de saisie peut ajouter de nouveaux éléments à la collection, mais ne peut pas modifier les éléments existants.
- Lecture et écriture : Les éléments connectés peuvent mettre à jour des éléments existants dans la collection. Si vous connectez un bouton "Nouveau", les visiteurs peuvent l'utiliser pour mettre à jour des éléments existants et ajouter de nouveaux éléments à votre collection.
- Cliquez sur Retour aux balises de sélection en haut du panneau Paramètres de l'ensemble de données.
- Cliquez sur l'icône Connecter au CMS
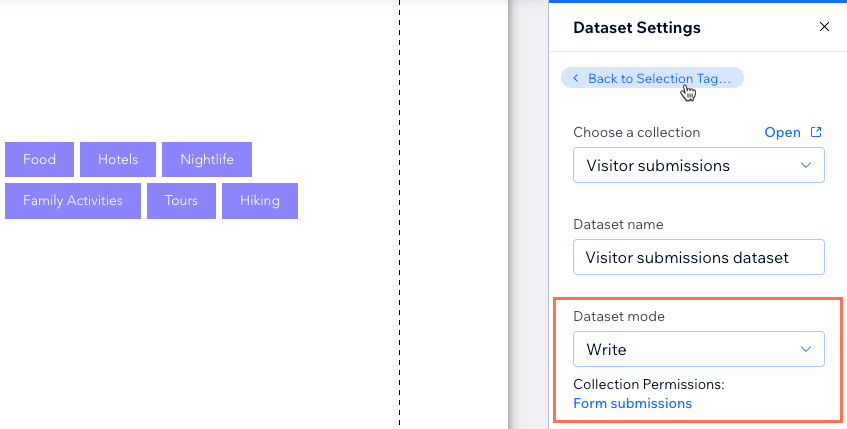
- Cliquez sur le curseur Connecter les éléments de la liste pour choisir où gérer les choix qui apparaissent dans l'élément Balises de sélection :
- Activé : Utilisez le champ d'une autre collection du CMS pour les choix. Sélectionnez un ensemble de données qui se connecte à la collection qui contient le champ que vous souhaitez utiliser comme choix. Cliquez ensuite sur le menu déroulant Libellés et valeurs connectées à et sélectionnez le champ Texte ou Nombre que vous souhaitez utiliser ou sélectionnez Ajouter un nouveau champ pour créer un nouveau champ pour les choix.
- Désactivé : Cliquez sur Gérer les choix sur l'élément Balises de sélection pour créer et gérer les choix dans l'élément lui-même, plutôt que dans une collection du système de gestion de contenu (CMS).
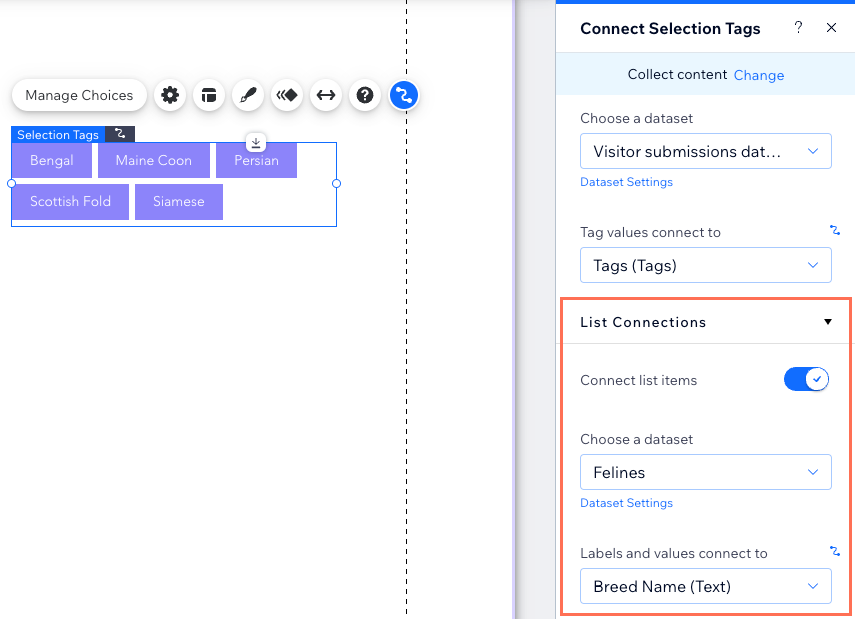
- Personnalisez l'élément de saisie Balises de sélection :
- Cliquez sur l'icône Paramètres
 pour modifier le titre du champ ou demander aux visiteurs de sélectionner une balise lors de l'envoi d'un formulaire.
pour modifier le titre du champ ou demander aux visiteurs de sélectionner une balise lors de l'envoi d'un formulaire. - Cliquez sur l'icône Mise en page
 pour configurer le retrait du texte, la marge intérieure, l'espacement et l'alignement.
pour configurer le retrait du texte, la marge intérieure, l'espacement et l'alignement. - Cliquez sur l'icône Design
 pour sélectionner un design prédéfini et le personnaliser davantage.
pour sélectionner un design prédéfini et le personnaliser davantage. - Cliquez sur l'icône Animation
 pour sélectionner et personnaliser un effet d'animation.
pour sélectionner et personnaliser un effet d'animation. - Cliquez sur l'icône Étirer
 pour configurer l'élément en pleine largeur.
pour configurer l'élément en pleine largeur.
- Cliquez sur l'icône Paramètres
- Ajoutez un bouton « Envoyer » pour que les visiteurs puissent cliquer pour envoyer après avoir effectué une sélection dans l'élément Balises de sélection.
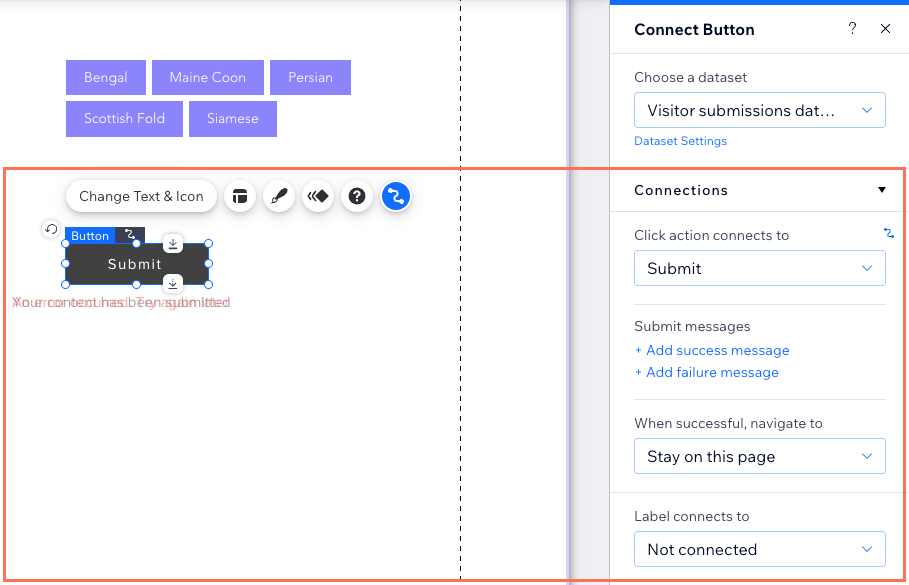
- Cliquez sur Aperçu pour tester votre élément Balises de sélection.
- Cliquez sur Publier si vous êtes prêt à mettre en ligne les modifications.
Gérer les balises dans votre collection du CMS
Après avoir ajouté un type de champ Balises à votre collection, vous pouvez ajouter les valeurs de balise pour chaque élément. Lorsque vous ajoutez des valeurs de balise à un élément, une liste apparaît où vous pouvez sélectionner parmi votre liste existante de valeurs de balise. Si vous devez renommer, fusionner ou supprimer des balises, les modifications que vous apportez aux balises s'appliquent à tous les éléments de votre site où les balises sont utilisées. Cela vous permet de gérer efficacement vos balises, sans avoir à leur appliquer manuellement vos modifications dans chaque élément dans lequel elles apparaissent.
Pour ajouter et gérer des balises dans votre collection :
- Accéder au CMS dans le tableau de bord de votre site. Vous pouvez également cliquer sur CMS
 dans votre Éditeur, puis cliquez sur Vos collections.
dans votre Éditeur, puis cliquez sur Vos collections. - Cliquez sur la catégorie concernée.
- Cliquez sur Gérer les champs.
- Cliquez sur + Ajouter un champ.
- Sélectionnez Balises et cliquez sur Choisir le type de champ.

- Saisissez un nom pour le champ dans le Nom du champ.
- (Velo uniquement) Si nécessaire, mettez à jour l'ID du champ, qui est utilisé dans le code du site. Vous ne pourrez pas mettre à jour cet identifiant plus tard.
- (Facultatif) Saisissez un texte d'aide pour inclure une infobulle dans votre collection à côté du nom du champ.
- Cliquez sur Sauvegarder.
- Cliquez sur le champ Balises de l'élément concerné et choisissez ce que vous souhaitez faire :
Ajouter une nouvelle balise à un élément
Ajouter des balises existantes à un élément
Renommer, fusionner ou supprimer des balises
Suivant
Découvrez comment ajouter des validations de champ pour faire du champ un champ obligatoire "requis" dans votre collection.




 à côté de la balise concernée et sélectionnez Fusionner.
à côté de la balise concernée et sélectionnez Fusionner. 