Wix Formulaires : Ajouter et paramétrer un formulaire en plusieurs étapes
6 min
Dans cet article
- Étape 1 | Ajouter un formulaire à votre site
- Étape 2 | Personnaliser les étapes de votre formulaire
- Étape 3 | (Facultatif) Mettre à jour les paramètres de votre formulaire
Les formulaires multi-étapes vous permettent d'organiser toutes les informations ou questions d'un formulaire de site en étapes gérables que les visiteurs du site remplissent. Ces formulaires sont utiles pour les candidatures, les inscriptions à des événements et pour recueillir des informations des prospects.
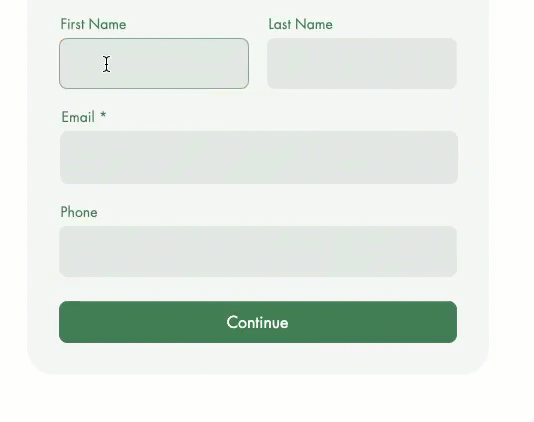
Étape 1 | Ajouter un formulaire à votre site
Pour commencer, ajoutez un formulaire à la page correspondante.
Nouveaux Formulaires
Anciens Formulaires
- Cliquez sur Ajouter des éléments
 sur le côté gauche de l'éditeur.
sur le côté gauche de l'éditeur. - Cliquez sur Contact formulaires.
- Cliquez sur Créer un nouveau formulaire et faites glisser l'élément du formulaire sur la page.
Suggestion : Vous pouvez également sélectionner un formulaire parmi les modèles préinstallés, notamment les formulaires de contact, d'abonnement et de commande. - Cliquez sur le formulaire dans l'Éditeur, puis cliquez sur Modifier le formulaire pour ouvrir le créateur de formulaires.

Étape 2 | Personnaliser les étapes de votre formulaire
Personnalisez chaque étape de votre formulaire avec les champs que vous souhaitez.
Nouveaux Formulaires
Anciens Formulaires
- Cliquez sur le formulaire dans votre Éditeur.
- Cliquez sur Modifier le formulaire.
- Cliquez sur Pages
 à gauche.
à gauche. - Cliquez sur Ajouter une page.
- Sélectionnez la nouvelle page.
- Cliquez sur Ajouter
 à gauche.
à gauche. - Faites glisser les champs correspondants sur votre nouvelle page. Les types de champs comprennent :
- Champs de contact : Ajoutez des champs qui collectent et stockent des données personnelles dans votre liste de contacts.
- Champs généraux : Ajoutez des éléments tels que des choix multiples, des cases à cocher, des menus déroulants et des boîtes de réponse.
- Champs de date : Ajoutez des champsd'heure et de date pour la programmation des rendez-vous ou les requêtes sensibles au temps.
- Éléments de mise en page : Ajoutez un en-tête ou un élément de texte pour organiser le formulaire ou expliquer plus en détail un champ.
Suggestion :
Pour renommer, réorganiser, supprimer ou ajouter des pages supplémentaires à votre formulaire, sélectionnez la page concernée et cliquez sur Gérer les pages.
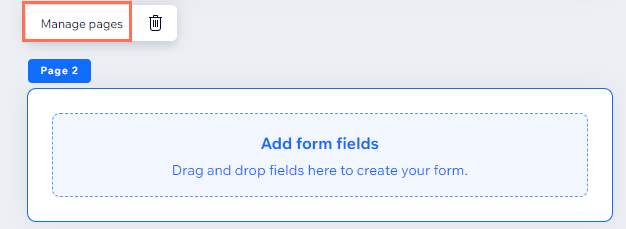
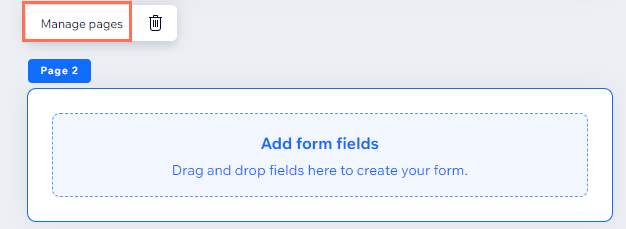
Remarque :
Pour ajouter plus d'étapes à votre formulaire, boostez votre site.
Étape 3 | (Facultatif) Mettre à jour les paramètres de votre formulaire
Mettez à jour les paramètres de votre formulaire à plusieurs étapes pour qu'il ait l'apparence et le comportement comme vous le souhaitez.
Nouveaux Formulaires
Anciens Formulaires
- Cliquez sur le formulaire dans votre Éditeur.
- Cliquez sur Paramètres.
- Mettez à jour les paramètres de votre formulaire en utilisant les options suivantes :
- Formulaires : Sélectionnez un formulaire existant pour le modifier ou en créer un nouveau.
- Mise en page : Ajustez le remplissage et l’espacement des formulaires.
- Design : Personnalisez l'arrière-plan des formulaires, les champs, l'en-tête, les paragraphes et les boutons.
- Gérer : Consultez et gérez tous vos formulaires au même endroit. À partir de là, vous pouvez également choisir qui est informé lorsque les visiteurs soumettent le formulaire.
Vous ne voyez pas le paramètre que vous recherchez ?
Pour des paramètres supplémentaires, sélectionnez le formulaire concerné et cliquez sur Modifier le formulaire. Chaque champ de formulaire que vous sélectionnez possède ses propres options de paramètre uniques.

