Ajouter et configurer un bouton de paiement
5 min
Dans cet article
- Étape 1 | Ajouter un bouton de paiement
- Étape 2 | Configurer votre moyen de paiement
- Étape 3 | Personnaliser les paramètres de votre bouton
- (Facultatif) Étape 4 | Choisir une mise en page pour votre bouton
- (Facultatif) Étape 5 | Personnaliser le design de votre bouton
- FAQ
Important :
Pour accepter les paiements en ligne à l'aide d'un bouton de paiement, vous devez acheter un forfait qui vous permet d'accepter des paiements.
Ajoutez un bouton de paiement à votre site pour un paiement rapide et facile. Lorsqu'on clique dessus, les visiteurs sont dirigés directement vers la page de paiement, ce qui simplifie le processus d'achat. Après avoir ajouté le bouton, vous pouvez connecter un moyen de paiement, choisir sa mise en page et personnaliser le design pour l'adapter à votre site.
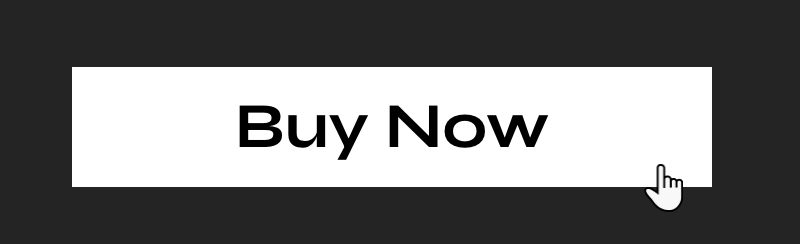
Étape 1 | Ajouter un bouton de paiement
Commencez par ajouter un bouton de paiement à votre site depuis l'App Market. Vous pouvez ajouter plusieurs boutons à votre site pour un paiement express rapide et facile.
Pour ajouter un bouton de paiement à votre site :
- Accédez à votre éditeur.
- Cliquez sur Ajouter des applis
 à gauche de l'éditeur.
à gauche de l'éditeur. - Recherchez l'appli Bouton de paiement.
- Cliquez sur Ajouter au site .
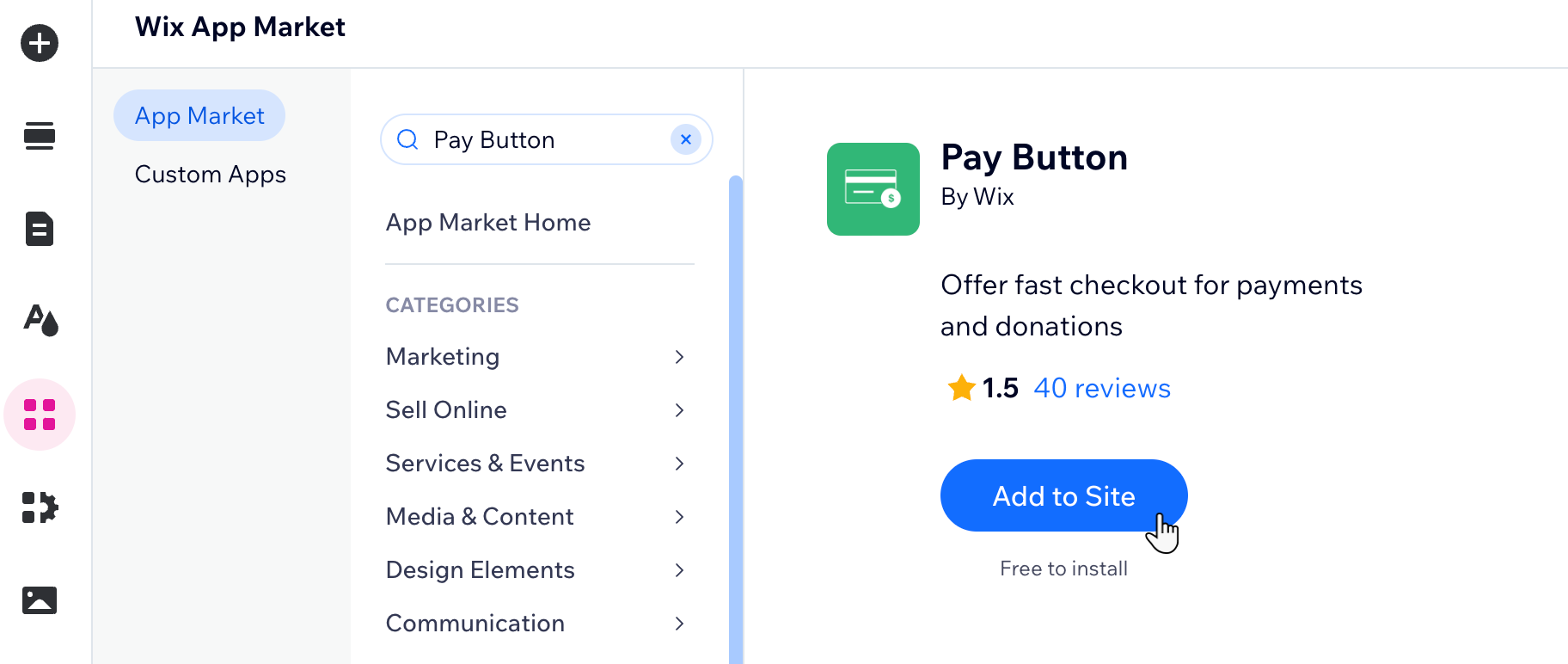
Étape 2 | Configurer votre moyen de paiement
Choisissez la manière dont vous souhaitez accepter les paiements des visiteurs via votre bouton de paiement. Wix propose un certain nombre d'options pour accepter les paiements qui varient selon l'emplacement.
Pour connecter un moyen de paiement à votre bouton de paiement :
- Cliquez sur le Bouton de paiement dans l'Éditeur.
- Cliquez sur Gérer moyens de paiement.
- Cliquez sur Connecter à côté des moyens de paiement de votre choix (vous pouvez en sélectionner plusieurs).
Suggestion : Vérifiez l'adresse de votre établissement en haut à droite. Si elle est incorrecte, cliquez sur le menu déroulant pour la modifier.

- Suivez les étapes suivantes pour terminer la configuration :
- Connecté automatiquement : Vous pouvez commencer à accepter des paiements immédiatement, mais pour recevoir les fonds, vous devez terminer le processus de configuration ci-dessous.
- Fournisseur recommandé : Pour accepter des paiements, vous devez créer un compte ou connecter un compte existant au fournisseur recommandé :
- Cliquez sur Configurer le compte.
- Connectez votre compte :
- J'ai un compte :
- Saisissez vos identifiants.
- Cliquez sur Se connecter et suivez les étapes pour connecter votre compte.
- Vous n'avez pas de compte :
- Cliquez sur Créer un nouveau compte et suivez les étapes pour créer votre compte.
- J'ai un compte :
Étape 3 | Personnaliser les paramètres de votre bouton
La personnalisation des paramètres de votre bouton de paiement améliore l’expérience utilisateur et augmente les taux de conversion. Vous pouvez personnaliser le bouton pour qu'il corresponde à votre marque et répondre aux préférences des clients.
Remarque :
Seuls les propriétaires de sites peuvent modifier les paramètres suivants. Les collaborateurs avec d'autres rôles n'ont pas accès à cette section.
Pour personnaliser les paramètres de votre bouton :
- Cliquez sur le bouton de paiement dans votre Éditeur.
- Cliquez sur Paramètres.
- Saisissez le nom de l'article que votre client achète sous Nom de l'élément.
- Saisissez le prix de l'article sous Prix de l'élément.
Remarque : Cliquez sur Modifier la devise si nécessaire. - Modifiez le texte qui apparaît sur le bouton sous Texte du bouton.
- (Facultatif) Activez le curseur Afficher une case Termes et conditions pour afficher un lien vers vos conditions générales.
- Vérifiez l'adresse e-mail sous Notifications par e-mail. Si vous devez recevoir des notifications à une autre adresse e-mail, cliquez sur Infos générales pour la modifier.
(Facultatif) Étape 4 | Choisir une mise en page pour votre bouton
Configurez l'apparence du bouton sur votre site. Vous pouvez choisir la façon dont le texte apparaît sur votre bouton et le personnaliser pour qu'il corresponde au thème de votre site.
Pour choisir la mise en page de votre bouton :
- Cliquez sur le bouton de paiement dans votre Éditeur.
- Cliquez sur l'icône Mises en page
 .
. - Sélectionnez la direction et l’alignement du texte du bouton.
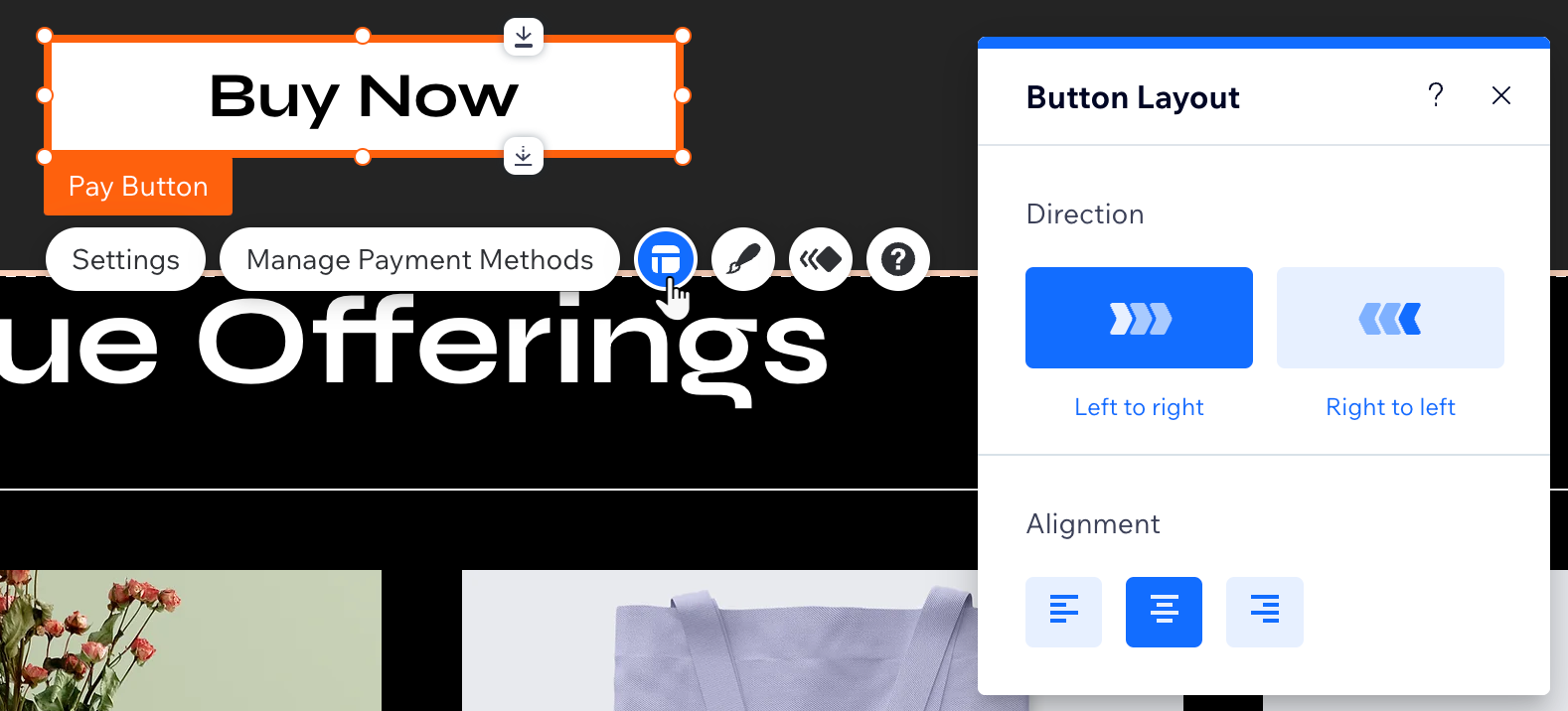
(Facultatif) Étape 5 | Personnaliser le design de votre bouton
Sélectionnez un design prédéfini pour votre bouton de paiement ou modifiez-le pour qu’il corresponde à votre site. Cela donne à votre site un aspect plus cohérent et plus facile à utiliser.
Pour personnaliser le design de votre bouton :
- Cliquez sur le bouton de paiement dans votre Éditeur.
- Cliquez sur l'icône Design
 .
. - Choisissez l'un des designs prédéfinis pour votre bouton.
- Cliquez sur Personnaliser le design pour les options avancées pour les vues Standard et Survol :
- Couleur et opacité : Sélectionnez la couleur et l'opacité du bouton.
- Bordure : Personnalisez le design des bordures de votre bouton.
- Angles : Arrondissez les angles de votre bouton.
- Ombre : Ajoutez et créez une ombre pour votre bouton.
- Texte : Personnalisez le texte de votre bouton.
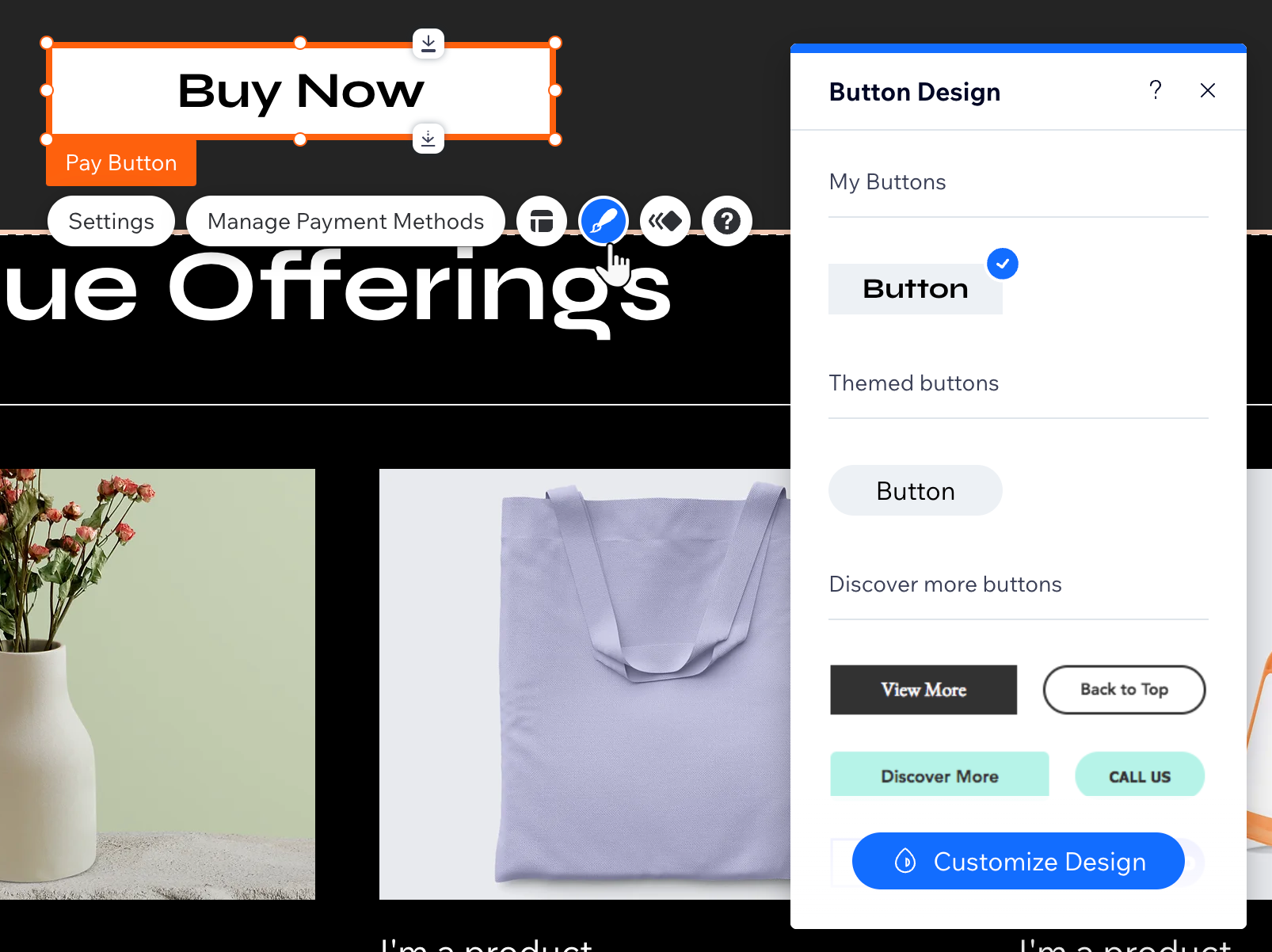
FAQ
Cliquez sur une question ci-dessous pour en savoir plus sur la configuration d'un bouton de paiement.
Puis-je utiliser plusieurs moyens de paiement pour un seul bouton de paiement ?
Est-il possible de suivre les paiements effectués via le bouton de paiement ?
Comment puis-je supprimer un bouton de paiement de mon site ?

