Avec l'appli File Share, vous pouvez créer une bibliothèque de partage de fichiers où les gens peuvent échanger des idées et collaborer sur des projets. Après avoir ajouté l'appli à votre site, vous pouvez personnaliser son apparence et décider comment les visiteurs de votre site peuvent interagir avec elle.
Étape 1 | Ajouter l'appli File Share à votre site
Tout d'abord, vous devez ajouter l'appli File Share à votre site depuis le Wix App Market.
- Cliquez sur Ajouter des applis
 à gauche de l'éditeur.
à gauche de l'éditeur. - Recherchez l'appli de partage de fichiers dans la barre de recherche.
- Cliquez sur Ajouter au site.
Étape 2 | Personnaliser les autorisations et les paramètres des membres
Après avoir ajouté l'appli, vous pouvez définir des autorisations pour qui peut effectuer des actions dans l'appli File Share.
Pour personnaliser les autorisations et les paramètres des membres :
- Cliquez sur l'appli dans votre éditeur.
- Cliquez sur Paramètres.
- Cliquez sur l'onglet Paramètres .
- Sélectionnez les autorisations que vous souhaitez personnaliser :
Autorisations bibliothèque
- Cliquez sur le menu déroulant Qui peut voir et télécharger les éléments ? pour sélectionner les personnes qui peuvent voir et télécharger les éléments de votre bibliothèque :
- Tous les membres : Les visiteurs qui sont membres et se connectent à votre site peuvent consulter et télécharger des fichiers.
- Les visiteurs du site : Toute personne qui visite votre site peut consulter et télécharger des fichiers.
- Cliquez sur l'icône Modifier
 sous Qui peut importer des fichiers ? pour sélectionner les personnes autorisées à importer des fichiers.
sous Qui peut importer des fichiers ? pour sélectionner les personnes autorisées à importer des fichiers. - Cochez la case située à côté de tous les rôles que vous souhaitez autoriser pour le téléchargement de fichiers.
Suggestion : Pour créer un rôle personnalisé, cliquez sur +Créer un rôle. En savoir plus - Cliquez sur Appliquer.
- Cliquez sur l'icône Modifier
 sous Qui peut gérer la bibliothèque ? pour sélectionner les personnes autorisées à gérer la bibliothèque.
sous Qui peut gérer la bibliothèque ? pour sélectionner les personnes autorisées à gérer la bibliothèque. - Cochez la case à côté de tous les rôles que vous souhaitez autoriser à gérer les fichiers.
- Cliquez sur Appliquer.
- Cliquez sur Enregistrer les modifications.
Autorisations des dossiers
5. Personnalisez les paramètres généraux de l'appli sous Général.
Vous pouvez choisir d'afficher ou non l'option « Favoris » et permettre l'import de vidéos.
- Cliquez sur le curseur Afficher l'option « Favoris » pour définir si les membres peuvent ou non ajouter des fichiers à leurs favoris.
- Activé : Une icône en forme d'étoile s'affiche à côté de chaque fichier et dossier. Les membres peuvent cliquer pour marquer un fichier ou un dossier comme favori.
- Désactivé : Aucune icône Favoris n'est affichée.

- Cliquez sur Permettre l'import de vidéos pour définir si les membres peuvent ou non importer des vidéos.
- Activé: Les membres peuvent télécharger des vidéos.
- Désactivé: Seuls les administrateurs peuvent télécharger des vidéos.
Étape 3 | Concevoir votre appli
Vous êtes presque prêt à publier l'appli File Share sur votre site ! La dernière étape consiste à personnaliser l'apparence de l'appli afin qu'elle corresponde à votre site en ligne.
Pour personnaliser le design :
- Cliquez sur l'onglet Affichage pour sélectionner les informations que vous souhaitez afficher dans l'appli File Share.
- Cliquez sur l'onglet Affichage.
- Cochez les cases à côté de chaque option pour afficher les informations sous le nom du fichier sous Quelles informations souhaitez-vous afficher ?.
- Sélectionnez la manière dont vos fichiers seront triés sous Tri par défaut de la bibliothèque.
- Cliquez pour modifier l'alignement à gauche ou à droite.
2. Cliquez sur l'onglet Design pour personnaliser les icônes, les boutons et plus encore.
Icônes de fichiers et de dossiers
- Cliquez sur l'onglet Design .
- Cliquez sur l'onglet Fichiers et icônes de dossier.
- Cliquez pour choisir un style d'icône :
- Remplir: L'icône du fichier est solide et n'affiche pas l'extension du nom de fichier
- Avec un label: L'icône du fichier affiche l'extension du nom de fichier (par ex. PDF)
- Ligne: L'icône du fichier est un contour et n'affiche pas l'extension du nom de fichier
- Cliquez sur le curseur Couleur du fichier par type pour l'activer ou le désactiver :
- Activé: Chaque type de fichier est affiché dans une couleur spécifique.
- Cliquez sur la case de couleur pour choisir la couleur appropriée.
- Désactivé : Les fichiers ne s'affichent pas avec une couleur spécifique, à la place, ils apparaissent comme de la même couleur et vous pouvez choisir de les modifier comme vous le souhaitez.
- Cliquez sur la case de couleur pour choisir les couleurs appropriées pour vos fichiers.
- Cliquez sur Retour pour revenir à la page précédente.
- Cliquez sur l'onglet Boutons et actions.
- Cliquez sur la zone de couleur Boutons et actions pour choisir la couleur de vos boutons.
- Cliquez sur la case de couleur Texte du bouton pour choisir la couleur du texte de votre bouton.
- Cliquez sur la liste déroulante Style de police du bouton pour personnaliser la police et le style du texte de votre bouton.
- Faites glisser le curseur Rayon d'angle des boutons pour ajuster le rayon des coins de vos boutons.
- Cliquez sur Retour pour revenir à la page précédente.
- Cliquez sur l'onglet Tableau et arrière-plan.
- Cliquez sur le menu déroulant pour personnaliser le style des icônes de navigation dans le dossier.
- Cliquez sur le menu déroulant pour personnaliser le style des titres des colonnes et des informations sur les éléments.
- Cliquez sur la liste déroulante pour personnaliser le style des noms d'éléments.
- Cliquez sur la zone de couleur pour choisir une couleur pour le Texte et les séparateurs.
- Faites glisser le curseur Couleur et opacité du curseur pour ajuster la couleur et l'opacité du curseur.
- Faites glisser le curseur Largeur de séparation pour ajuster la largeur des séparateurs.
- Faites glisser le curseur d'opacité et de couleur d'arrière-plan pour régler l'opacité et la couleur de l'arrière-plan.
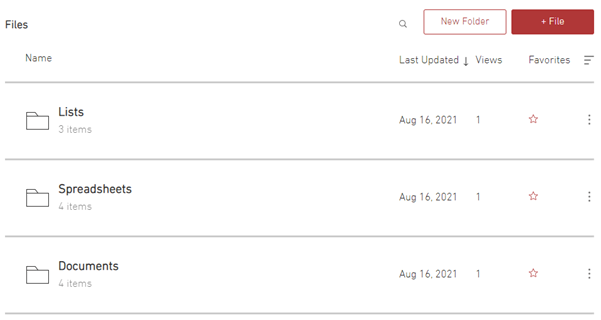
 à gauche de l'éditeur.
à gauche de l'éditeur.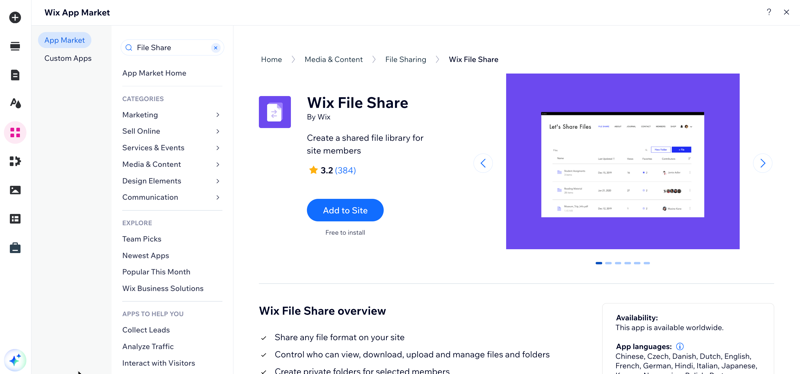
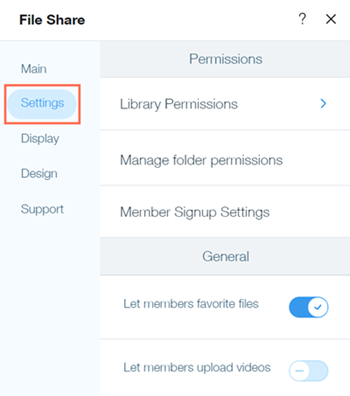


 sous Qui peut importer des fichiers ? pour sélectionner les personnes autorisées à importer des fichiers.
sous Qui peut importer des fichiers ? pour sélectionner les personnes autorisées à importer des fichiers.  sous Qui peut gérer la bibliothèque ? pour sélectionner les personnes autorisées à gérer la bibliothèque.
sous Qui peut gérer la bibliothèque ? pour sélectionner les personnes autorisées à gérer la bibliothèque.  à côté du dossier concerné.
à côté du dossier concerné.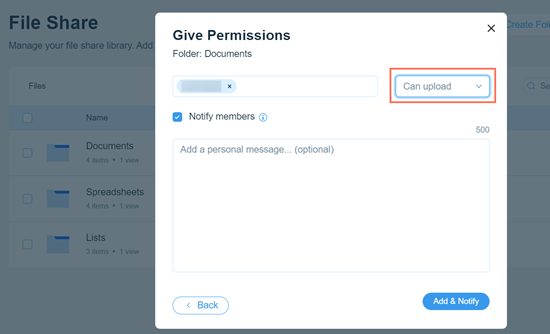
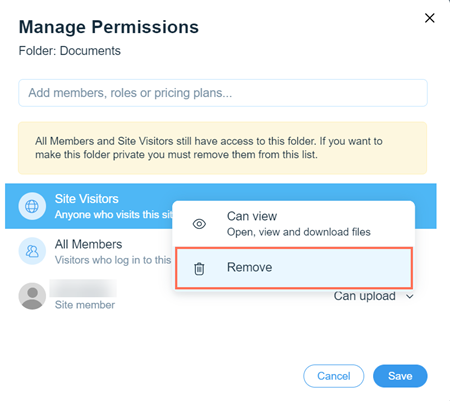
 pour ouvrir l'appli File Share sur votre site en ligne.
pour ouvrir l'appli File Share sur votre site en ligne.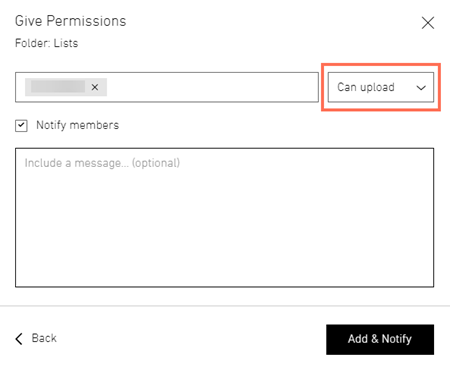
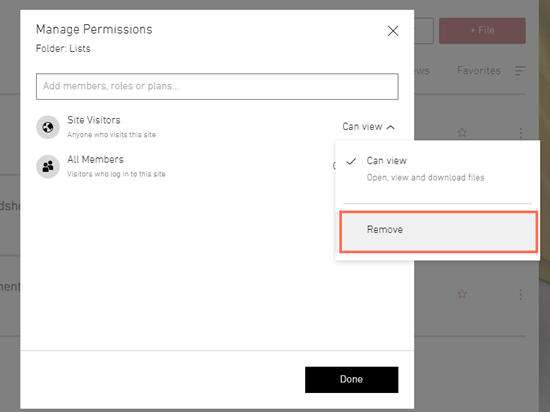
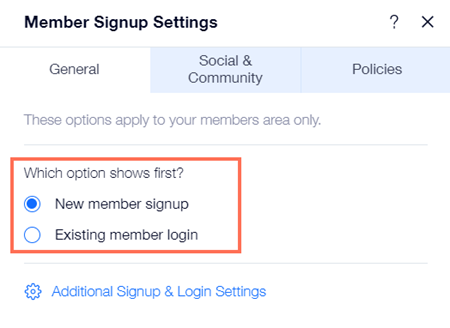
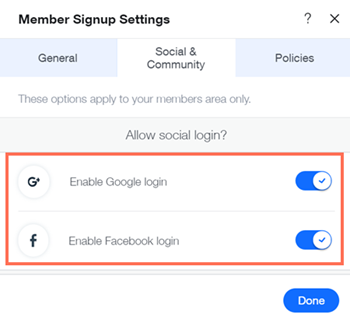
 et sélectionnez la page contenant vos conditions d'utilisation.
et sélectionnez la page contenant vos conditions d'utilisation.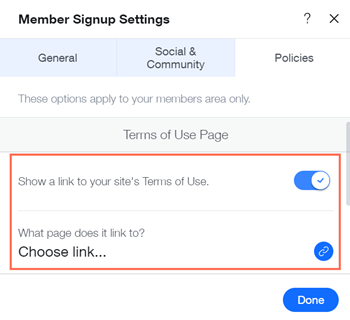
 et sélectionnez la page contenant votre politique de confidentialité.
et sélectionnez la page contenant votre politique de confidentialité. et sélectionnez la page contenant votre politique de code de conduite.
et sélectionnez la page contenant votre politique de code de conduite. 