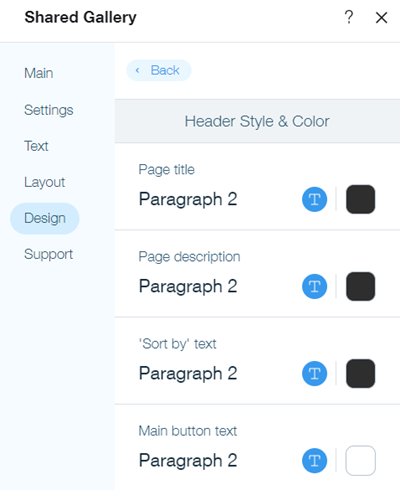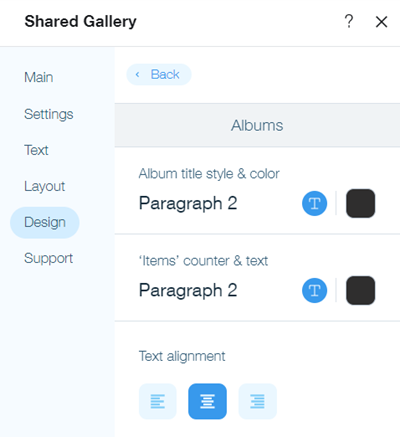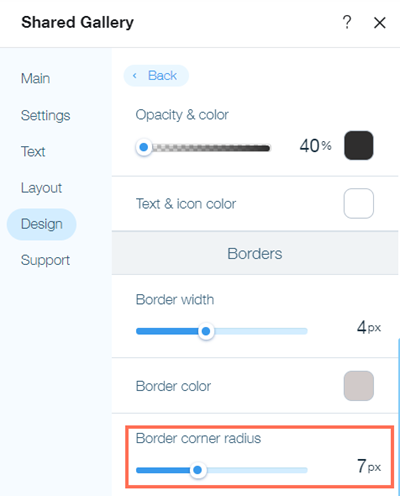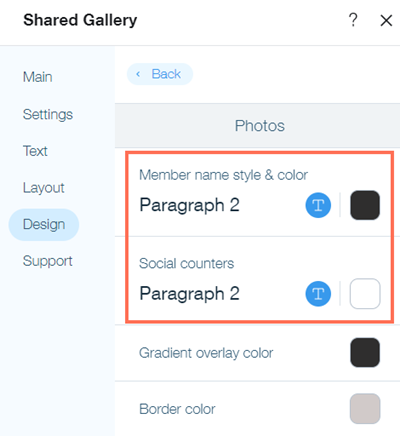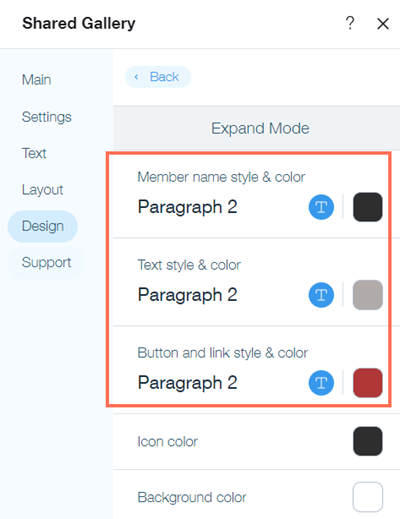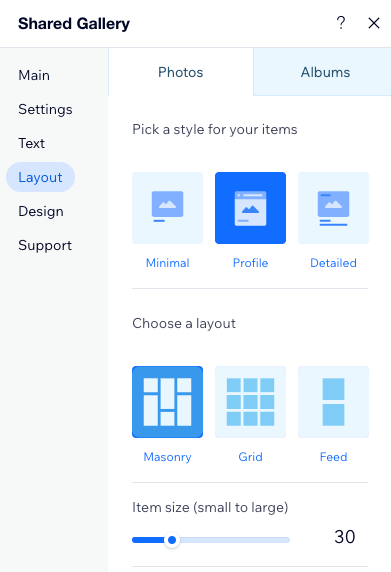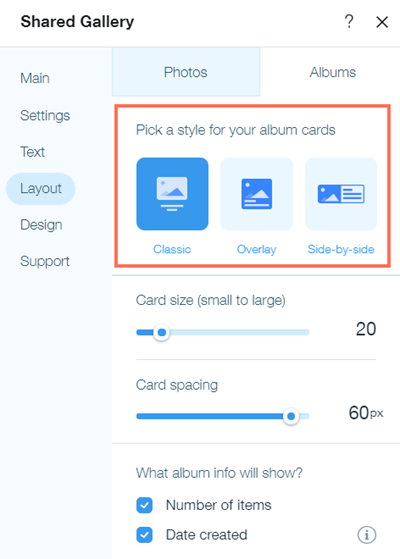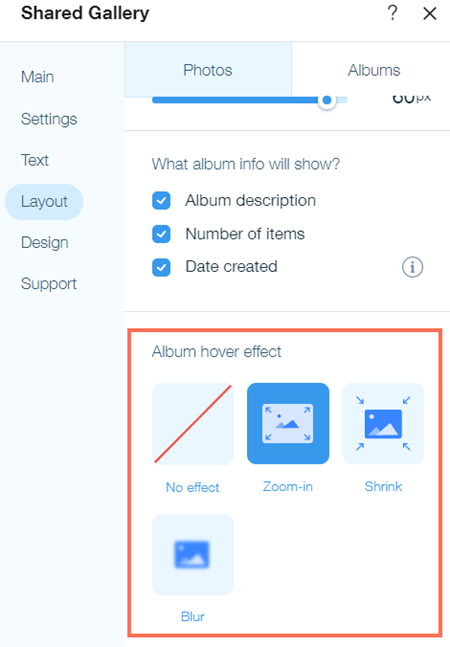Avec l'appli Shared Gallery, vous pouvez commencer à partager vos photos et vidéos en les téléchargeant dans votre galerie.
Personnalisez l'apparence et le comportement de votre galerie partagée en modifiant les paramètres, les autorisations d'accès, le titre et la description, la mise en page de
vos albums et
photos, et le design de votre galerie.
Ajouter l'appli Shared Gallery à votre site
Vous pouvez ajouter l'appli Shared Gallery à votre site depuis le Wix App Market.
- Cliquez sur Ajouter des applis
 à gauche de l'éditeur.
à gauche de l'éditeur. - Recherchez l'appli Galerie partagée dans la barre de recherche.
- Cliquez sur Ajouter au site .
Personnaliser les paramètres de l'appli
Vous pouvez personnaliser l'appli Galerie partagée via l'onglet Paramètres du panneau Paramètres de l'appli. Ici, vous pouvez contrôler les niveaux d'accès pour les visiteurs du site, activer des fonctionnalités telles que les commentaires, les mentions "J'aime", les tags et les téléchargements de vidéos, choisir la direction du texte dans l'appli, et même supprimer tous les médias si vous n'en avez plus besoin.
Pour personnaliser les paramètres :
- Sélectionnez l'appli dans votre éditeur.
- Cliquez sur Paramètres .
- Cliquez sur l'onglet Paramètres .
- Cliquez sur Définir les autorisations pour définir le niveau d'accès des visiteurs de votre site à votre galerie. En savoir plus sur les autorisations
- Cliquez sur Retour.
- (Facultatif) Cliquez sur Gérer les membres du site pour afficher et gérer les membres de votre site dans le tableau de bord de votre site.
- Activez ou désactivez les commentaires sur les photos et les vidéos, le marquage des membres sur les médias et les téléchargements de vidéos sous Général .
- Sélectionnez une direction pour le texte de l' appli sous Direction de l'appli . Par exemple, si votre site utilise une langue qui se lit de droite à gauche, vous pouvez modifier la direction de votre galerie pour qu'elle corresponde.
Modifier le texte et le design de l'appli
Vous pouvez ajuster le texte et le design de votre galerie à partir du panneau Paramètres de l'éditeur de votre site. Créez un titre et une description attrayants pour attirer les visiteurs du site et personnalisez l'apparence de la galerie pour qu'elle s'aligne sur votre site. Les options de personnalisation comprennent le titre et la description, le style et la couleur de la police, les couleurs des boutons et des icônes, les couleurs de la bordure, la largeur et la forme, ainsi que les effets de survol pour les éléments de votre galerie.
Pour modifier le texte et le design :
- Sélectionnez l'appli dans votre éditeur.
- Cliquez sur Paramètres .
- Cliquez sur l'onglet Texte.
- Ajoutez un titre et une description à votre galerie.
- Cliquez sur l'onglet Design.
- Personnalisez le design de votre en-tête, votre arrière-plan, vos albums, vos photos et la version agrandie des éléments de votre galerie.
- Cliquez sur En-tête et arrière-plan.
- Sélectionnez un style et une couleur de police pour le titre de votre page, la description de la page, le texte « Trier par » et le texte du bouton principal sous Style et couleur de l'en-tête .
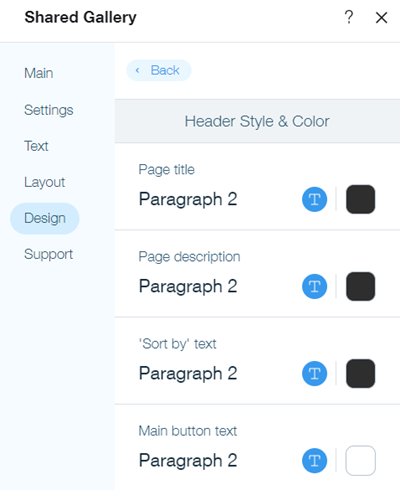
- Sélectionnez une couleur pour votre bouton principal.
- Faites glisser le curseur à côté de Rayon de l'angle du bouton pour arrondir les angles des boutons de votre galerie plus ou moins.
- Ajustez la couleur d'arrière-plan de votre galerie et définissez son degré d'opacité ou de transparence sous Arrière -plan .
- Cliquez sur Albums .
- Sélectionnez un style et une couleur de police pour le titre de votre album et le compteur et le texte des « éléments » sous Albums .
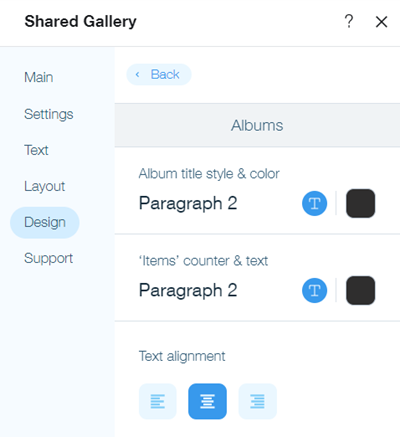
- Sélectionnez un alignement à gauche, au centre ou à droite pour le texte de votre album.
- Sélectionnez une couleur pour la fiche d'information de chaque album.
- Sélectionnez une couleur que les visiteurs du site voient lorsqu'ils survolent un album en mode Survol . Faites glisser le curseur pour définir le degré d'opacité ou de transparence de la couleur.
- Définissez la largeur et la couleur des bordures de votre album sous Bordures .
- Faites glisser le curseur pour arrondir les angles des bordures de votre album.
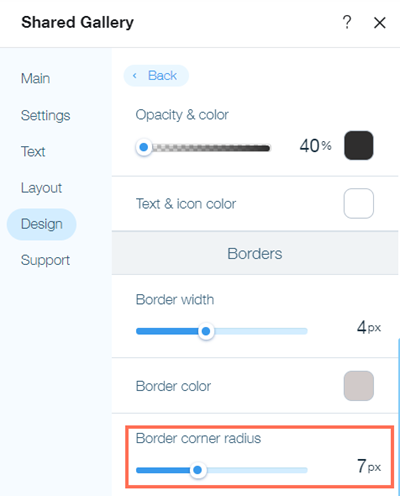
- Cliquez sur Photos .
- Sélectionnez un style et une couleur de police pour les noms des membres et les compteurs de réseaux sociaux pour les commentaires, les vues et les mentions J'aime.
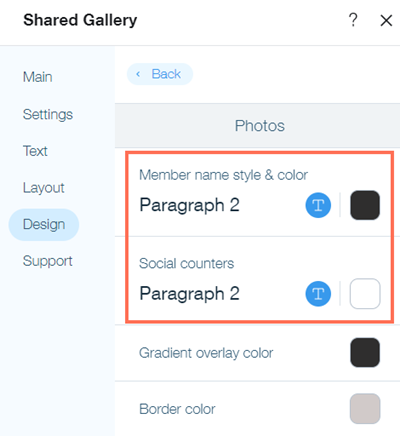
- Sélectionnez une couleur pour l'effet de dégradé appliqué à vos photos et vidéos.
- Définissez la largeur et la couleur de la bordure autour de vos photos et vidéos.
- Faites glisser le curseur pour arrondir plus ou moins les angles de la bordure autour de vos photos et vidéos.
- Sélectionnez une couleur d'arrière-plan pour la carte qui entoure chaque photo et vidéo et faites glisser le curseur pour définir le degré d'opacité ou de transparence de la couleur.
En cliquant sur une photo ou une vidéo dans votre galerie partagée, vous en ouvrez une version élargie. Sélectionnez les couleurs et les polices du texte sur les versions agrandies de vos photos et vidéos. Vous pouvez également personnaliser la couleur de l'arrière-plan de vos photos et vidéos agrandies et des icônes qui s'affichent dessus.
- Cliquez sur Mode agrandissement .
- Sélectionnez un style et une couleur de police pour les noms des membres et le texte de description, les boutons et les liens dans le panneau d'information.
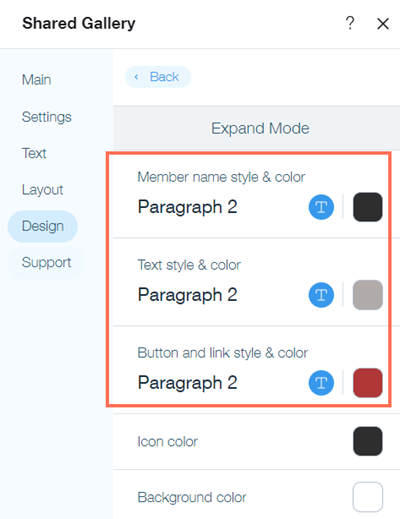
- Sélectionnez une couleur pour les icônes permettant de passer d'une photo ou d'une vidéo à l'autre et de fermer la version agrandie.
- Sélectionnez une couleur pour l'arrière-plan de la version agrandie des photos et des vidéos.
Personnaliser la mise en page de l'appli
Vous pouvez modifier la mise en page des photos et des albums de votre galerie dans le panneau Paramètres de l'appli dans l'Éditeur de votre site. Personnalisez la mise en page de votre galerie et modifiez les paramètres tels que la taille et l'espacement de vos photos et vidéos, les icônes qui s'affichent dessus, le style de vos fiches d'album et les informations affichées sur chaque album.
Pour personnaliser la mise en page :
- Sélectionnez l'appli dans votre Éditeur.
- Cliquez sur Paramètres .
- Sélectionnez l'onglet Mise en page .
- Personnalisez la mise en page de vos photos et albums dans votre galerie.
- Sélectionnez une mise en page Minimale , Profil ou Détaillée pour les photos de votre galerie sous Choisissez un style pour vos éléments :
- Minimal : Le nom du membre, la date de téléchargement et la description sont visibles lorsqu'un utilisateur survole une photo.
- Profil : Le nom du membre est visible au-dessus de chaque photo.
- Détaillé : Le nom du membre et la date de téléchargement sont visibles sur chaque photo, avec une description sous chaque photo.
Remarque : Si vous souhaitez que les descriptions soient affichées, faites défiler vers le bas pour vous assurer que le curseur Afficher le texte de la description est activé. 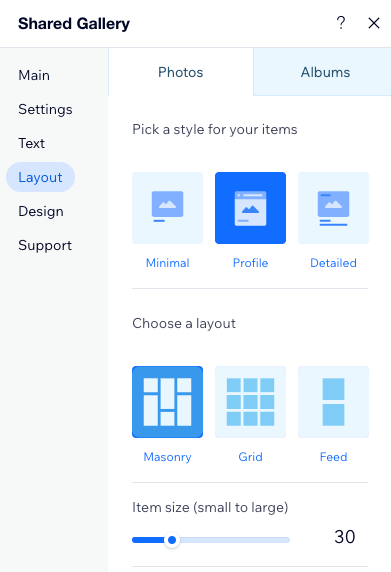
- Sélectionnez une mise en page Maçonnerie, Grille ou Flux pour les photos de votre galerie sous Choisir une mise en page pour vos éléments .
- Personnalisez la taille de vos photos et vidéos. Le nombre d'éléments par rangée s'ajustera en fonction de la taille de l'élément et de la taille de l'écran sur lequel ils sont consultés.
Remarque : cette option n'est pas disponible pour la mise en page du flux. - Définissez l'espacement entre chaque photo ou vidéo. Vous pouvez choisir entre 0 pixel (pas d'espace entre vos images) et 64 pixels.
- Choisissez si vous souhaitez afficher le nombre de vues et de mentions J'aime d'une photo ou d'une vidéo. Lorsqu'ils sont sélectionnés, les visiteurs verront ces informations au bas de chaque photo et vidéo dans votre galerie.
- Choisissez si vous souhaitez afficher en premier les photos les plus récentes, les plus vues ou les plus aimées.
- Sélectionnez un style pour vos fiches d'album :
- Classique : Les informations sont affichées sous l'image d'aperçu d'un album.
- Superposition : Les informations sont affichées sur l'image d'aperçu d'un album
- Côte à côte : L'aperçu de l'album et les informations sont affichés l'un à côté de l'autre en rangées
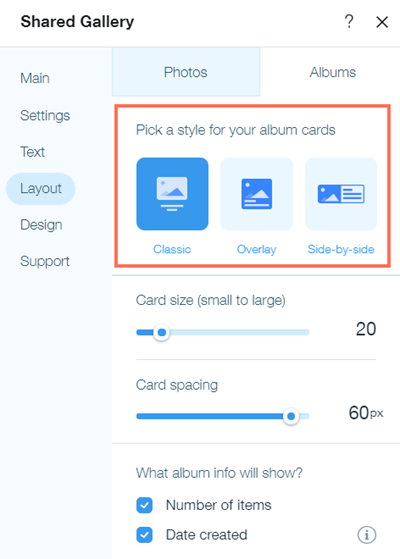
- Personnalisez la taille de la fiche de votre album. Le nombre d'albums par rangée s'ajustera en fonction de la taille de votre carte et de la taille de l'écran sur lequel elles sont consultées.
- Personnaliser l'espacement entre chaque fiche d'album. Vous pouvez choisir entre 0 pixel (pas d'espace entre vos albums) et 60 pixels.
- Choisissez les informations à afficher sur la fiche de l'album. Vous pouvez sélectionner le nombre d'éléments dans un album, la date de création de l'album et une description de l'album (côte à côte uniquement).
- Sélectionnez l'effet qui s'affiche lorsqu'un visiteur du site survole un album. Vous pouvez choisir de n'avoir aucun effet, un effet de zoom avant, un effet de rétrécissement ou un effet de flou.
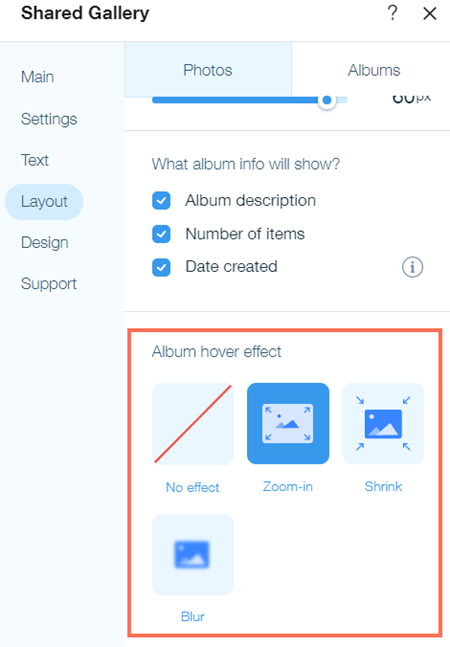
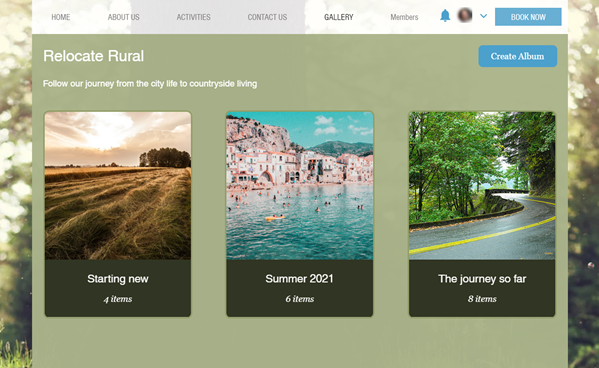
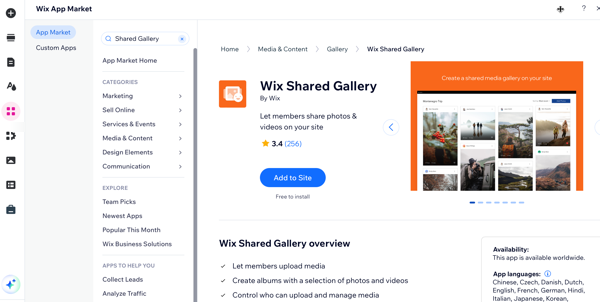
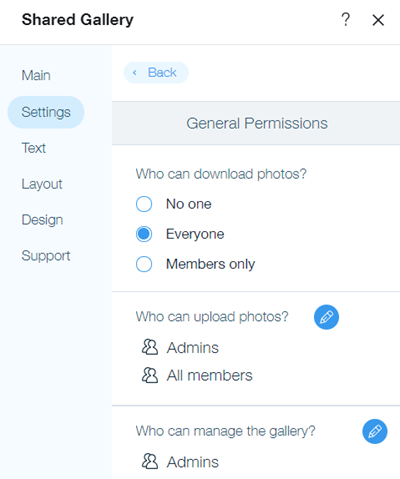
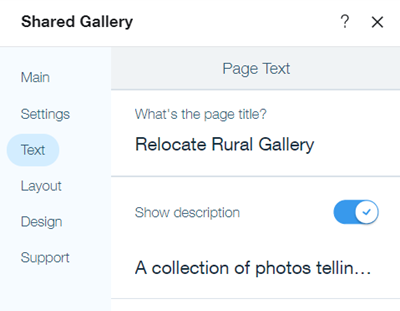


 à gauche de l'éditeur.
à gauche de l'éditeur.