Ajouter des règles conditionnelles aux champs de votre page de paiement
3 min
Dans cet article
- Créer une nouvelle règle conditionnelle
- FAQs
Les règles conditionnelles vous aident à recueillir les informations exactes dont vous avez besoin en fonction des réponses de vos clients.
Par exemple, vous pouvez demander aux clients si leur achat est destiné à être un cadeau. Ensuite, en fonction de leur réponse, vous pouvez afficher les questions supplémentaires uniquement pour les clients qui ont répondu "Oui".
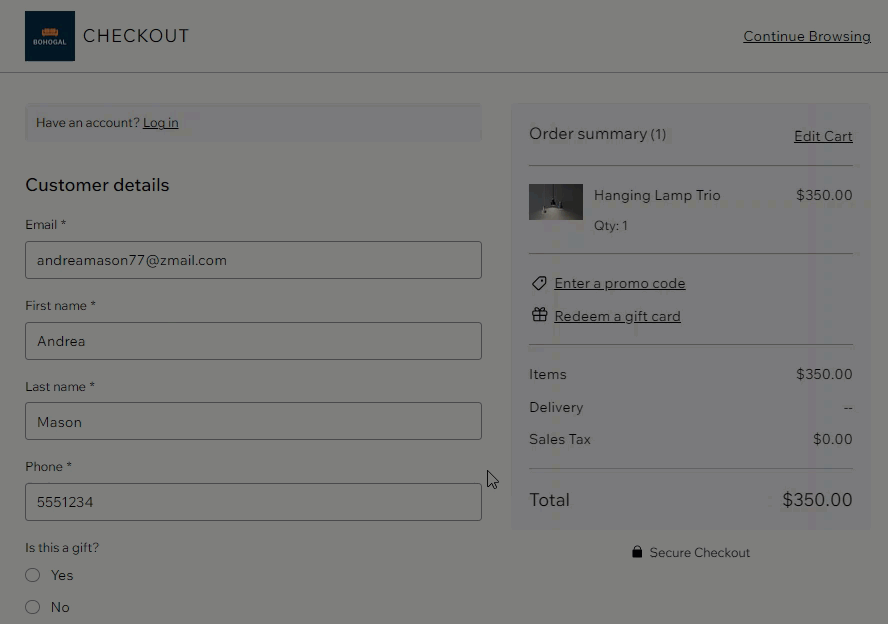
Dans cet article, découvrez comment :
Créer une nouvelle règle conditionnelle
Chaque règle comprend une condition et une action : Si une condition est remplie, un autre champ réagit en conséquence (action).
Commencez par sélectionner l'un de vos champs de paiement (par exemple, le champ « est-ce un cadeau »). Ensuite, appliquez la condition qui doit être remplie (ex. Est égal à "Oui"). Enfin, sélectionnez l'action qui se produit lorsque la condition est remplie.
Avant de commencer :
Avant de créer votre règle, assurez-vous d'ajouter les champs personnalisés dont vous avez besoin.
Pour l'exemple utilisé dans cet article, les 2 champs suivants ont été ajoutés avant la création de la règle.
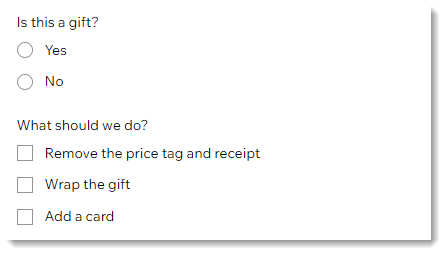
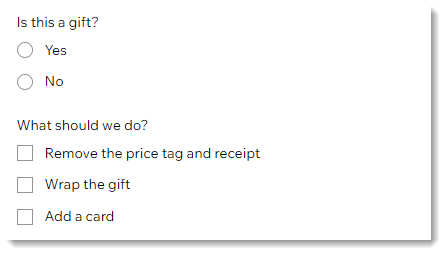
Pour ajouter une nouvelle règle :
- Cliquez l'icône Règles
 à gauche.
à gauche.
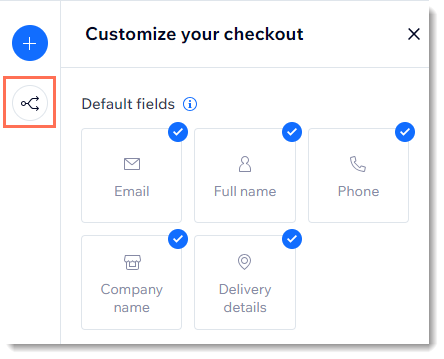
- Configurez la condition de votre règle sous Si:
- Sélectionnez un champ dans le menu déroulant Ce champ .
- Sélectionnez une option dans le menu déroulant Choisir une condition .
Suggestion : Selon le type de champ et la condition, vous devrez peut-être effectuer des sélections supplémentaires.
- Décidez du comportement de votre formulaire sous Alors:
- Sélectionnez un champ dans le menu déroulant Ce(s) champ(s) .
- En fonction des saisies de votre visiteur, sélectionnez une option sous Est:
- Montré : Le champ apparaît.
- Masqué : Le champ devient masqué.
- Facultatif : Ce champ n'est pas obligatoire pour soumettre le formulaire.
- Obligatoire : Votre visiteur doit remplir ce champ pour finaliser le paiement.
- Cliquez sur Enregistrer la règle.
Suggestion : Vous pouvez être invité à modifier le statut de visibilité par défaut d'une règle, par exemple si elle ne doit être affichée que lorsqu'une condition est remplie.
FAQs
Puis-je créer plus d'une règle ?
Puis-je ajouter plusieurs conditions à une règle ?


