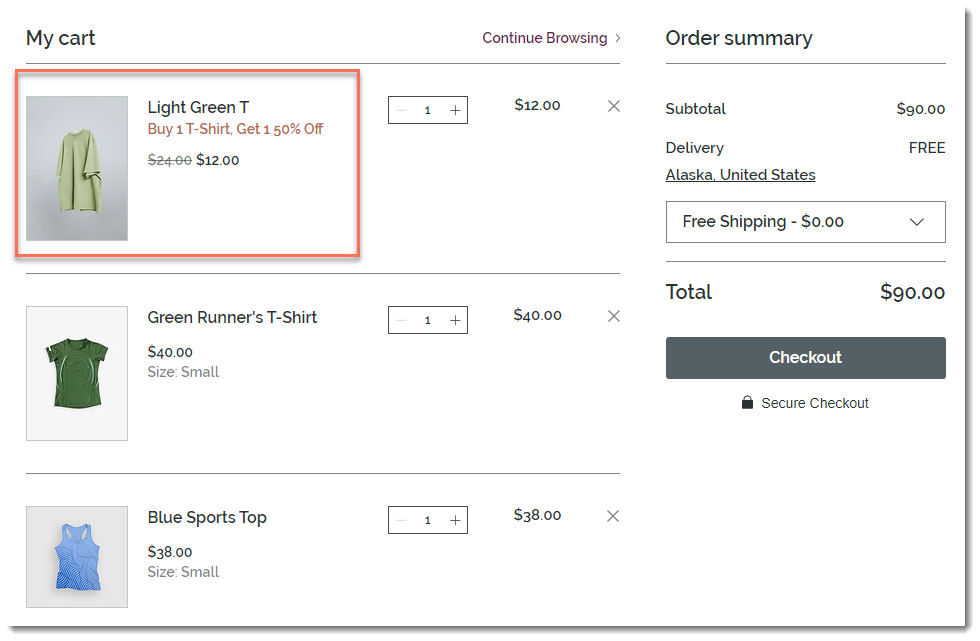Afficher les réductions automatiques dans votre vitrine
3 min
Dans cet article
- Exemple d'article avec plusieurs réductions actives
- Types de réductions
- Réduction standard
- Achetez X et obtenez Y de réduction
Lorsque vous choisissez d'afficher les réductions dans la page d'article, les galeries d'articles, le panier et la page de paiement, les clients voient toujours le nom de la réduction affiché (par exemple Soldes d'été).
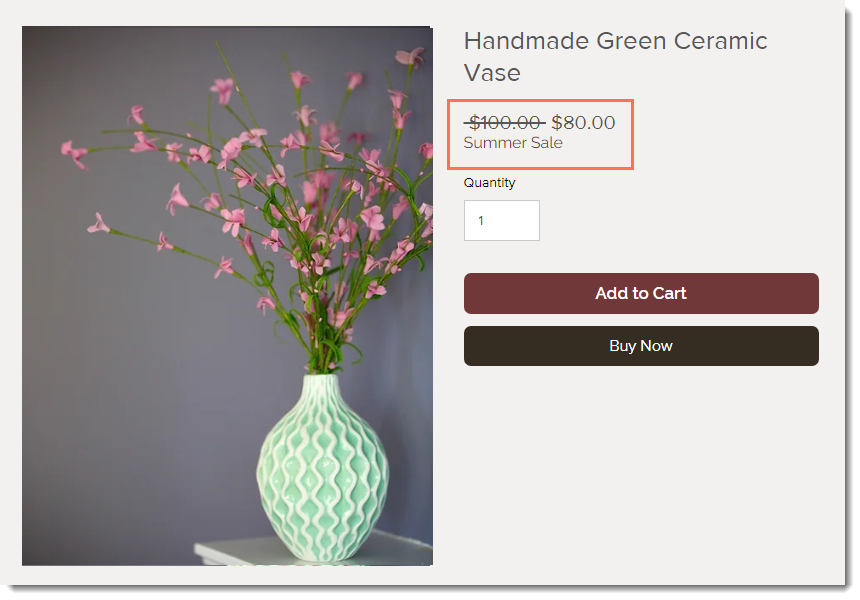
En outre, ils voient généralement aussi l'ancien prix barré et le prix promotionnel affiché. Cependant, il existe des exceptions. Si 2 réductions ou plus s'appliquent à un article spécifique, seule celle qui a été créée le plus récemment apparaît dans les galeries d'articles et la page d'article.
Exemple d'article avec plusieurs réductions actives
Si un article bénéficie de plusieurs réductions, la réduction la plus importante est appliquée sur le panier et les pages de paiement, quelle que soit la réduction affichée dans les galeries d'articles ou les pages d'articles.
Par exemple, vous avez créé une réduction de "30 % sur la céramique" en janvier. Six mois plus tard, vous créez une vente d'été de -20 % sur tous les articles. Étant donné que la vente d'été a été créée plus tard, les clients voient cette vente dans les galeries et sur la page d'article, comme dans l'image ci-dessus.
Cependant, lorsqu'un client ajoute un article en céramique au panier et passe au paiement, il reçoit la réduction de 30 % (puisqu'il s'agit de la réduction la plus élevée).
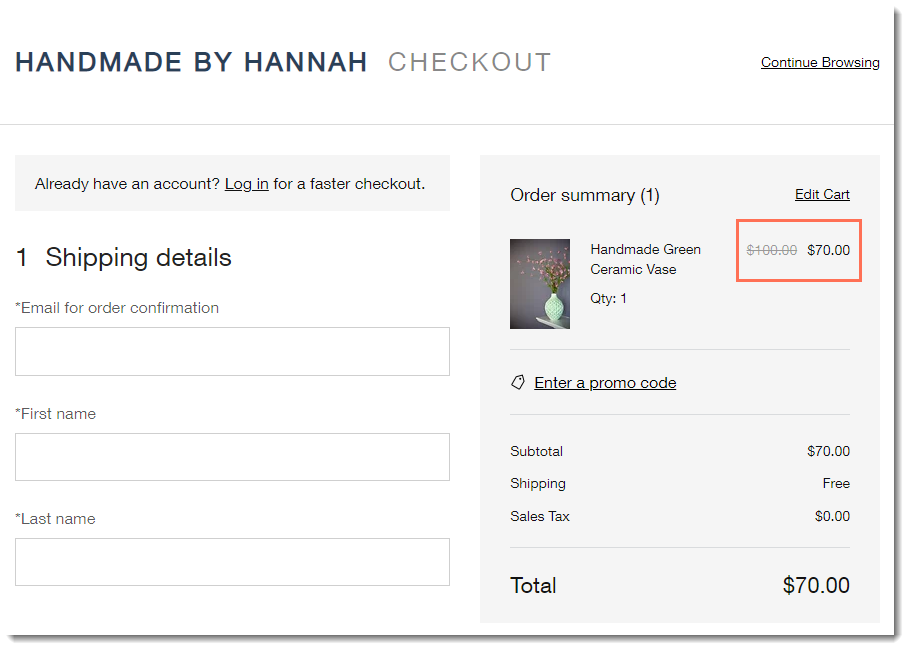
Suggestion :
Si vous avez plusieurs réductions actives qui s'appliquent aux mêmes articles, vous pouvez choisir de les afficher uniquement sur le panier et la page de paiement, pour éviter toute confusion. Si vous le faites, assurez-vous d'informer les clients des réductions disponibles.
Types de réductions
Les messages que les clients voient dans votre site varient un peu en fonction du type de réduction que vous avez configuré.
Réduction standard
Vous pouvez choisir si vous souhaitez afficher les informations sur la réduction dans la page d'article, les galeries, le panier et le paiement, ou simplement dans le panier et la page de paiement.
Notez que lorsque vous créez une réduction avec des exigences minimales (par exemple, la réduction s'applique aux commandes de plus de 50 €) ou si la réduction s'applique à un article avec des variantes d'articles gérés qui ont des prix différents, seul le nom de la vente apparaît, pas le prix réduit. Cela permet aux clients de savoir que l'article est éligible à une réduction, mais n'affiche pas de prix auquel ils ne pourraient pas bénéficier.
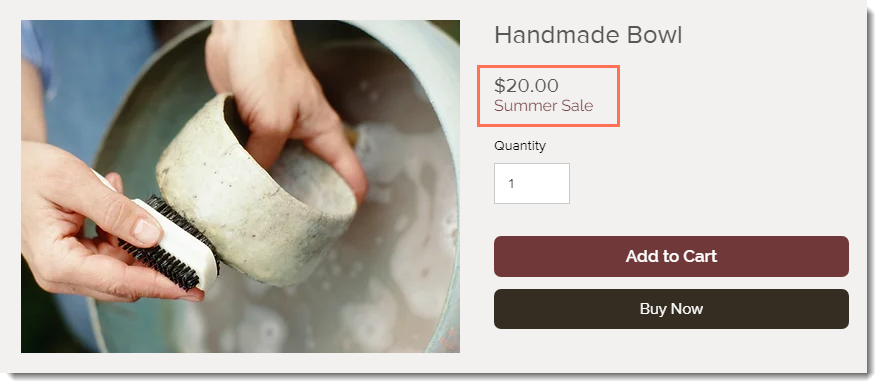
Achetez X et obtenez Y de réduction
Comme pour les réductions standard, vous pouvez choisir si vous souhaitez afficher les informations sur la réduction dans la page d'article, les galeries, le panier et le paiement, ou simplement dans le panier et la page de paiement.
Cependant, pour les réductions X achetés, Y compris, l'affichage du nom de la réduction dans les galeries et sur la page d'article peut aider vos clients à comprendre exactement quelles sont les exigences et ce qu'ils obtiendront. Cela peut également les encourager à acheter des articles supplémentaires.
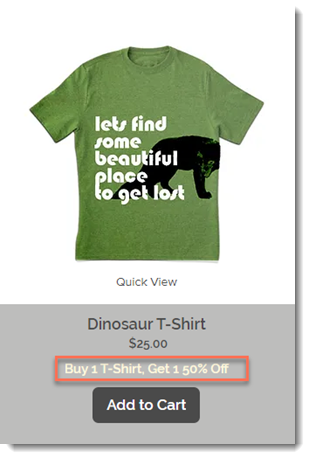
Si votre client répond aux exigences (dans cet exemple, il a ajouté 3 t-shirts), le moins cher est réduit et le nom de la réduction apparaît dans le panier.