Éditeur Wix : Utiliser les menus de l'Éditeur
5 min
Dans cet article
- Le menu de gauche
- Le menu de la barre supérieure
- Le menu clic droit
- Masquer et afficher les menus de l'Éditeur
L'Éditeur Wix est la plateforme que vous utilisez pour créer votre site Web. Il regorge de fonctionnalités pour vous aider à créer un site Web professionnel et fonctionnel. Il existe 3 menus principaux dans l'Éditeur, qui vous permettent d'effectuer un certain nombre d'actions différentes pour créer et gérer votre site.
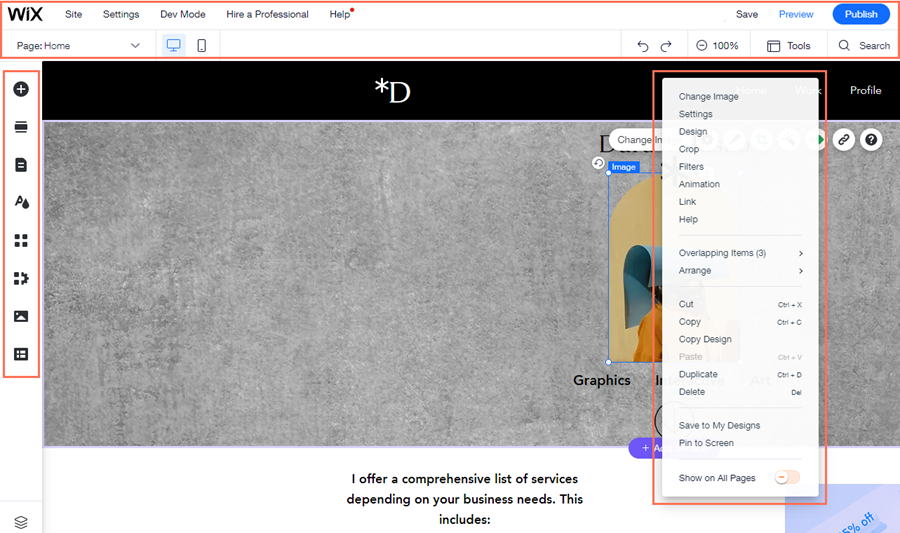
Le menu de gauche
Le menu à gauche de l'Éditeur contient toutes les fonctionnalités dont vous avez besoin pour créer votre site. Ajoutez des éléments et des applis, et gérez vos pages.
Les fonctionnalités disponibles dans le menu de gauche sont :
- Ajouter des éléments
: Dans ce panneau, vous trouverez des tonnes d'éléments à ajouter à votre site. Utilisez les onglets pour naviguer entre les types d'éléments.
- Ajouter une section
: Utilisez ce panneau pour ajouter des sections à vos pages. Il existe de nombreux designs prédéfinis disponibles, ou vous pouvez ajouter une section vide pour commencer à partir de zéro.
- Pages et menu
: À partir de là, vous pouvez ajouter, supprimer et gérer les pages de votre site.
- Design du site
: Gérez les couleurs de votre site, les thèmes de texte, les arrière-plans de page et les transitions.
- Ajouter des applis
: Parcourez des centaines d'applis dans le Wix App Market et trouvez celles qui correspondent à vos besoins.
- Média
: Ajoutez des fichiers multimédias à votre gestionnaire de médias ou achetez des images et des vidéos professionnelles à utiliser sur votre site.
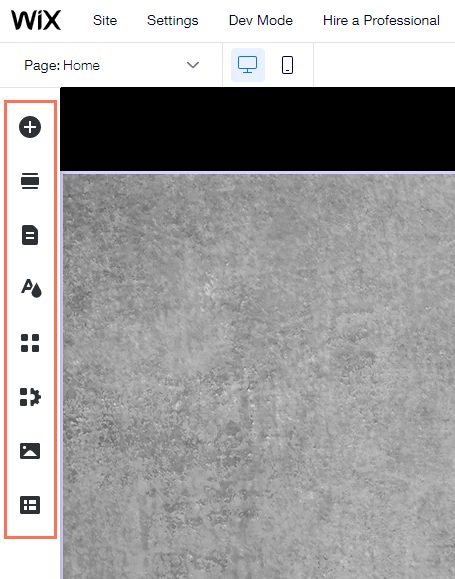
Remarque :
Des icônes supplémentaires sont ajoutées au menu de gauche en fonction du modèle que vous choisissez et lorsque vous ajoutez certaines fonctionnalités telles que Wix Boutique, Wix Réservations ou Velo by Wix.
Le menu de la barre supérieure
La barre de menu en haut de l'Éditeur contient plusieurs outils et paramètres.

De gauche à droite :
- Menu déroulant des pages : Naviguez entre les pages de votre site pour les modifier.
- Éditeurs de bureau et mobile : Basculez entre les Éditeurs de bureau et mobile.
- Site : Enregistrez, prévisualisez et publiez votre site, obtenez des commentaires ou consultez l'historique de votre site.
- Paramètres : Connectez un domaine, modifiez les paramètres de votre site, configurez un site multilingue et plus encore.
- Mode développeur : Activez Velo pour commencer à utiliser Velo by Wix.
- Engager un professionnel : Obtenez l'aide d'un professionnel pour créer votre site Wix.
- Aide : Obtenez une aide immédiate dans l'Éditeur. Cliquez sur le Centre d'assistance de l'Éditeur pour accéder à des milliers d'articles d'aide.
- Booster : Boostez votre site avec un forfait Premium.
- Annuler : Annuler votre dernière action (Ctrl + Z)
- Rétablir : Répétez votre dernière action (Ctrl + Y)
- Dézoomer : Gérez et réorganisez le contenu de votre page.
- Outils : Affichez ou masquez la barre d'outils de l'Éditeur, les fonctionnalités Règles, Grilles et Aligner sur objets.
- Rechercher : Recherchez des éléments, des applis et de l'aide dans l'Éditeur.
- Enregistrer : Enregistrez vos dernières modifications.
- Aperçu : Prévisualisez votre site.
- Publier : Publiez votre site et/ou vos dernières modifications.
Le menu clic droit
Cliquez avec le bouton droit de votre souris sur un élément (sur Mac, appuyez sur contrôle et cliquez) pour ouvrir le menu du clic droit. Vous trouverez ici des options et des actions qui varient en fonction de l'élément sur lequel vous cliquez. En savoir plus sur les fonctionnalités du menu déroulant.
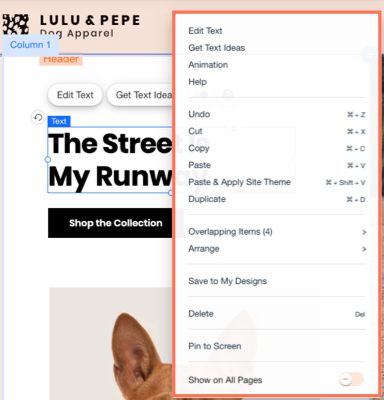
Masquer et afficher les menus de l'Éditeur
Si vous souhaitez disposer de plus d'espace dans votre Éditeur, vous pouvez masquer les commandes, les menus et les outils. Le fait de masquer ces fonctionnalités n'affecte pas les options de modification de vos éléments, vous pouvez donc continuer à personnaliser leur contenu et leur design selon vos besoins.
Pour masquer/afficher les menus et les outils dans l'Éditeur :
- Cliquez sur la flèche Masquer les commandes
 en haut de l'Éditeur.
en haut de l'Éditeur. - Cliquez à nouveau sur la flèche pour revenir à l'affichage normal de l'Éditeur.
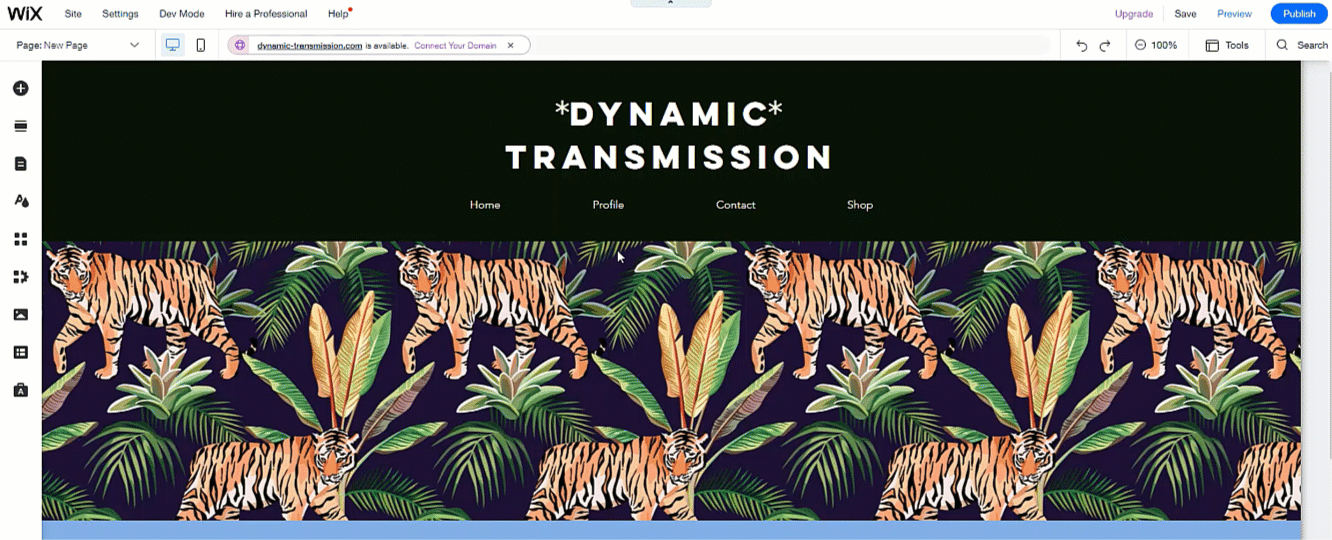
Suggestion :
Vous pouvez appuyer sur Maj + f sur votre clavier pour afficher et masquer les commandes.
Remarques :
- Tous les outils de l'Éditeur que vous avez ouverts (comme la barre d'outils) sont également masqués lorsque vous masquez les menus.
- Vous pouvez toujours ouvrir et accéder au menu contextuel avec cette fonctionnalité.

