Éditeur Wix : Utiliser le menu clic droit
3 min
Dans cet article
- Copier et coller des éléments
- Paramétrer les éléments à afficher sur toutes les pages
- Copier le design d'un élément
- Organiser les éléments sur votre page
Le menu contextuel est un excellent moyen de contrôler vos éléments et leurs paramètres. Vous pouvez effectuer diverses actions, telles que dupliquer le design et organiser la position de l'élément sur votre page.
Cliquez avec le bouton droit sur un élément de l'Éditeur pour ouvrir le menu du clic droit. Les utilisateurs de Mac doivent appuyer sur contrôle et cliquer sur le bouton de la souris.

Copier et coller des éléments
Utilisez le menu pour copier et coller des éléments dans différentes zones de votre site.
C'est un excellent moyen de réutiliser des éléments sans avoir besoin de les ajouter manuellement à nouveau à partir du panneau Ajouter des éléments.
Pour copier et coller un élément :
- Cliquez avec le bouton droit sur l'élément concerné.
- Sélectionnez Copier dans le menu.
- Cliquez avec le bouton droit sur une autre zone de votre site.
- Cliquez sur Coller.

Le saviez-vous ?
Vous pouvez regrouper des éléments pour copier et coller plusieurs éléments à la fois.
Paramétrer les éléments à afficher sur toutes les pages
Les éléments ajoutés à l'en-tête et au pied de page de votre site s'affichent automatiquement sur toutes les pages de votre site.
Cependant, vous pouvez configurer des éléments sur le corps de votre page pour qu'ils s'affichent également sur toutes les pages. Cela est utile pour des éléments tels que les boutons de chat ou les menus que vous avez ajoutés au corps de la page.
Pour définir un élément à afficher sur toutes les pages :
- Cliquez avec le bouton droit sur l'élément concerné dans l'Éditeur.
- Activez le curseur Afficher sur toutes les pages dans le menu.
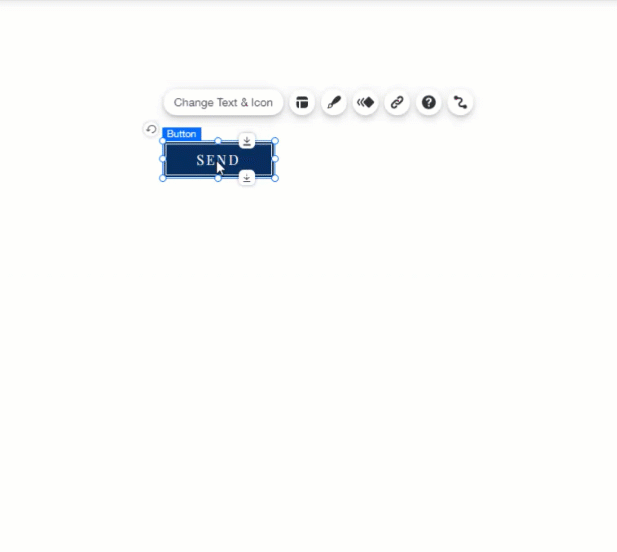
Le curseur n'est pas disponible ?
Il y a certains éléments qui ne peuvent pas être affichés sur toutes les pages. Pour ces éléments, le curseur n'est pas disponible dans le menu contextuel.
Copier le design d'un élément
Au lieu de copier un élément, vous pouvez en copier le design et l'appliquer à différents éléments de votre site.
C'est un excellent moyen de maintenir un thème et une présentation cohérents sur votre site, sans avoir à modifier manuellement chaque élément.
Pour copier le design d'un élément :
- Cliquez avec le bouton droit sur l'élément à partir duquel vous souhaitez copier le design.
- Cliquez sur Copier le design.
- Cliquez sur le panneau pour fermer le menu contextuel.
- Sélectionnez les designs sur la droite que vous souhaitez remplacer par les designs sur la gauche.
- Cliquez sur Appliquer .
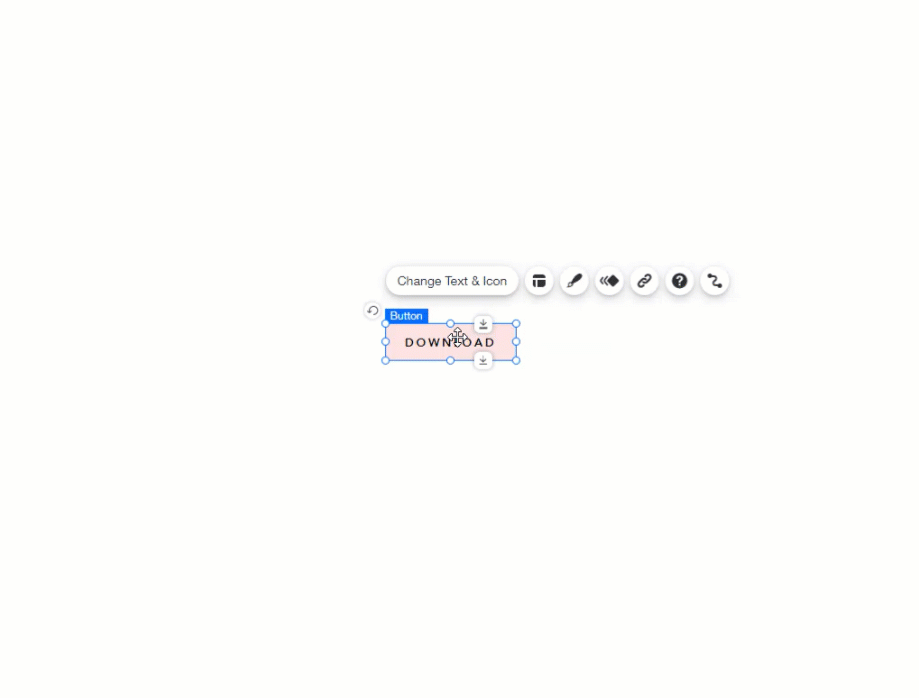
Organiser les éléments sur votre page
Vous pouvez placer des éléments devant ou derrière d'autres éléments pour ajouter de la profondeur à la page de votre site.
Remarque :
Placer des éléments devant ou derrière d'autres éléments peut potentiellement poser problème, car il peut être difficile de sélectionner ensuite l'élément et de travailler avec dans l'Éditeur.
À l'aide du menu contextuel, vous pouvez déplacer l'élément en avant ou en arrière pour le modifier, ou réorganiser l'aspect de votre site.
Pour organiser un élément :
- Cliquez avec le bouton droit sur l'élément concerné dans l'Éditeur.
- Cliquez sur Organiser.
- Sélectionnez une option :
- Mettre au premier plan : Déplacer l'élément devant tous les autres éléments.
- Mettre en arrière-plan : Déplacez l'élément derrière tous les autres éléments.
- Déplacer en avant : Déplacer l'élément d'un calque en avant.
- Déplacer en arrière : Déplacez l'élément d'un calque en arrière.
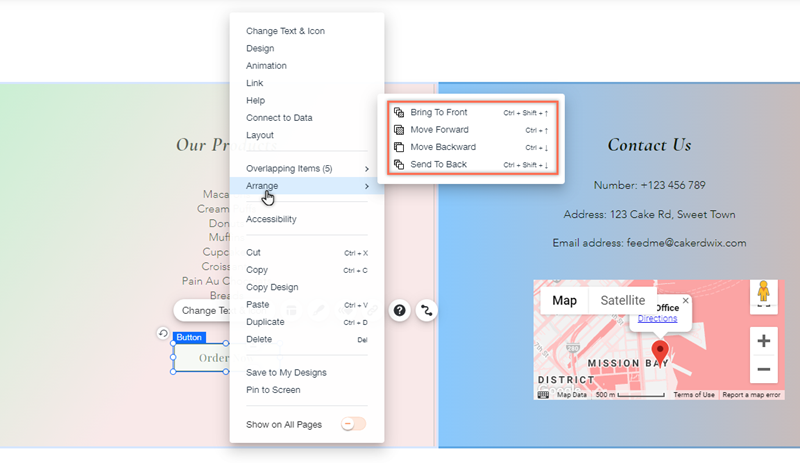
Suggestion :
Vous pouvez également organiser les éléments à l'aide du panneau Calques sur votre site.

