Éditeur Wix : Attacher des éléments aux bandes et aux colonnes
2 min
Dans cet article
- Attacher des éléments à une bande
- Attacher des éléments à une colonne
Les bandes sont un excellent moyen de créer un site. Vous pouvez les diviser en sections en ajoutant des colonnes, et y attacher n'importe quel élément, y compris des images, du texte, des vidéos et des galeries.
Suggestion :
- Lorsque vous joignez des éléments à une bande ou à une colonne, les calques de l'éditeur peuvent les masquer derrière la bande / colonne. Pour afficher et sélectionner les éléments masqués, cliquez à droite sur la zone et utilisez les Éléments superposés.
- Vous devrez peut-être déplacer votre bande ou colonne en arrière, et vos éléments en avant pour qu'ils puissent l'attacher à la bande/colonne.
Attacher des éléments à une bande
Une fois que vous avez ajouté des éléments à votre bande, ils s'y attachent et vous pouvez déplacer la bande avec les éléments.
Avant de commencer :
Assurez-vous que l'élément tient dans la bande (redimensionnez-le si nécessaire).
Pour attacher des éléments à la bande:
- Cliquez et faites glisser l'élément sur la bande.
- Déposez l'élément lorsque vous voyez Joindre à la bande.
Remarque : Assurez-vous d'attacher des éléments à l'intérieur des lignes de quadrillage de la bande pour qu'ils s'affichent sur les petits écrans.

Suggestion :
Pour détacher un élément d'une bande, cliquez puis faites glisser l'élément entièrement hors de la bande. Si vous souhaitez supprimer une bande sans supprimer les éléments qu'elle contient, faites-les glisser en dehors de la bande avant de la supprimer.
Attacher des éléments à une colonne
Diviser une bande en colonnes vous permet d'appliquer différents designs et d'afficher un contenu différent dans chaque colonne. Une fois que vous avez ajouté des colonnes à votre bande, vous pouvez attacher des éléments aux colonnes.
Avant de commencer :
Assurez-vous que l'élément tient dans la colonne (redimensionnez-le si nécessaire).
Pour attacher des éléments à une colonne :
- Diviser une bande en colonnes.
- Cliquez et faites glisser l'élément sur la colonne.
- Déposez l'élément lorsque vous voyez Attacher à la colonne .
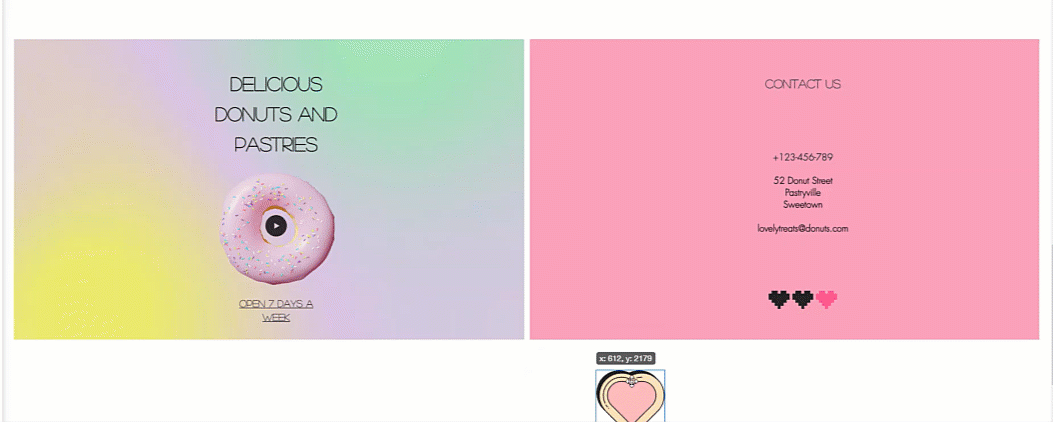
Suggestion :
Pour détacher un élément d'une colonne, cliquez sur puis faites-le glisser entièrement hors de la colonne. Si vous souhaitez supprimer une colonne sans supprimer les éléments qu'elle contient, faites-les glisser en dehors de la bande avant de la supprimer.

