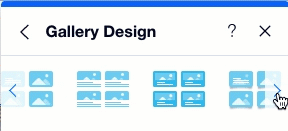Éditeur Wix : Comparaison des galeries et glossaire
4 min
Dans cet article
- Options générales
- Panneau Paramètres
- Panneau Design
Nous disposons de nombreuses galeries magnifiques pour vous permettre d'afficher des images sur votre site. Chaque galerie comprend des caractéristiques et des options différentes, afin que vous puissiez trouver celle qui convient le mieux à vos besoins.
Le saviez-vous ?
La galerie Pro possède le plus d'options de personnalisation et constitue un excellent moyen d'afficher à la fois des images, des vidéos et du texte.
Options générales
Chaque type de galerie dans l'Éditeur Wix est livré avec un ensemble unique de fonctionnalités pour servir des objectifs différents.
En fonction des fonctionnalités dont vous avez besoin, recherchez la galerie qui vous convient le mieux :
Fonctionnalité | Ce que cela signifie | Galeries disponibles |
|---|---|---|
Afficher les titres et les descriptions des images | Les visiteurs peuvent en savoir plus sur chaque image. |
|
Étirer la galerie sur toute la largeur  | Votre galerie est étirée pour remplir toute la largeur de l'écran de vos visiteurs. |
|
Ajouter des flèches de navigation | Ces flèches permettent à vos visiteurs de parcourir votre galerie. |
|
Lecture automatique | La lecture de votre galerie démarre automatiquement, sans que les visiteurs aient à cliquer sur quoi que ce soit. |
|
Ajouter un bouton Lecture | La lecture de votre galerie ne démarre pas automatiquement – les visiteurs doivent cliquer sur le bouton Lecture. | Slider (carte postale) |
Boucle | Les images de votre galerie sont lues en boucle lorsque les visiteurs survolent les flèches de navigation. | Slider (sphères) |
Panneau Paramètres
Chaque galerie est livrée avec un panneau Paramètres, vous pouvez donc décider de sa lecture et de son comportement.
Ci-dessous, vous pouvez découvrir ce que fait chaque paramètre et dans quelles galeries :
Paramètres | Ce qu'il fait | Galeries disponibles |
|---|---|---|
Lecture automatique lors de chargement | Activez ce curseur pour que la lecture de votre galerie démarre automatiquement, dès le chargement de la page. Contrôlez la durée (en secondes) accordé à chaque image sous Intervalle entre les images ? |
|
Bouton de lecture | Activez ce curseur pour donner le contrôle à vos visiteurs |
|
En boucle | Activez ce curseur pour que les images de votre galerie soient lues en boucle lorsque les visiteurs survolent les flèches de navigation. Contrôlez la durée (en secondes) accordé à chaque image sous Vitesse. | Slider (sphères) |
Flèches de navigation | Activez ce curseur pour ajouter des flèches à votre galerie, afin que les visiteurs puissent naviguer plus librement. Remarque : Dans les galeries Slider (Sphères) et Slideshow 3D, ces flèches font partie du design et ne peuvent pas être supprimées. |
|
Boutons diapo | Activez ce curseur pour ajouter des boutons à votre galerie, afin que les visiteurs puissent parcourir les diapositives. | Slide animée |
Lorsqu'ils sont redimensionnés | Choisissez comment les images sont redimensionnées pour s'ajuster à la galerie :
|
|
Lorsque vous cliquez sur les images | Choisissez ce qui se passe lorsque les visiteurs cliquent sur une image de la galerie :
| Toutes les galeries incluent cette option |
Texte de l'image | Sélectionnez les informations que les visiteurs peuvent voir sur chaque image :
|
|
Effets de transition | Ajoutez un effet sympa à vos images lorsqu'elles se chargent. Par exemple, faites-les apparaître et disparaître en fondu. Remarque : Les effets disponibles varient en fonction de la galerie que vous choisissez. |
|
Lignes supplémentaires | Vous pouvez choisir ce que dit le bouton « En voir plus » et le nombre de lignes à afficher après avoir cliqué sur ce bouton. | Grid Polaroid et Rollover avec plus de 9 images. |
Panneau Design
Lorsque vous cliquez sur l'icône Design  , vous pouvez soit choisir un aspect différent pour votre galerie, soit cliquer sur Personnaliser le design pour ajuster des paramètres spécifiques.
, vous pouvez soit choisir un aspect différent pour votre galerie, soit cliquer sur Personnaliser le design pour ajuster des paramètres spécifiques.
 , vous pouvez soit choisir un aspect différent pour votre galerie, soit cliquer sur Personnaliser le design pour ajuster des paramètres spécifiques.
, vous pouvez soit choisir un aspect différent pour votre galerie, soit cliquer sur Personnaliser le design pour ajuster des paramètres spécifiques. Ci-dessous, vous pouvez en savoir plus sur les différentes options pour personnaliser le design de la galerie :
Paramètres | Ce qu'il fait |
|---|---|
Couleur de remplissage et opacité | Faites correspondre les couleurs de votre galerie avec le reste de votre site en modifiant les couleurs des zones de texte, des cadres, de l'arrière-plan, etc. |
Bordure | Créez une bordure pour vos images afin de les faire ressortir. |
Angles | Modifiez la forme de vos images en arrondissant les angles. |
Ombre | Créez un effet 3D pour vos images en ajoutant des ombres. |
Texte | Formatez le texte qui apparaît sur votre galerie pour qu'il corresponde à votre site et à votre marque. Ajustez la couleur de la police, sa taille, etc. |
Espacement | Ajustez la hauteur et la marge intérieure de la zone de texte affichant les détails de l'image. |
Normal / Survol | Dans les galeries Grid, vous pouvez personnaliser le design de chacune de ces vues séparément :
|
Opacité et couleur de la pagination | Dans la galerie Diapositives animées, vous pouvez choisir la couleur et l'opacité des boutons circulaires sur lesquels les visiteurs cliquent pour se déplacer entre les diapositives. |
Opacité et couleur des diapositives | Dans la galerie Diapositives animées, vous pouvez choisir la couleur d'arrière-plan et son opacité pour chaque diapositive. |
Vous voulez rendre votre galerie encore plus élégante ?
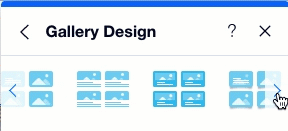
En haut du panneau Design, choisissez parmi une gamme de galeries avec différents cadres, formes et décorations.