Éditeur Wix : Travailler avec des éléments
5 min
Dans cet article
- Déplacer vos éléments
- Copier et coller des éléments
- Redimensionner vos éléments
- Éléments rotatifs
- Copier le design d'un élément
- FAQ
Après avoir ajouté des éléments à une page, ajustez-les et gérez-les pour créer un contenu équilibré sur l'ensemble de votre site. Vous pouvez choisir la taille, la position et l'angle, et copier des éléments ou leur design pour travailler plus efficacement.
Déplacer vos éléments
Modifiez la position de vos éléments pour qu'elle s'aligne sur le contenu de votre page. Vous pouvez utiliser le glisser-déposer pour déplacer un élément unique, ou les poignées de glissement pour déplacer plusieurs éléments alignés verticalement.
Suggestion :
Si vous ne parvenez pas à sélectionner ou à trouver un élément dans l'éditeur, il est possible qu'il ait été placé derrière un autre élément.
Pour déplacer un élément unique dans l'Éditeur :
- Cliquez sur l'élément concerné dans votre Éditeur.
- Cliquez et faites glisser l'élément.
- Déposez l'élément lorsqu'il se trouve à la position souhaitée.

Pour déplacer plusieurs éléments :
- Alignez tous les éléments pertinents.
- Cliquez sur l'élément qui se trouve en haut de ces éléments.
- Cliquez et faites glisser la poignée de déplacement
 .
. - Déplacez le groupe d'éléments à la position souhaitée.

Le saviez-vous ?
Vous pouvez utiliser la barre d'outils de l'éditeur pour positionner vos éléments plus précisément. En savoir plus sur le repositionnement d'éléments avec la barre d'outils de l'éditeur
Copier et coller des éléments
Copiez et collez un ou plusieurs éléments pour créer rapidement votre contenu. Vous pouvez copier des éléments d'une page/section et les coller sur une autre pour que le design de votre site reste cohérent.
Pour copier et coller un seul élément :
- Cliquez avec le bouton droit de votre souris sur l'élément concerné dans votre Éditeur.
- Cliquez sur Copier.
- Accédez à la nouvelle page ou section de votre site.
- Cliquez avec le bouton droit de la souris à l'endroit souhaité.
- Cliquez sur Coller.
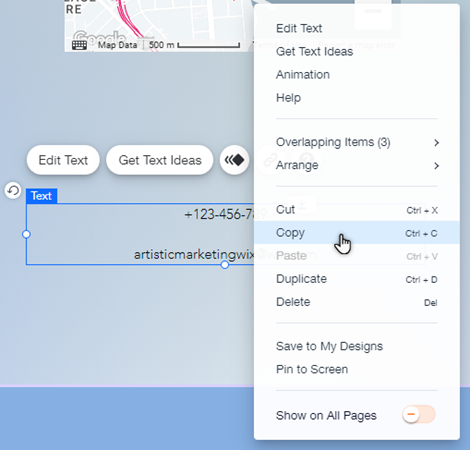
Pour copier et coller plusieurs éléments :
- Cliquez et faites glisser votre souris sur les éléments concernés dans l'Éditeur.
- Cliquez sur Groupe d'éléments .
- Cliquez avec le bouton droit sur le groupe et cliquez sur Copier .
- Accédez à la nouvelle page ou section de votre site.
- Cliquez avec le bouton droit de la souris à l'endroit souhaité.
- Cliquez sur Coller.
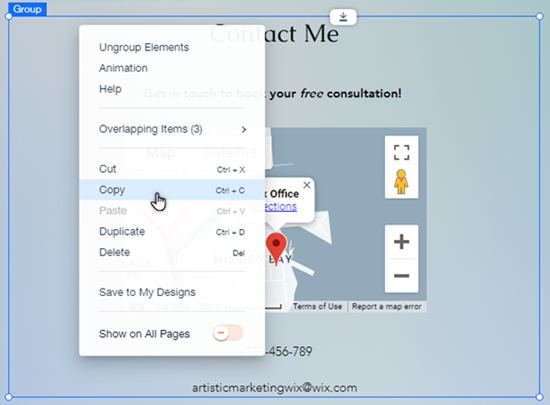
Informations incontournables :
- Vous pouvez également utiliser les raccourcis clavier Ctrl+C pour copier un élément et Ctrl+V pour coller un élément (Cmd+C et Cmd+V sur un Mac).
- Vous pouvez copier et coller des éléments sur un autre site dans votre compte.
- Si vous avez du mal à sélectionner tous les éléments, commencez par cliquer sur un élément, puis cliquez sur la souris et faites-le glisser.
Redimensionner vos éléments
Utilisez les poignées d'étirement des éléments pour rendre vos éléments aussi grands ou aussi petits que vous le souhaitez. Lorsque vous redimensionnez des éléments, la taille de la page ou de la section peut s'ajuster automatiquement pour s'adapter à l'élément.
Pour redimensionner un élément :
- Cliquez sur l'élément concerné dans votre Éditeur.
- Faites glisser les poignées d'étirement sur le bord de l'élément.
- Déposez les poignées lorsque l'élément a la taille souhaitée.

Le saviez-vous ?
Vous pouvez utiliser la barre d'outils de l'Éditeur pour redimensionner vos éléments plus précisément. En savoir plus sur le redimensionnement des éléments avec la barre d'outils de l'Éditeur
Remarques :
- Certains éléments sont ajustés proportionnellement par défaut, notamment les images, les boutons, les formes et les galeries d'images. Maintenez la touche Maj de votre clavier enfoncée pour ajuster librement la taille de ces éléments.
- D'autres éléments, tels que les menus, les boîtes, les diaporamas et les applis sont ajustés librement par défaut. Maintenez la touche Maj de votre clavier enfoncée pour ajuster la taille de ces éléments de manière proportionnelle.
Éléments rotatifs
La rotation de vos éléments est une façon amusante et créative d'ajouter une touche unique à votre site. Vous pouvez faire pivoter librement vos éléments à l'aide de l'icône, ce qui vous permet d'expérimenter et de trouver l'angle que vous préférez.
Pour faire pivoter un élément :
- Cliquez sur l'élément concerné dans votre Éditeur.
- Cliquez et faites glisser l'icône Rotation
 en haut à gauche de l'élément.
en haut à gauche de l'élément.

Suggestion :
Vous pouvez également définir l'angle de rotation avec précision avec la barre d'outils de l'Éditeur. En savoir plus sur la rotation des éléments avec la barre d'outils de l'Éditeur
Copier le design d'un élément
Copiez le design d'un élément et utilisez-le sur d'autres éléments similaires de votre site. Par exemple, vous pouvez copier le design d'un bouton et l'appliquer à d'autres boutons pour que l'esthétique de votre site reste cohérente.
Pour copier le design d'un élément :
- Cliquez avec le bouton droit de votre souris sur l'élément à partir duquel vous souhaitez copier le design dans votre Éditeur.
- Cliquez sur Copier le design.
- Sélectionnez les motifs sur le côté droit du panneau que vous souhaitez remplacer.
- Cliquez sur Appliquer .
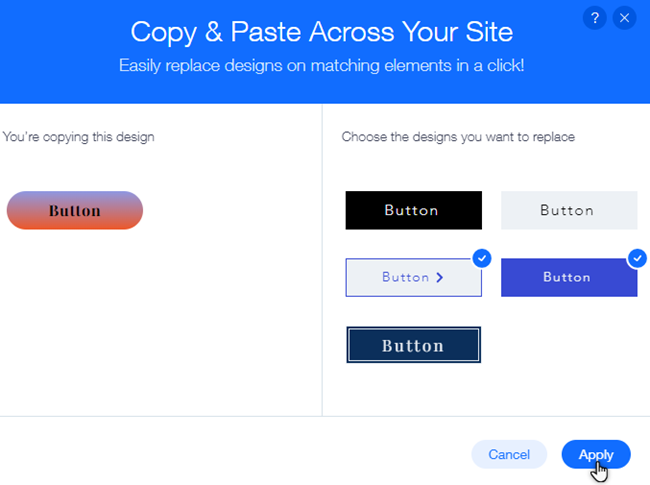
Remarque :
La fonctionnalité de copie un design est disponible pour les pages et les éléments à thème, tels que les boutons et les conteneurs.
FAQ
Cliquez sur une question ci-dessous pour en savoir plus.
Comment sélectionner plusieurs éléments dans l'Éditeur ?
Comment puis-je redimensionner, faire pivoter et positionner les éléments sur mon site avec plus de précision ?
Pourquoi y a-t-il un espace vide supplémentaire en bas de ma page ?

