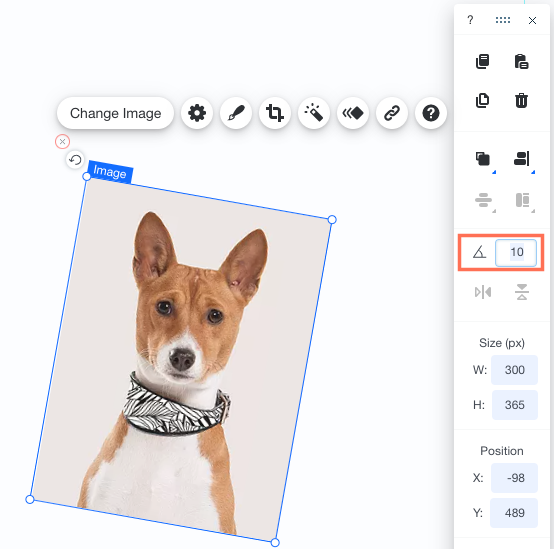Éditeur Wix : Utiliser la barre d'outils de l'Éditeur pour ajuster des éléments
6 min
Dans cet article
- Disposer des éléments à l'aide de la barre d'outils de l'Éditeur
- Aligner des éléments à l'aide de la barre d'outils de l'Éditeur
- Redimensionner des éléments à l'aide de la barre d'outils de l'Éditeur
- Positionner des éléments à l'aide de la barre d'outils de l'Éditeur
- Faire pivoter des éléments avec la barre d'outils de l'Éditeur
La barre d'outils de l'Éditeur vous permet d'accéder facilement à des outils qui vous aident à ajuster la mise en page et les éléments de votre site aussi facilement que possible. Organisez, alignez, redimensionnez et positionnez les éléments à partir d'une seule barre d'outils.
Comment afficher la barre d'outils de l'Éditeur ?
Disposer des éléments à l'aide de la barre d'outils de l'Éditeur
Vous pouvez déplacer des éléments en avant et en arrière à l'aide de la barre d'outils de l'Éditeur. L'Éditeur est composé de calques qui peuvent être placés derrière ou devant un autre élément, ce qui les empêche de fonctionner correctement. Vous pouvez modifier l'emplacement de l'élément en le déplaçant vers l'avant ou vers l'arrière.
Pour organiser des éléments :
- Cliquez sur l'élément.
- Cliquez sur l'icône Organiser
 dans la barre d'outils.
dans la barre d'outils. - Sélectionnez une option :
 Déplacer vers l'avant : Déplace l'élément d'un calque vers l'avant.
Déplacer vers l'avant : Déplace l'élément d'un calque vers l'avant. Déplacer vers l'arrière : Déplace l'élément d'un calque vers l'arrière.
Déplacer vers l'arrière : Déplace l'élément d'un calque vers l'arrière. Mettre au premier plan : Déplace l'élément vers le calque supérieur.
Mettre au premier plan : Déplace l'élément vers le calque supérieur. Mettre en arrière-plan : Déplace l'élément vers le calque inférieur.
Mettre en arrière-plan : Déplace l'élément vers le calque inférieur.
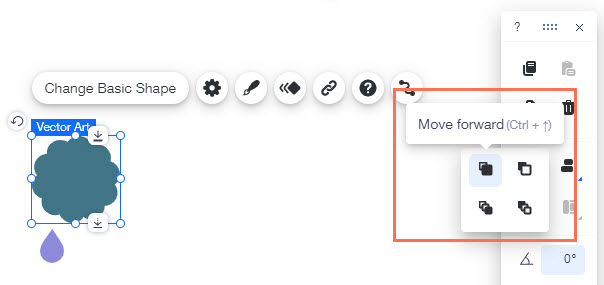
Remarque :
Vous pouvez également organiser les éléments à l'aide du menu contextuel. Cliquez ici pour en savoir plus.
Aligner des éléments à l'aide de la barre d'outils de l'Éditeur
Vous pouvez aligner les éléments avec précision sur votre site à l'aide de la barre d'outils de l'Éditeur en quelques clics. En fonction de l'alignement que vous sélectionnez, Wix alignera automatiquement tous les éléments dans cette direction.
Pour aligner des éléments :
- Sélectionnez plusieurs les éléments que vous souhaitez aligner en faisant glisser votre curseur sur eux.
- Cliquez sur l'icône Aligner
 dans la barre d'outils de l'Éditeur.
dans la barre d'outils de l'Éditeur. - Cliquez sur une option d'alignement :
 Aligner à droite
Aligner à droite Centre
Centre Aligner à gauche
Aligner à gauche Aligner en bas
Aligner en bas Aligner au milieu
Aligner au milieu Aligner en haut
Aligner en haut
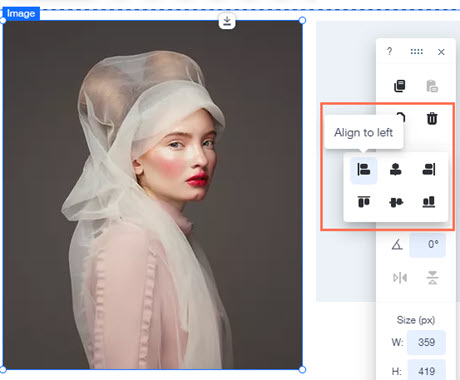
Remarque :
Vous pouvez également aligner un seul élément à l'aide de la fonctionnalité d'alignement de la barre d'outils de l'Éditeur. L'élément est aligné à l'intérieur du conteneur dans lequel il est positionné (par exemple page, en-tête, zone).
Redimensionner des éléments à l'aide de la barre d'outils de l'Éditeur
Vous pouvez redimensionner les éléments avec précision à l'aide de la barre d'outils de l'Éditeur en modifiant les valeurs de largeur et de hauteur.
Pour redimensionner des éléments :
- Cliquez sur l'élément.
- Saisissez un nombre dans le champ l pour modifier la largeur.
- Saisissez un nombre dans le champ H pour modifier la hauteur.
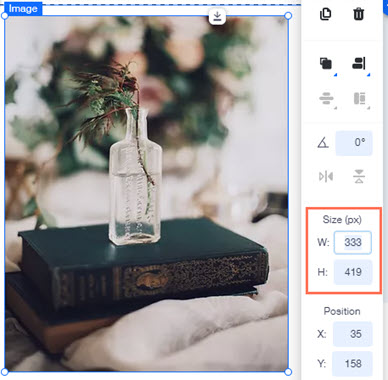
Suggestion :
Pour vérifier la hauteur et la largeur exactes d'un élément, cliquez sur l'élément et affichez la taille dans la barre d'outils de l'Éditeur.
Remarque :
Vous pouvez également redimensionner les éléments à l'aide des poignées d'étirement, mais cette méthode n'est pas aussi précise.
Positionner des éléments à l'aide de la barre d'outils de l'Éditeur
Positionnez avec précision les éléments sur votre page en modifiant les valeurs X et Y dans la barre d'outils de l'Éditeur. Y est le positionnement vertical de l'élément dans l'Éditeur, tandis que X est son positionnement horizontal.
Pour positionner des éléments :
- Cliquez sur l'élément.
- Saisissez les nouvelles valeurs à côté de X et Y dans la barre d'outils de l'Éditeur, en appuyant sur Entrée après chaque valeur.
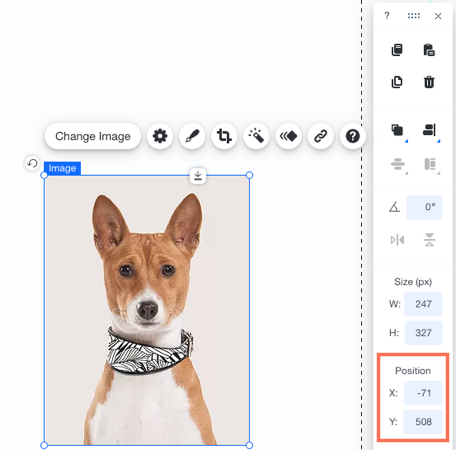
Suggestion :

Pour aligner plusieurs éléments sur l'axe horizontal ou vertical, assurez-vous simplement que toutes leurs valeurs x ou y sont identiques. Vous pouvez également faire glisser un élément jusqu'à ce que le Wix Smart Guide (ligne violette) indique que les éléments sont alignés.

Faire pivoter des éléments avec la barre d'outils de l'Éditeur
La barre d'outils de l'Éditeur vous permet de faire pivoter les éléments avec précision en saisissant le degré de rotation. C'est un moyen facile de faire pivoter avec précision des éléments de votre page selon l'angle que vous souhaitez.
Pour faire pivoter un élément à l'aide de la barre d'outils de l'Éditeur :
- Cliquez sur l'élément concerné dans votre Éditeur.
- Saisissez le degré de rotation dans la barre d'outils à côté de l'icône Rotation
.
- Appuyez sur la touche Entrée de votre clavier.