Éditeur Wix : Ajouter et configurer un bouton d'achat PayPal
3 min
Les boutons d'achat PayPal vous permettent de vendre des articles sur votre site, sans avoir à ajouter une boutique en ligne. Le bouton renvoie à votre compte PayPal et à votre article, ce qui permet aux visiteurs d'effectuer des achats rapidement et facilement.
Ajoutez le bouton à votre page et configurez-le en le connectant à votre compte PayPal. Vous pouvez également choisir sa mise en page, sa devise et sa langue.
Important :
- Cet article concerne les boutons PayPal dans l'Éditeur Wix, qui est distinct de l'ajout de PayPal comme méthode de paiement à utiliser avec Wix Boutique, Wix Réservations et d'autres solutions commerciales.
- Pour utiliser le bouton PayPal, vous devez avoir un compte PayPal Business ou Premier.
Étape 1 | Ajouter un bouton Acheter
Ajoutez un bouton Acheter pour vendre un article via votre compte PayPal.Vous pouvez lier un élément par bouton et ajouter autant de boutons que vous le souhaitez pour vendre différents articles sur votre site.
Pour ajouter un bouton Acheter à votre site :
- Accédez à votre Éditeur.
- Cliquez sur Ajouter des éléments dans votre Éditeur.
- Cliquez sur Bouton .
- Cliquez sur Boutons PayPal .
- Cliquez et faites glisser le bouton Acheter pour l'ajouter à votre site.
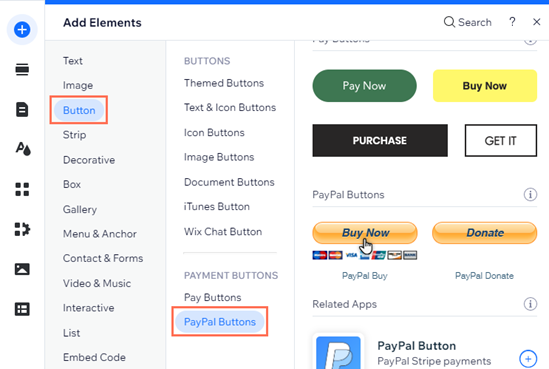
Étape 2 | Configurer votre bouton
Après avoir ajouté le bouton Acheter, connectez-le à votre compte Paypal et définissez les détails de l'article (par exemple nom de l'article, prix, etc.). Lorsque les visiteurs cliquent sur le bouton, ils sont dirigés vers PayPal pour finaliser l'achat.
Pour configurer votre bouton PayPal Acheter :
- Accédez à votre Éditeur.
- Cliquez sur le bouton PayPal dans l'Éditeur.
- Cliquez sur Ajouter infos PayPal .
- Sélectionnez Vendre sous À quoi sert ce bouton ? .
- Configurez les boutons avec les options ci-dessous :
- Quel est votre e-mail PayPal ? : Saisissez l'adresse e-mail que vous souhaitez connecter dans le champ.
- Quel est le nom de l'article ? : Saisissez le nom de l'article ou de l'article dans le champ.
- Quel est le prix ? : Saisissez le prix de l'article dans le champ.
- Quelle est la devise ? : Cliquez sur le menu déroulant pour sélectionner la devise du bouton.
- Vous souhaitez ajouter un numéro d'identification ? : Ajoutez le numéro d'identification de l'article dans le champ (facultatif).
- Comment PayPal s'ouvre-t-il ? : Cliquez sur le menu déroulant pour sélectionner si PayPal s'ouvre dans la même fenêtre ou dans une nouvelle fenêtre.
- Dans quelle langue le bouton est-il affiché ? : Cliquez sur le menu déroulant pour sélectionner la langue du bouton.
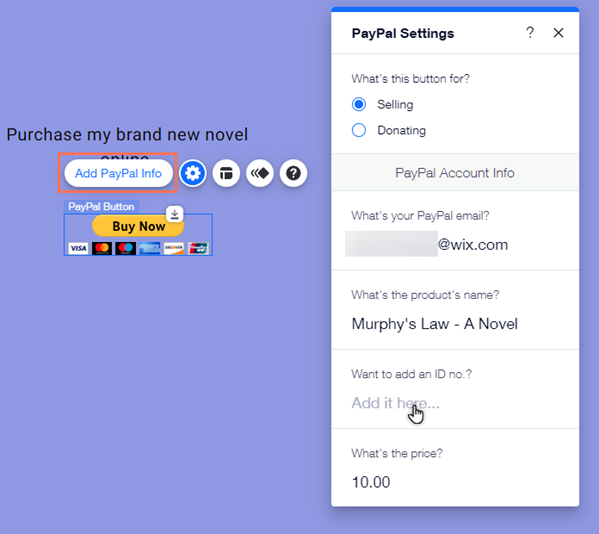
Remarque :
En raison de modifications dans l'API PayPal, vous devez remplir le champ e-mail PayPal afin de terminer la configuration de votre bouton. Nous vous recommandons également de saisir le nom de l'article et de confirmer son prix.En savoir plus sur les modifications apportées aux boutons PayPal
Étape 3 | Choisir la mise en page de votre bouton
Définissez l'aspect du bouton sur votre site. Vous pouvez choisir entre un bouton qui affiche les cartes acceptées, ou un bouton sans celles-ci.
Pour choisir la mise en page de votre bouton PayPal :
- Accédez à votre Éditeur.
- Cliquez sur le bouton dans votre Éditeur.
- Cliquez sur l'icône Mise en page.
- Sélectionnez une mise en page prédéfinie parmi les options.
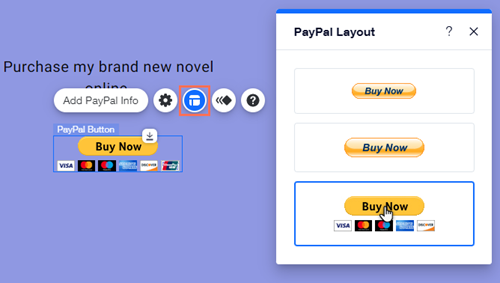
Remarque :
Vous ne recevez pas de notifications sur votre compte Wix pour les achats effectués avec les boutons PayPal. En effet, les paiements sont effectués sur le compte PayPal, et non sur votre compte Wix.

