Éditeur Studio : Utiliser les sections globales
9 min
Dans cet article
- Configurer une section globale
- Gérer les sections globales
- Afficher une section globale sur d'autres pages
- Détacher une section de la version globale
- FAQ
Les sections globales de Wix Studio vous permettent de simplifier votre flux de travail en synchronisant le contenu sur plusieurs pages. Personnalisez le design d'une section une fois, configurez-la comme globale et ajoutez-la à la page de votre choix.
Lorsque vous mettez à jour une section globale, les modifications sont instantanément répercutées partout où elle est utilisée, ce qui permet d'assurer la cohérence du site de votre client et de vous faire gagner du temps.

Suggestion :
Une section globale a une superposition verte lorsque vous la survolez afin que vous puissiez instantanément la reconnaître.
Configurer une section globale
Par défaut, les sites de l'Éditeur Studio disposent d'un en-tête et d'un pied de page globales qui apparaissent sur toutes les pages. Cependant, vous pouvez définir d'autres sections comme globales si vous souhaitez les afficher sur plusieurs pages, et pas seulement sur un en-tête ou un pied de page.
Quelles sections puis-je définir comme générales ?
Pour définir une section globale :
- Sélectionnez la section appropriée dans l'Éditeur.
- Cliquez sur l'icône Plus d'actions
 .
. - Cliquez sur Définir comme global.
- Sélectionnez l'option correspondante :
- En-tête : Sections qui apparaissent tout en haut de la page.
- Section : Sections qui apparaissent au milieu de la page (n'importe où entre l'en-tête et le pied de page).
- Pied de page : Sections qui apparaissent tout en bas de la page.
- Saisissez un nom pour la section globale.
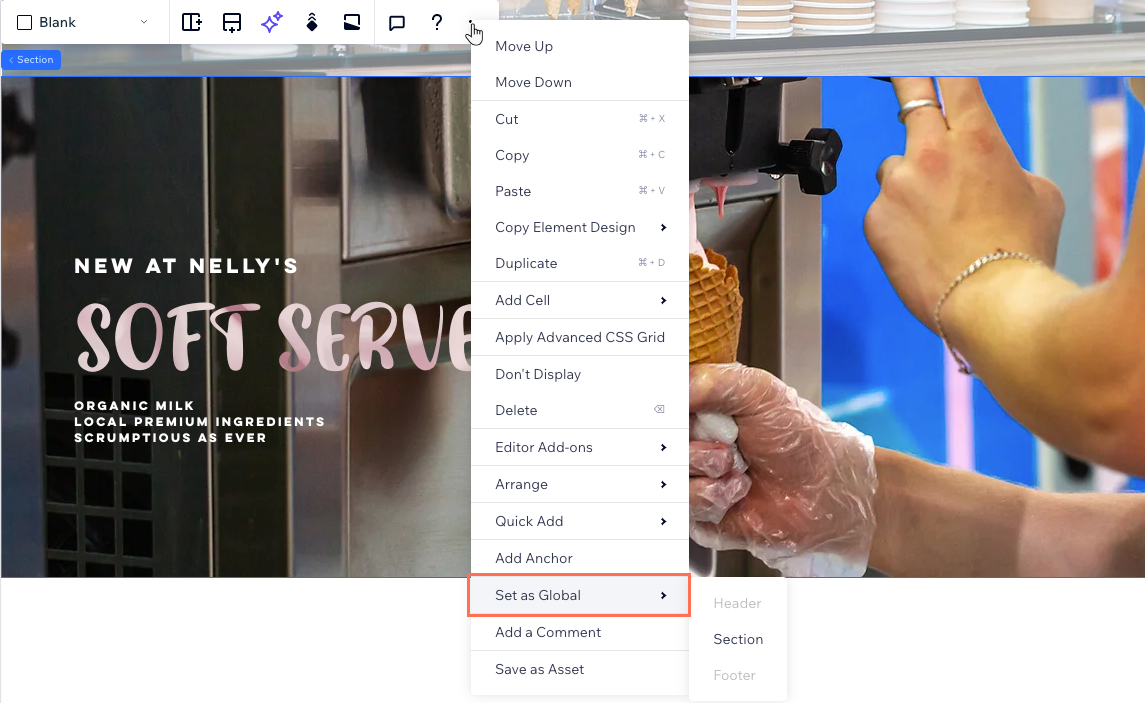
Vous ne pouvez pas configurer une section en tant qu'en-tête / pied de page ?
Assurez-vous que la section est tout en haut / en bas de la page à tous les points de rupture.
Gérer les sections globales
Consultez et gérez les sections globales du site au même endroit. Dans le panneau Sections globales, vous pouvez renommer, dupliquer et ajouter des sections globales aux pages où elles n'apparaissent pas. Vous pouvez également supprimer les sections globales dont vous n'avez plus besoin.
Pour gérer une section globale :
- Cliquez sur Sections globales
 à gauche de l'Éditeur.
à gauche de l'Éditeur. - Survolez une section globale et cliquez sur l'icône Plus d'actions
 .
. - Choisissez ce que vous voulez faire ensuite :
- Modifier : Modifiez le contenu, le design et la mise en page de la section globale.
Remarque : Les modifications que vous effectuez s'appliquent partout où cette section globale apparaît. - Ajouter à : Ajouter cette section globale à plusieurs pages du site en même temps.
- Renommer : Modifiez le nom de la section globale.
- Dupliquer : Créez une copie de la section globale. Ceci est utile lorsque vous souhaitez dupliquer un design existant.
- Supprimer : Supprimez une section globale dont vous n'avez plus besoin.
Remarque : Cela supprime la section du site.
- Modifier : Modifiez le contenu, le design et la mise en page de la section globale.
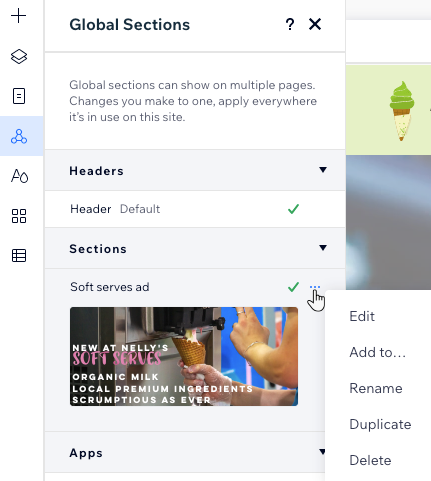
Suggestion :
Épingler une section globale à l'écran pour le maintenir en place lorsque les visiteurs font défiler la page. C'est un excellent moyen de faire ressortir un menu, par exemple, ou une bannière que vous souhaitez afficher pendant le défilement.
Remarque :
Il n'est possible de paramétrer qu'une seule section globale épinglée par page.
Afficher une section globale sur d'autres pages
Après avoir paramétrer une section comme globale, commencez à l'ajouter à d'autres pages. Le panneau Sections globales affiche une case à côcher  à côté des sections qui apparait sur la page actuelle. Vous pouvez également voir les sections qui ne sont pas affichées et ajouter celles que vous souhaitez.
à côté des sections qui apparait sur la page actuelle. Vous pouvez également voir les sections qui ne sont pas affichées et ajouter celles que vous souhaitez.
 à côté des sections qui apparait sur la page actuelle. Vous pouvez également voir les sections qui ne sont pas affichées et ajouter celles que vous souhaitez.
à côté des sections qui apparait sur la page actuelle. Vous pouvez également voir les sections qui ne sont pas affichées et ajouter celles que vous souhaitez. 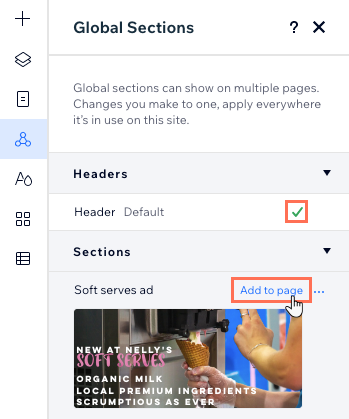
Avant de commencer :
Cliquez sur une section dans le panneau pour voir un aperçu avant de l'ajouter à la page.

Pour afficher une section globale sur d'autres pages :
- Accédez à une page à laquelle vous souhaitez ajouter la section globale.
- Cliquez sur Sections globales
 à gauche de l'Éditeur.
à gauche de l'Éditeur. - Choisissez où ajouter la section globale :
- Ajoutez-la à la page actuelle : Survolez la section concernée et cliquez sur Ajouter à la page.
- Ajoutez-le à plusieurs pages :
- Survolez la section concernée et cliquez sur l'icône Plus d'actions
 .
. - Cliquez sur Ajouter à...
- Cochez la case située à côté des pages concernées.
- Cliquez sur Appliquer.
- Survolez la section concernée et cliquez sur l'icône Plus d'actions
- Déplacez la section globale au bon endroit sur la page :
- Cliquez sur Calques
 dans la partie gauche de l'Éditeur.
dans la partie gauche de l'Éditeur. - Faites glisser la section à l'emplacement souhaité.
- Cliquez sur Calques
Suggestion :
Les en-têtes / pieds de page globaux sont toujours affichés en haut ou en bas de la page, selon le cas. Vous pouvez placer d'autres types de sections globales où vous le souhaitez sur chaque page où elles apparaissent.
Détacher une section de la version globale
Les modifications que vous apportez à une section globale s'appliquent partout où elle apparaît. Si vous souhaitez apporter une modification à la section sur une seule page sans affecter le reste, vous pouvez détacher cette modification de la version globale.
La section globale existe toujours, mais cette section spécifique ne lui est plus associée. Elle devient une section normale sur la page.
Pour détacher une section :
- Sélectionnez la section appropriée dans l'Éditeur.
- Cliquez sur l'icône Plus d'actions
 .
. - Cliquez sur Détacher de la section globale.
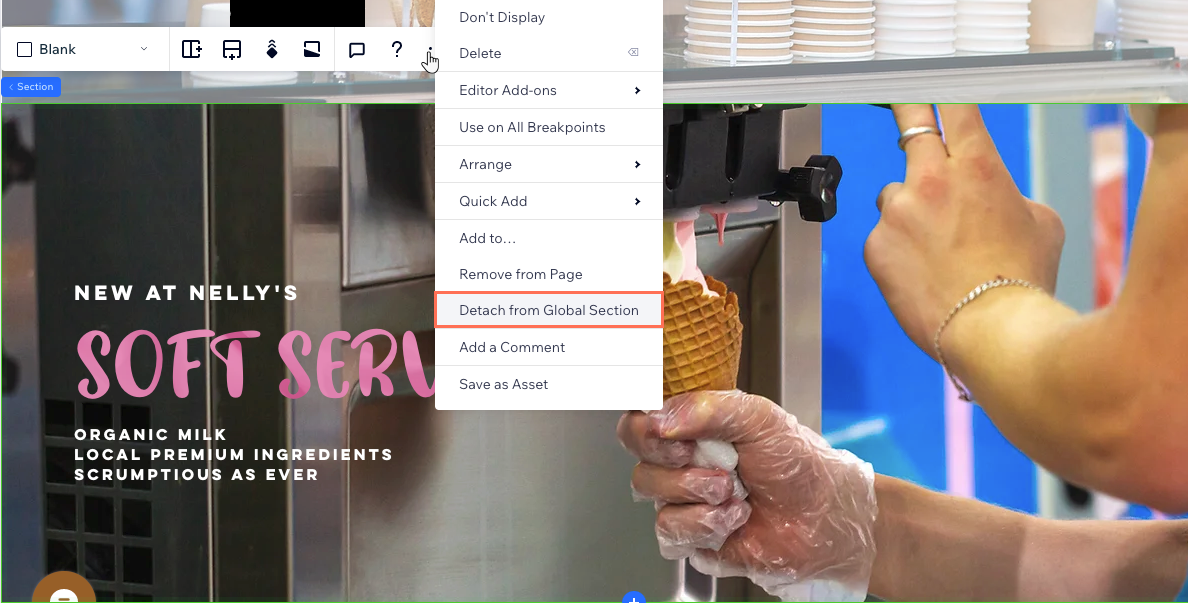
FAQ
Cliquez sur une question ci-dessous pour en savoir plus sur l'utilisation des sections globales dans l'Éditeur Studio.
Pourquoi ne puis-je pas définir un en-tête/pied de page global ?
Dois-je définir des points de rupture pour les sections globales ?
J'ai détaché une section de global. Puis-je le joindre à nouveau ?
Puis-je masquer une section globale dans les points de rupture ?


 " sur le point de rupture sur lequel vous travaillez.
" sur le point de rupture sur lequel vous travaillez.
 en haut à droite de l'Éditeur.
en haut à droite de l'Éditeur.