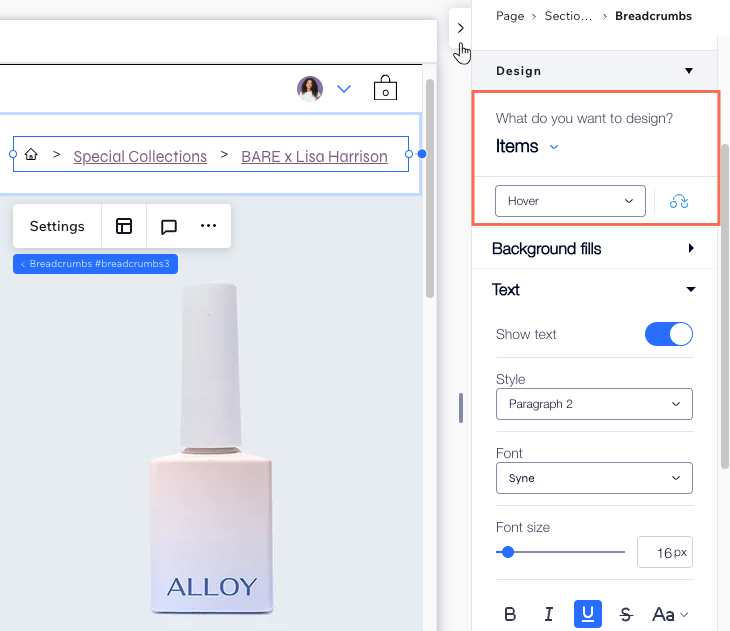Éditeur Studio : Ajouter et personnaliser des fils d'Ariane
5 min
Dans cet article
- Ajouter et configurer des fils d'Ariane
- Mettre à jour les pages parentes
- Ajuster la mise en page des fils d'Ariane
- Concevoir le design du fil d'Ariane
Améliorez la navigation sur le site de votre client en ajoutant un élément Fil d'Ariane. En offrant un chemin d'accès clair aux pages parentes et à la page d'accueil, le fil d'Ariane encourage les visiteurs à rester plus longtemps et à explorer votre site.

Ajouter et configurer des fils d'Ariane
Ajoutez un fil d'Ariane pour fournir aux visiteurs un affichage clair de l'arborescence du site. Si vous ajoutez l'élément Fil d'Ariane à votre en-tête global, il apparaît sur toutes les pages du site. Cependant, vous pouvez également ajouter des fils d'Ariane à une page du site spécifique en plaçant l'élément dans le corps de la page.
Vous utilisez des pages dynamiques ?
Pour le moment, il n'est pas possible d'ajouter des fils d'Ariane à une page dynamique.
Pour ajouter et configurer l'élément Fil d'Ariane :
- Accédez à votre Éditeur.
- Cliquez sur Ajouter des éléments
 à gauche de l'éditeur.
à gauche de l'éditeur. - Cliquez sur Menu et recherche.
- Cliquez sur Fil d'Ariane.
- Faites glisser le design que vous aimez sur votre page.
- Cliquez sur Paramètres.
- Décidez ce que vous voulez montrer sur le fil d'Ariane :
- État par défaut : Sélectionnez les éléments qui apparaissent dans le fil d'Ariane :
- Fil d'Ariane complet : Affichez à la fois la page d'accueil et la page actuelle. Si un visiteur se rend sur une sous-page, la page principale s'affiche également.
- Masquer la page d'accueil : Masquez la page du fil d'Ariane.
- Masquer la page actuelle : Masquez la page sur laquelle le visiteur se trouve actuellement dans le fil d'Ariane.
- Afficher la « page d'accueil » en tant que : Choisissez comment vous souhaitez que votre page d'accueil apparaisse dans le fil d'Ariane :
- Texte : Le nom de la page d'accueil apparaît dans le fil d'Ariane.
- Icône : Une icône représentant votre page d'accueil apparaît dans le fil d'Ariane. Cliquez sur l'icône sous Icône de page d'accueil pour sélectionner une icône dans Wix ou importez une image vectorielle.
- État par défaut : Sélectionnez les éléments qui apparaissent dans le fil d'Ariane :
Travailler avec des points de rupture :
Vos sélections dans le panneau des paramètres du fil d'Ariane s'appliquent à tous les points de rupture.
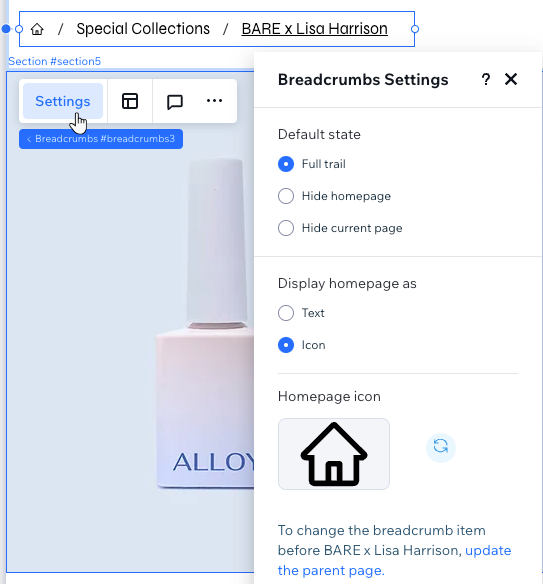
Mettre à jour les pages parentes
L'élément Fil d'Ariane affiche la position de la page actuelle dans l'arborescence du site. Pour mieux organiser le site et à des fins de référencement, vous pouvez créer une hiérarchie de pages parentes (ex. pages de niveau supérieur) avec des pages enfant imbriquées en dessous.

Pour sélectionner un nouveau parent pour la page sur laquelle vous travaillez (re-parentage), accédez au panneau Paramètres de la page.
Remarque :
Il n'est pas possible de re-parenter la page d'accueil, ainsi que les pages liées aux applis Wix (ex. pages Wix Stores).
Pour re-parenter une page :
- Accédez à votre Éditeur.
- Cliquez sur Pages
 à gauche de l'éditeur.
à gauche de l'éditeur. - Cliquez sur l'icône Plus d'actions
 sur la page correspondante.
sur la page correspondante. - Cliquez sur Bases de référencement.
- Sélectionnez la page correspondante dans le menu déroulant sous Page parent (arborescence de site).
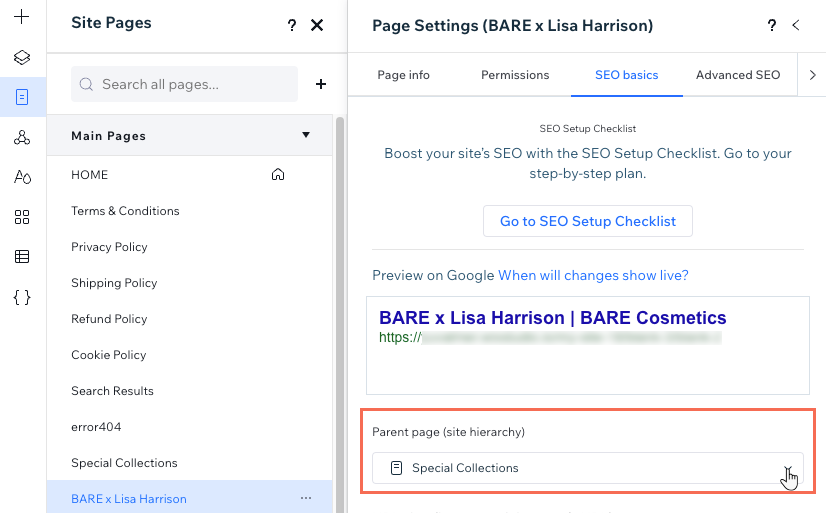
Ajuster la mise en page des fils d'Ariane
Du contrôle des éléments qui débordent pour ajuster l'espacement vertical et horizontal, vous avez la possibilité d'adapter la mise en page du fil d'Ariane au site de votre client. En outre, vous pouvez choisir l'alignement et la direction des éléments pour un aspect traité.
Pour ajuster la mise en page du fil d'Ariane :
- Accédez à votre Éditeur.
- Sélectionnez l'élément Fil d'Ariane.
- Cliquez sur l'icône Mise en page
 .
. - Ajustez la mise en page à l'aide des options disponibles :
- Éléments qui débordent : Sélectionnez la façon d'afficher les éléments qui ne s'adaptent pas au fil d'Ariane sur les écrans plus petits :
- Afficher tous les éléments : Si les éléments débordent, une autre ligne est créée sur le parcours.
- Réduire les éléments : Les éléments sont affichés sur une seule ligne. S'ils débordent, des points de suspension s'affichent..
- Afficher les séparateurs : Activez le curseur pour afficher les séparateurs entre les éléments du parcours, puis sélectionnez l'icône que vous souhaitez utiliser : Flèche ou Barre oblique.
- Espacement vertical : Faites glisser le curseur pour modifier l'espacement au-dessus et au-dessous des éléments.
- Espacement horizontal : Faites glisser le curseur pour modifier l'espacement entre les éléments.
- Alignement des éléments : Alignez les éléments vers la gauche, le centre ou la droite.
- Direction des éléments : Choisissez la direction dans laquelle les objets apparaissent : de gauche à droite ou de droite à gauche.
- Éléments qui débordent : Sélectionnez la façon d'afficher les éléments qui ne s'adaptent pas au fil d'Ariane sur les écrans plus petits :
Travailler avec des points de rupture :
Vos sélections dans le panneau Mise en page du fil d'Ariane s'appliquent à tous les points de rupture.
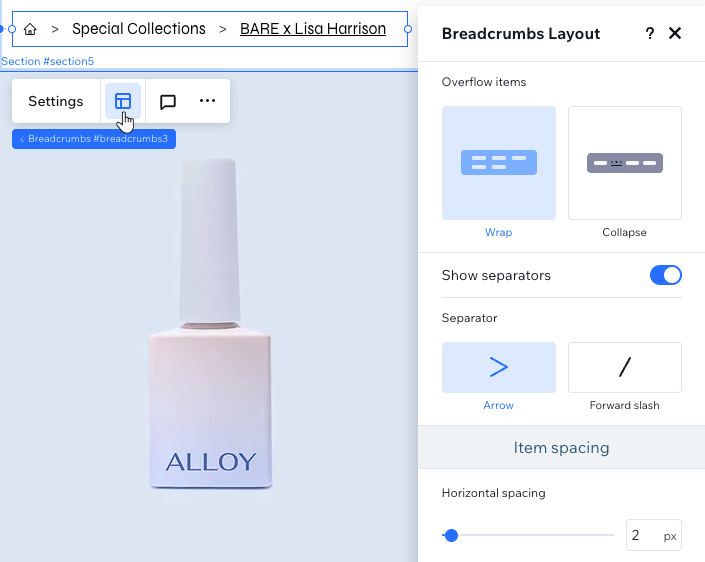
Concevoir le design du fil d'Ariane
Ajustez l'apparence de l'élément Fil d'Ariane à partir du panneau Inspecteur. Que vous ajustiez l'arrière-plan, les séparateurs ou les éléments eux-mêmes, vous avez un contrôle total sur le design. Basculez facilement entre différents états tels que Normal, Survol ou Page actuelle.
Pour concevoir le design du fil d'Ariane :
- Accédez à votre Éditeur.
- Sélectionnez l'élément Fil d'Ariane.
- Cliquez sur l'icône Ouvrir l'Inspecteur
 en haut à droite de l'éditeur.
en haut à droite de l'éditeur. - Sélectionnez la partie que vous souhaitez personnaliser : Arrière-plan, Séparateurs ou Éléments.
- Sélectionnez l'état concerné dans le menu déroulant : Normal, Survol ou Page actuelle.
- Utilisez les options disponibles pour concevoir le design du fil d'Ariane.
Travailler avec des points de rupture :
Vous pouvez concevoir les fils d'Ariane par point de rupture afin que l'élément s'affiche parfaitement sur tous les écrans.