Éditeur Studio : Gérer les anciens menus
8 min
Dans cet article
- Gérer un menu existant
- Créer des sous-menus déroulants
- Afficher plusieurs menus sur le même site
- Mettre à jour votre menu pour la nouvelle expérience
Gérez des menus pour aider les visiteurs à trouver leur chemin sur le site. Les menus sont entièrement personnalisables et affichent n'importe quel lien que votre client souhaite : pages du site, sites Web externes ou même son numéro de téléphone.
Avant de commencer :
- Cet article fait référence à l'ancien menu. Ces menus ne sont plus disponibles pour être ajoutés dans le panneau Ajouter des éléments. Cependant, vous pouvez gérer tous les anciens menus existants en suivant les étapes de cet article.
- Nous avons récemment publié notre nouveau composant de menu, qui affecte les menus horizontal, vertical et latéral. Pour les étapes sur l'ajout et la configuration de nouveaux menus, veuillez cliquer ici.
Comment puis-je savoir si j'ai l'expérience de l'ancien menu ?
Gérer un menu existant
Vous pouvez toujours ajuster un menu existant et les éléments qu'il affiche. Ajoutez plus d'éléments, supprimez ceux qui ne sont pas pertinents ou modifiez leur ordre pour que le menu reste pertinent.
Pour gérer un menu :
- Sélectionnez le menu correspondant dans l'éditeur.
- Cliquez sur Gérer le menu.
- Sélectionnez ce que vous voulez faire ensuite :
Ajouter plus d'éléments de menu
Modifier le lien d'un élément de menu
Renommer un élément de menu
Supprimer un élément de menu
Réorganiser les éléments du menu
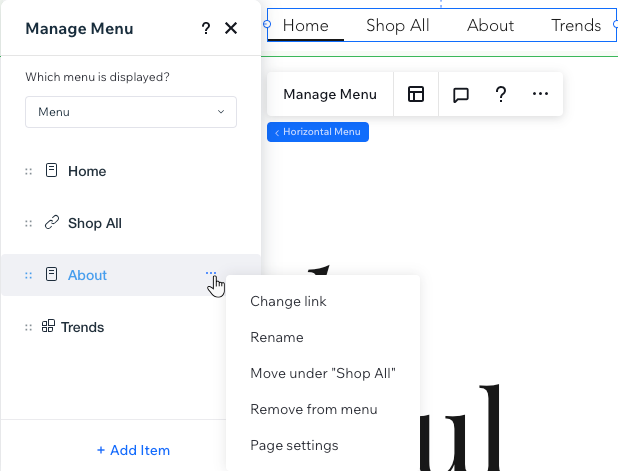
Créer des sous-menus déroulants
Il existe 2 façons de créer un nouveau sous-menu, en fonction de ce que vous souhaitez que le titre soit :
- Un élément de menu existant : Décidez d'un élément existant (page ou lien) dans le menu pour afficher le sous-menu lorsque les visiteurs le survolent.
- Un titre qui n'est pas cliquable : Ajoutez un titre de sous-menu qui ne mène à aucune page. Les visiteurs le survolent pour voir le sous-menu.
Pour déplacer des éléments dans un nouveau sous-menu :
- Sélectionnez le menu correspondant dans l'éditeur.
- Cliquez sur Gérer le menu.
- (Facultatif) Ajoutez un titre non cliquable pour le sous-menu :
- Cliquez sur + Ajouter un élément.
- Sélectionnez Titre du sous-menu.
- Saisissez le nouveau titre du sous-menu.
- Appuyez sur la touche Entrée de votre clavier pour enregistrer vos modifications.
- Déplacez les éléments du menu vers le sous-menu :
- Faites glisser un élément du menu pour le déplacer sous le titre du sous-menu.
Suggestion : Le titre du sous-menu est soit un autre élément de menu, soit le titre non cliquable que vous avez ajouté. - Survolez le même élément et cliquez sur l'icône Plus d'actions
 .
. - Sélectionnez Déplacer sous « Nom de la page ».
- Répétez les étapes 1 à 3 pour tous les autres éléments du sous-menu.
- Faites glisser un élément du menu pour le déplacer sous le titre du sous-menu.
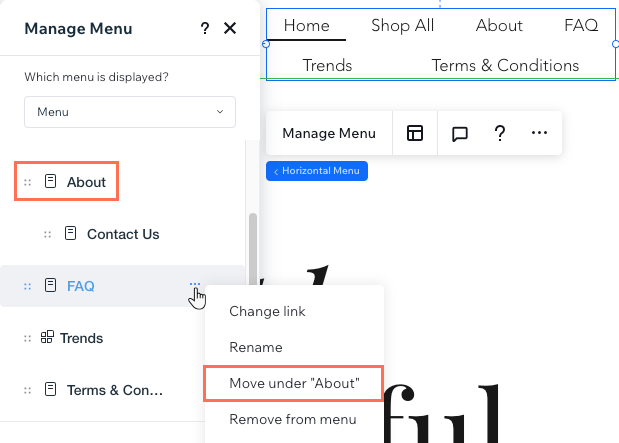
Afficher plusieurs menus sur le même site
Vous pouvez créer autant de menus que vous le souhaitez et afficher des éléments entièrement différents dans chacun d'eux.
Après avoir ajouté un nouvel élément de menu, vous pouvez choisir le menu qu'il doit afficher : Un menu existant que vous avez enregistré ou un nouveau que vous créez immédiatement. Cela signifie que vous pouvez enregistrer des menus et les réutiliser sur différents éléments de menu du site.
Cliquez ci-dessous pour découvrir comment :
Choisir le menu à afficher sur une page
Enregistrer un nouveau menu
Vous affichez le même élément sur plusieurs menus ?
Vous pouvez donner à l'élément un nom unique dans chaque menu afin qu'il corresponde toujours à l'intention spécifique. Tous les menus que vous créez sont complètement indépendants les uns des autres.
Mettre à jour votre menu pour la nouvelle expérience
Vous souhaitez conserver le design de votre menu, mais bénéficier de la nouvelle expérience ? Mettez à jour notre dernier menu pour créer des listes déroulantes, utiliser plusieurs calques de navigation, et plus encore.
Auparavant, vous deviez ajouter des menus distincts à chaque point de rupture afin d'afficher des mises en page différentes sur les tailles d'écran. Le nouveau menu vous permet de choisir la mise en page de chaque point de rupture, ce qui facilite la création de l'aspect que vous souhaitez.
Pour mettre à jour votre menu :
- Sélectionnez le menu dans votre éditeur.
- Cliquez sur l'icône Ouvrir l'Inspecteur
 en haut à droite de l'éditeur.
en haut à droite de l'éditeur.

- (Dans l'inspecteur) Cliquez sur Mettre à jour en haut de la page.
- Sélectionnez Mettre à jour dans la fenêtre pop-up.
- (Facultatif) Retirez les anciens menus des points de rupture du site :
- Cliquez sur le point de rupture concerné en haut de l'éditeur.
- Cliquez sur Calques
 à gauche de l'éditeur.
à gauche de l'éditeur. - Supprimez l'ancien menu :
- Survolez l'ancien élément de menu et cliquez sur l'icône Plus d'actions
 .
. - Sélectionnez Supprimer.
- Survolez l'ancien élément de menu et cliquez sur l'icône Plus d'actions
- (Si masqué) Cliquez sur l'icône Afficher
 à côté de l'élément de menu mis à jour.
à côté de l'élément de menu mis à jour. - Choisissez la mise en page du menu que vous souhaitez pour le point de rupture.
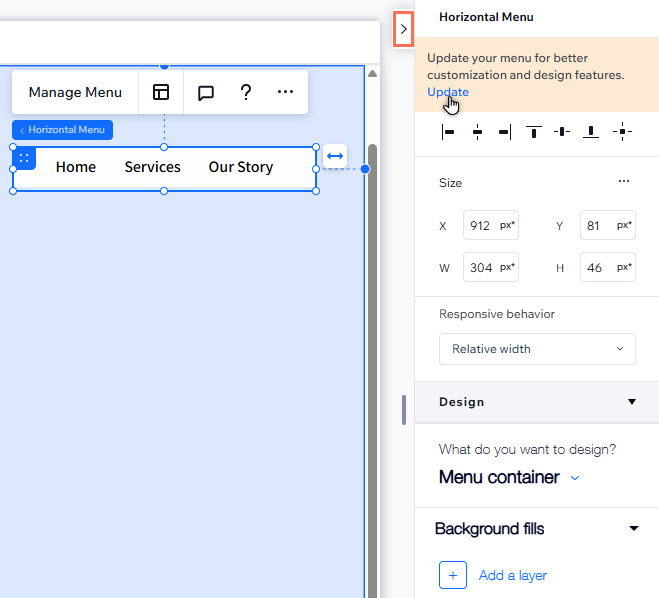




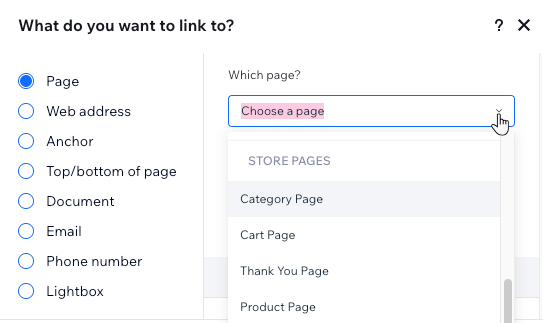
 .
. à côté d'un élément et faites-le glisser à la position souhaitée.
à côté d'un élément et faites-le glisser à la position souhaitée.

 en haut à droite.
en haut à droite.