Wix Events: agregar una imagen a un evento
5 min de lectura
Agrega imágenes llamativas para atraer a los visitantes del sitio a que se registren en tus eventos. Una vez que agregas una imagen a un evento, puedes controlar la forma en que se ve en la Lista de eventos y en la página Detalles del evento.
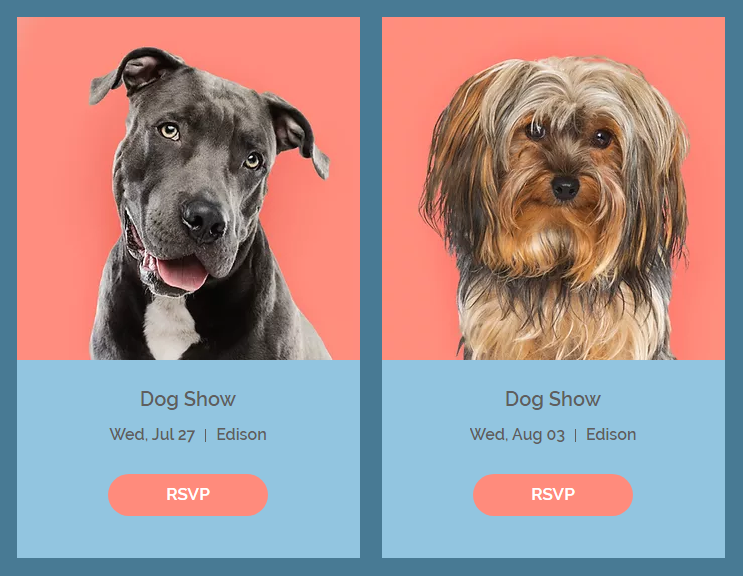
Consejo:
Asegúrate de alinear la proporción de las imágenes que subes con la configuración que seleccionas en el Editor. Por ejemplo, si subes imágenes con una proporción de 16:9, te recomendamos que personalices la Lista de eventos y la Página de detalles del evento para mostrar imágenes con la misma proporción.
Paso 1 | Agregar una imagen a un evento
Comienza agregando una imagen de buena calidad a tu evento.
Para agregar imágenes a un evento:
- Ve a Eventos en el panel de control de tu sitio.
- Crea un nuevo evento o selecciona uno existente.
- Haz clic en el icono Más
 en la sección Información general.
en la sección Información general.
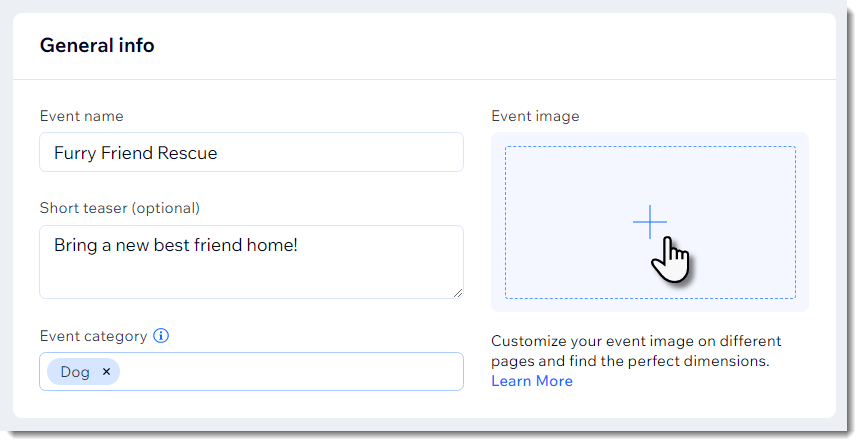
- (En el Administrador de multimedia) Selecciona una imagen existente o haz clic en Subir multimedia para cargar una nueva imagen.
- Haz clic en Guardar.
Consejo:
Para reemplazar o eliminar una imagen, pasa el cursor sobre ella y haz clic en el icono correspondiente.
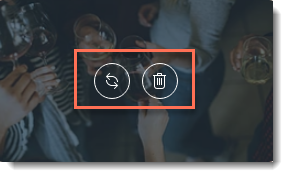
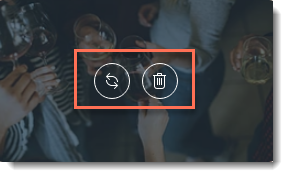
Paso 2 | Personalizar los ajustes de la imagen en la Lista de eventos
Ahora, ve al Editor y selecciona el estilo que deseas usar en la Lista de eventos. Después de seleccionar un estilo, puedes personalizar los ajustes de la imagen.
Para personalizar imágenes en la Lista de eventos:
- Haz clic para seleccionar Wix Events en el Editor.
- Haz clic en el icono de Ajustes
 .
. - Haz clic en la pestaña Estilo.
- Selecciona un estilo y personalízalo:
Estilos de cuadrícula, lista o calendario
Estilo lado a lado
Paso 3 | Personalizar los ajustes de la imagen en la página Detalles de eventos
Ahora que sabes qué proporción de la imagen se utilizará para la lista de eventos, puedes personalizar la imagen en la página que muestra los detalles del evento.
Para configurar la visualización de la imagen en la página Detalles del evento:
- Accede a la página Detalles del evento:
- Selecciona la app Wix Events en el Editor.
- Haz clic en el icono de Ajustes
 .
. - Selecciona la pestaña Páginas.
- Selecciona Ir a la página junto a Página de detalles del evento.
- Selecciona la página Detalles del evento en el Editor.
- Haz clic en Ajustes.
- Haz clic en la pestaña Estilo.
- Selecciona un estilo: Clásico o Lado a lado.
- (Solo diseño clásico) Selecciona una relación de imagen: 1:1 o 16:9.
- (Solo diseño Lado a Lado) Selecciona una opción de alineación: Izquierda o Derecha.
- Selecciona una opción de cambio de tamaño de la imagen:
- Recortar: las imágenes se recortan todas al mismo tamaño. Si subiste imágenes en diferentes tamaños y con diferentes proporciones, es posible que parte de la imagen se corte.
- Ajustar: si seleccionas la opción de ajustar, se muestra toda la imagen y mantiene su relación de aspecto original.
- Arrastra el control deslizante para ajustar la opacidad de la imagen.
- Selecciona el color que aparece detrás de la imagen.
¿Te ha sido útil?
|

